

By Adela D. Louie, Last Update: March 19, 2018
Warum funktioniert Google Backup auf Android nicht?
Für die meisten Android-Benutzer ist das Sichern von Daten sehr wichtig. Hiermit können alle Nutzer eine Kopie ihrer Daten auf ihrem Computer oder in ihrem Google-Konto speichern.
Auf Ihren Android-Geräten können Sie neben Ihren Daten auch Ihre Geräteeinstellungen wie Ihre WLAN-Netzwerke und Ihre Passwort- und Anwendungsdaten auf Ihrem Google Drive-Gerät sichern.
Es gibt jedoch nur Fälle, in denen Ihr Google-Backup nicht immer funktioniert. Einige Android-Geräte wie Samsung Galaxy, Google Nexus, Google Pixel, OnePlus, Huawei, Xioami, Redmi und andere haben diesen Konflikt in Bezug auf ihre Google Drive-Sicherung.
Benutzer beschweren sich, dass sie manchmal immer eine Popup-Nachricht erhalten, die besagt, dass sie von Ihrem Administrator deaktiviert wurden, wenn sie versuchen, Sicherungen und Wiederherstellungen durchzuführen. Wenn dies auch Ihnen einfällt, haben wir Methoden, mit denen Sie testen können, wie Sie Google Backup zum Laufen bringen. Hier sind vier Methoden zu lösen Google Backup funktioniert nicht unter Android.
Menschen Auch LesenWie WhatsApp Nachrichten nach der Deinstallation wiederherstellen?Quick Way auf wie Android-Telefon mit gebrochenen Bildschirm zu sichern
Teil 1. Sichere und effektive Möglichkeit, Android-Daten zu sichernTeil 2. Überprüfen Sie Ihre Netzwerkverbindung und stellen Sie sicher, dass Sie über eine starke Verbindung verfügenTeil 3. So entfernen und fügen Sie ein Google-Konto hinzuTeil 4. So löschen Sie Cache und Daten auf Ihrem Google-GerätTeil 5. So aktualisieren Sie Ihr Google Drive und Ihr Android-SystemVideo Guide: Wie man Android Daten sichertTeil 6. Fazit
Wenn alles andere fehlgeschlagen ist und Sie das Problem mit Ihrem Google Backup immer noch nicht beheben können, ist es an der Zeit, Software von Drittanbietern zu verwenden, mit der Sie alle Ihre Daten von Ihrem Android-Gerät sichern können. Wir empfehlen das FoneDog Android Daten sichern und wiederherstellen.
Mit der FoneDog Android Datensicherung und -wiederherstellung können Sie Ihre Android-Daten selektiv mit OneClick auf Ihrem Computer sichern. Dies kann auch Ihre Anwendungen und Anwendungsdaten sichern.
Die FoneDog Android Datensicherung und -wiederherstellung ermöglicht die Vorschau und Wiederherstellung eines Backups auf allen Android-Geräten, da die FoneDog Android Datensicherung und -wiederherstellung über 8000 plus Android-Gerät kompatibel ist. Aus diesem Grund ist die Kompatibilität mit diesem Programm kein Problem. Es ist auch sehr sicher zu verwenden, da nur Sie in der Lage sein werden, auf Ihre Daten zuzugreifen.
Mit diesem Programm können Sie Ihre Kontakte, Nachrichten, Anrufprotokolle, Galerie, Videos, Audios und Dokumente sichern und wiederherstellen. FoneDog Android Daten Backup und Restore ist auch sicher, da es keine anderen Daten von Ihrem Android-Gerät überschreiben wird, im Gegensatz zu anderer Software von Drittanbietern, die das tun wird.
Und zusätzlich können Sie das Programm herunterladen und innerhalb von 30-Tagen kostenlos nutzen. Dies ist für Sie das Programm zu testen, alles, was Sie wollen, so dass Sie auch sicher sein, dass die FoneDog Android Data Backup und Restore wirklich funktioniert. Im Folgenden finden Sie eine Anleitung zur Verwendung der FoneDog Android Datensicherung und -wiederherstellung.
Lassen Sie das Programm von unserer offiziellen Website herunterladen und installieren Sie es dann auf Ihrem Computer. Stellen Sie sicher, dass keine andere Anwendung im Hintergrund ausgeführt wird.
Gratis Download Gratis Download

Lassen Sie das Programm laufen und schließen Sie dann Ihr Android-Gerät mit Ihrem USB-Kabel an Ihren Computer an.
Sobald Ihr Android-Telefon von FoneDog Toolkit erfolgreich erkannt wurde, können Sie nun "Android Data Backup and Restore" auswählen. Von hier aus müssen Sie sicherstellen, dass das USB-Debugging auf Ihrem Android-Gerät aktiviert ist.
Wenn Sie auf jeden Fall ein Android-Gerät mit einer Betriebssystemversion von 4.0 und höher verwenden, können Sie auf Ihrem Android-Gerät eine Popup-Meldung anzeigen, in der Sie aufgefordert werden, das USB-Debugging zu aktivieren. Einfach weitermachen und auf "OK" tippen.

Nachdem FoneDog Android Data Backup und Restore Ihr Gerät erkannt hat, klicken Sie auf "Device Data Backup". Standardmäßig sehen Sie dort, dass alle Dateien ein Häkchen haben. Machen Sie sich keine Sorgen, denn Sie können immer noch selektiv die Daten auswählen, die Sie sichern möchten.

Hier können Sie eine oder mehrere Dateien auswählen, die Sie sichern möchten. Nachdem Sie die gewünschten Dateien ausgewählt haben, klicken Sie auf die Schaltfläche "Start" Taste.
Der Vorgang findet dann statt und erfordert, dass Sie warten müssen, je nach Größe der Dateien, die Sie sichern möchten.
Sie müssen auch sicherstellen, dass das Android-Gerät nicht von Ihrem Computer getrennt wird, es nicht verwendet oder nichts auf Ihrem Android-Gerät gelöscht wird.

Sobald die Sicherung abgeschlossen ist, klicken Sie auf die Schaltfläche "OK"Sie können dann den Inhalt Ihrer Dateien anzeigen. Wenn Sie die vorherigen Dateien, die Sie gerade gesichert haben, wiederherstellen möchten, können Sie mit dem Vorgang fortfahren.

Nachdem Sie "Gerätedaten wiederherstellen" ausgewählt haben, zeigt FoneDog Android Data Backup and Restore einige Dateien aus Ihrer letzten Sicherung an. Wenn Sie möchten, können Sie auch andere Sicherungsdateien aus der auf Ihrem Bildschirm angezeigten Liste auswählen.

In diesem Teil müssen Sie den Datentyp auswählen, den Sie auf Ihrem Android-Mobilgerät wiederherstellen möchten. Sie werden in der Lage sein, eine Liste von Dateitypen auf der linken Seite Ihres Bildschirms zu sehen.
Sie können die Dateien, die Sie wiederherstellen möchten, aus der angezeigten Liste auswählen. Wenn Sie fertig sind, klicken Sie einfach auf "genesen"Taste, die in der unteren rechten Ecke des Bildschirms befindet und dann beginnt der Prozess jetzt.
FoneDog Android Data Backup and Restore fordert Sie außerdem auf, den gesamten Vorgang zu bestätigen. Zur Bestätigung gehen Sie einfach weiter und klicken Sie auf die Schaltfläche "OK".
Warten Sie, bis das Programm fertig ist und die ausgewählten Daten wiederhergestellt sind. Dieser Vorgang kann einige Minuten dauern. Sie müssen sicherstellen, dass Ihr Android-Gerät verbunden bleibt und keine Android-Telefonverwaltungssoftware geöffnet wird.

Denken Sie immer daran, dass Ihr Google Backup eine starke Verbindung erfordert. Sie müssen sicher sein, dass die Netzwerkverbindung, mit der Sie verbunden sind, eine starke und stabile Verbindung hat. Wenn Sie eine drahtlose Verbindung verwenden, sollten Sie möglicherweise eine Verbindung mit einer anderen WLAN-Verbindung herstellen, die ein starkes und stabiles Signal aufweist.
Wenn Sie jedoch Ihre Datenverbindung verwenden, müssen Sie zuerst prüfen, ob Sie Ihre Sicherung möglicherweise nur über Ihre WLAN-Verbindung eingerichtet haben. Führen Sie die folgenden Schritte aus, um dies zu überprüfen.
Schritt 1: Öffnen Sie die Google Drive-Anwendung auf Ihrem Android-Gerät
Schritt 2: Tippen Sie auf das dreizeilige Symbol in der oberen rechten Ecke Ihres Bildschirms, um das Menü zu öffnen.
Schritt 3: Danach wählen Sie die Option "Einstellungen"
Schritt 4: Suchen Sie "Dateien nur über Wifi übertragen"
Schritt 5: Wenn es eingeschaltet ist, sollten Sie es ausschalten, damit Sie Ihre Datenverbindung nutzen können.
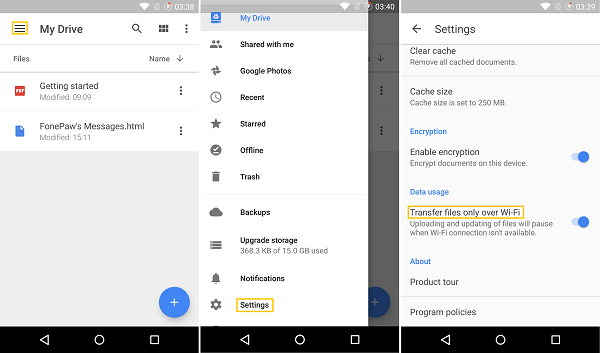
Das Entfernen und erneute Hinzufügen Ihres Google-Kontos ist eine der hilfreichsten Methoden. Um zu wissen, wie Sie dies tun können, folgen Sie den Anweisungen unten.
Schritt 1: Gehe zu "Einstellungen"
Schritt 2: Wählen Sie "Konten und Sync"
Schritt 3: Sie sehen dann eine Liste von Accounts. Tippen Sie einfach auf "Google".
Schritt 4: Tippen Sie auf die drei Punkte in der oberen rechten Ecke des Bildschirms und wählen Sie dann "Entfernen".
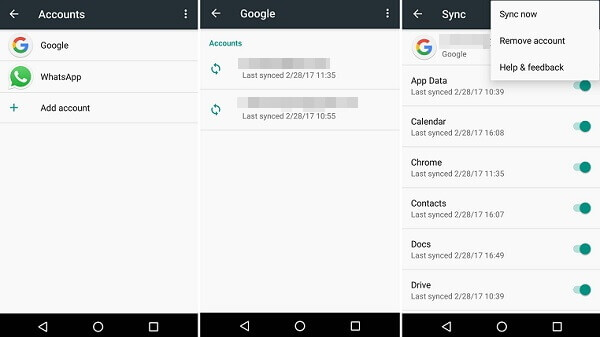
Schritt 1: Gehe zu "Einstellungen"
Schritt 2: Gehe zu "Konten und Sync"
Schritt 3: Wählen Sie noch einmal "Google"
Schritt 4: Tippen Sie auf die drei Punkte und wählen Sie dann "ADD"
Schritt 5: Wählen Sie dasselbe Konto wie zuvor und tippen Sie dann auf "Speichern".
Der Hauptgrund, warum Ihre Android-Anwendungen nicht ordnungsgemäß ausgeführt werden, sind Ihre Caches und Daten. Aus diesem Grund wird es sehr empfohlen, den Cache und die Daten zu säubern. Dies ist für Sie das Problem in Bezug auf Ihre Anwendungen zu lösen, die nicht ausgeführt werden können. Durch die Bereinigung Ihres Caches und Ihrer Daten kann Google Drive auch wieder funktionieren.
Um die Daten und den Cache von Ihrem Android-Gerät zu löschen, folgen Sie den Schritten, die Sie ausführen können.
Schritt 1: Tippen Sie auf Ihrem Android-Gerät auf "Anwendungen"
Schritt 2: Und danach, nach "Einstellungen" suchen und dann darauf tippen.
Schritt 3: Suchen Sie unter Einstellungen die Option "Cache löschen" und tippen Sie darauf, um die unerwünschten Daten auf Ihrem Android-Gerät zu entfernen.
Schritt 4: Sobald Sie fertig sind, starten Sie Ihr Android-Gerät neu, damit das Programm aktualisiert wird und Sie wissen, ob Ihr Google-Backup jetzt funktioniert.
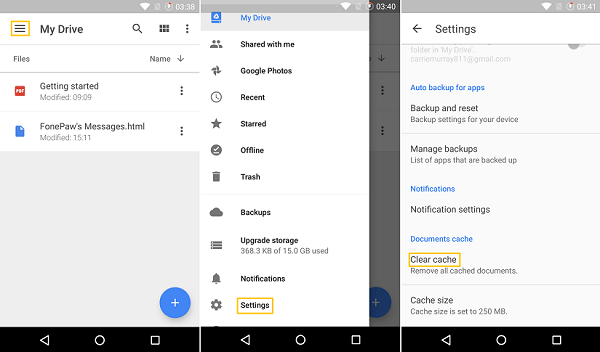
Diese Methode kann durchgeführt und verwendet werden, um den Fehler zu beheben. Alles, was Sie tun müssen, ist Ihr Google Drive und Ihr Android-System zu aktualisieren. Dadurch können Sie einige Fehler in der älteren Version Ihres Android-Geräts beheben.
Folgen Sie der Anleitung unten, um einige Aktualisierungen vorzunehmen.
Schritt 1: Gehe zu "Einstellungen"
Schritt 2: Gehe zu "Über Telefon"
Schritt 3: Und dann tippen Sie auf "System Updates" oder "Software Updates"
Alles, was Sie tun müssen, ist in Ihren Google Play Store zu gehen und dann können Sie direkt nach einem Update auf Google Drive suchen.
Es gibt viele Möglichkeiten, wie Sie Ihre Daten von Ihrem Android-Gerät sichern können. Tatsächlich können Sie auch externe Speicher verwenden, um alle Ihre Daten von Ihrem Android-Gerät in Ihren externen Speicher zu verschieben.
Auf diese Weise können Sie jedoch nicht alle Ihre Daten sichern, da Sie nur einige von ihnen sichern können. FoneDog Android Data Backup und Restore ist die beste Lösung, um Ihre Daten von Ihrem Android-Gerät zu sichern. Warum? Denn dieses Programm kann Ihnen helfen, Ihre Kontakte, Nachrichten, Anruflisten, Fotos, Videos, Audiodateien und Dokumente zu sichern.
FoneDog Android Daten sichern und wiederherstellen ist sehr sicher zu verwenden und auch sehr sicher und effektiv, wenn es darum geht, Ihre Daten zu sichern, weil alles, was Sie tun müssen, ist, den gegebenen Prozess zu folgen. Dies kann Ihnen auch helfen, Ihre Android-Backup-Inhalte leicht zu sehen und können Ihre Daten auf die einfachste Weise wiederherstellen sowie die FoenDog Android Daten Backup und Restore auf Ihrem Computer heruntergeladen und Sie müssen sich keine Sorgen über die Idee der Sicherung alle Ihre Daten von Ihrem Android-Mobilgerät und deren Wiederherstellung.
Hinterlassen Sie einen Kommentar
Kommentar
Android Data Backup & Restore
Sichern Sie Ihre Android-Daten und stellen Sie sie wahlweise auf Android wieder her
Kostenlos Testen Kostenlos TestenBeliebte Artikel
/
INFORMATIVLANGWEILIG
/
SchlichtKOMPLIZIERT
Vielen Dank! Hier haben Sie die Wahl:
Excellent
Rating: 4.3 / 5 (basierend auf 105 Bewertungen)