

By Nathan E. Malpass, Last Update: October 31, 2018
Smartphones wurden in der Mitte der '90s immer beliebter, wobei der allererste, der von IBM entwickelte Simon Personal Communicator, herauskam.
Ein Touchscreen-Gerät, das neben dem Tätigen und Empfangen von Anrufen E-Mails, Faxe und sogar Mobilfunkseiten senden und empfangen kann. Der Begriff "Smartphone" wurde jedoch im Jahr 1995 populär verwendet.
Seitdem sind viele Entwicklungen gemacht worden, die die Menschen heutzutage nicht nur für die Kommunikation, sondern für so viele andere Zwecke zu ihren Geräten gemacht haben.
Bei all den technologischen Fortschritten, die an Geräten gemacht wurden, sammeln wir als Benutzer Tonnen von wertvollen Dateien und Daten, die wir in ihnen aufbewahren. Egal wie vorsichtig wir sind, es kann Fälle geben, in denen unser Gerät eine Fehlfunktion hat oder eines der schlimmsten Fälle ist, in dem es gestohlen wird.
Es wird eine Frage der Sicherheit sein, was mit allen Inhalten geschieht. Hier kommen Backups ins Spiel. Benutzer erhalten die Möglichkeit, wertvolle Inhalte zu schützen und auf eine Weise zu sichern, dass ungeachtet des unglücklichen Ereignisses, das mit dem Gerät geschehen kann, alle darin enthaltenen Daten wiederhergestellt werden können.
In diesem Artikel werden Sie feststellen, dass es verschiedene Sicherungs-Apps gibt, die von den Benutzern verwendet werden. Lesen Sie weiter, um herauszufinden, was ist die beste Android-Backup-App für Ihre Bedürfnisse.
Teil 1: Beliebte Backup-Apps, die von Android-Benutzern am besten bewertet werdenTeil 2: Warum das FoneDog Toolkit-Android-Datensicherungs- und -wiederherstellungsprogramm die beste Wahl für Sie istTeil 3: FazitVideo Guide
Menschen Auch LesenDie beste Software für Samsung BackupSichern und Wiederherstellen Ihrer Daten auf Android-Geräten
Diese App ermöglicht es Benutzern, Sicherungskopien von Apps, Kontakten und Nachrichten zu erstellen. Sie können wählen, ob Sie es in Google Drive speichern möchten, oder den Pfad ändern, um es auf Ihrer SD-Karte zu speichern, damit Sie es bei Bedarf problemlos wiederherstellen können.
Es kann auch ein automatisches Backup eingerichtet werden. Wenn Sie vergessen, regelmäßig zu tun, müssen Sie sich nicht allzu viele Sorgen um den Verlust von Daten machen. Nachteil ist jedoch, dass keine Sicherung von App-Daten und -Einstellungen möglich ist.
Für gerootete Telefonbenutzer gilt diese App als die beste. Es ist seit der frühen Veröffentlichung von Android-Versionen auf dem Markt und funktioniert auch mit den letzten Versionen.
Es gibt eine kostenlose und kostenpflichtige Version, die beide werbefrei sind. Der einzige Unterschied besteht darin, dass Sie die automatische Sicherung nur beim Kauf der Premium-Version einrichten können.
Es ist eine kürzlich veröffentlichte App für Android-Backup und Wiederherstellung. Benutzer können entweder wählen, ob sie ihre Sicherungen auf ihrer SD-Karte oder direkt auf ihrem Computer speichern möchten.
Für zusätzliche Funktionen wie das Hochladen von Daten in den Cloud-Speicher (z. B. Google Drive, Dropbox) müssen Sie lediglich ein Upgrade auf die Premium-Version durchführen.
Was diese App so beliebt macht, ist der schnelle Backup-Prozess und die Möglichkeit, APK-Dateien mit nur einem Tastendruck für andere Benutzer freizugeben. Es kann auch Telefonanrufe für beide Seiten aufnehmen und sichern.
Eine Sache ist jedoch, wenn Sie über wichtige Lesezeichen verfügen, auf die Sie über ein Drittanbieter-Tool zugreifen, und Super Backup kann diese Informationen nicht sichern und wiederherstellen.
Android-Nutzer stellen fest, dass diese App sehr unterschiedlich ist, da Sie die Sicherungs- und Wiederherstellungsfunktion auch mit einem On the Go (OTG) USB-Gerät verwenden können. Das macht es für Leute bequem, die immer unterwegs sind.
Obwohl Benutzer festgestellt haben, dass Sie beim Upgrade auf die Premium-Version zur Verwendung von Cloud-Speicher nur 100MB zulassen, ist es manchmal schwierig, gesicherte Daten aus dem Cloud-Speicher wiederherzustellen. 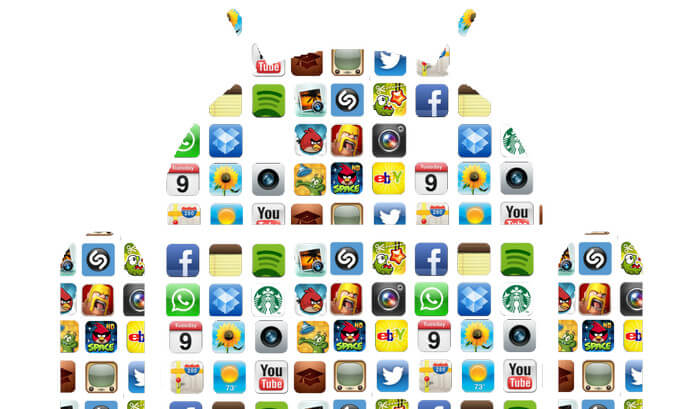
Bei so vielen Daten, die Sie auf Ihrem Gerät gespeichert haben, ist es wichtig, dass Sie einen sicheren Weg haben, wenn nicht alle, außer die meisten, die Sie wirklich benötigen und wertschätzen.
Dies können Fotos des ersten Lächelns Ihrer Tochter sein, ein Video der ersten Fußballspielpraxis Ihres Sohnes oder der Vertrag, den Ihr Chef Ihnen geschickt hat und Ihnen mitteilt, dass Sie befördert wurden.
Unsere Geräte sind nicht mehr nur Kommunikationsmittel, deshalb wurden Apps entwickelt, um wichtige Daten zu sichern und wiederherzustellen. Das Android-Toolkit entwickelt von FoneDog verfügt über die Funktion zum Sichern und Wiederherstellen von Daten, die die Mehrheit der verfügbaren Daten übertrifft.
Damit sind Sie nicht nur darauf beschränkt, Dateien oder Apps zu sichern, sondern sogar App-Daten. Sie können auch eine Vorschau Ihrer Dateien anzeigen, um sicherzugehen, welche Sie tatsächlich behalten möchten.
Es unterstützt über 8000+ Android-Geräte. Das Toolkit ist sicher und einfach zu bedienen, Sie müssen sich keine Sorgen um Datenverlust machen oder vorhandene überschreiben.
Folgen Sie einfach den einfachen Schritten, die wir für Sie haben, um die volle Funktionalität der Android-Datensicherungs- und -wiederherstellungsfunktion zu nutzen.
Sobald Sie den Installationsprozess abgeschlossen haben, starten Sie das Toolkit. (Es ist wichtig, dass keine andere Backup-App oder kein anderes Tool ausgeführt wird, während Sie das Toolkit verwenden.)
Gratis Download Gratis Download

Wählen Sie, bevor Sie Ihr Gerät vollständig anschließen (stellen Sie sicher, dass Sie ein funktionierendes und originales USB-Kabel verwenden) "Android Dara Backup und Wiederherstellung".
Sie werden aufgefordert, das USB-Debugging zuzulassen. Dies bedeutet, dass Sie das Kopieren von Apps über USB zulassen (gilt für Android-Betriebssystemversionen 4.0 und höher). Klicke auf "OK".
Das Toolkit sollte Ihr Gerät automatisch erkennen und die Option anzeigen "Gerätedatensicherung" welche Sie auswählen müssen.
Jetzt werden alle verfügbaren Daten für das Backup standardmäßig deaktiviert. Das Tolle an dem Toolkit ist jedoch, dass Sie die zu sichernden Dateien filtern können.
Dies gibt Ihnen die Möglichkeit, die Daten auszuwählen, die wertvoll sind und die nicht dazu führen, dass die Wartezeit bis zum Abschluss des Prozesses verkürzt wird (Sie können auch Speicherplatz freigeben, da Sie die Dateien, die keine sind, löschen können länger gebraucht oder wichtig). 
Eine weitere praktische Funktion der Android-Sicherungsfunktion des Toolkits besteht darin, dass alle Ihre Daten nach Datentyp kategorisiert werden.
Das bedeutet, dass Sie die Dateien, die Sie benötigen, leichter überprüfen können. Es kann sich um ein paar SMS oder eine ganze Menge Ihrer Nachrichten oder ein einzelnes Foto aus Ihrer Bibliothek mit den erfassten Erinnerungen auf Ihrem Gerät handeln.
Wenn Sie Ihre Wahl abgeschlossen haben, klicken Sie auf "Start" den eigentlichen Sicherungsvorgang starten. Abhängig von der Größe kann es einige Minuten dauern, aber im Gegensatz zu den anderen Backup-Apps dauert es nicht so lange.
Wichtiger Hinweis: Sie haben auch die Möglichkeit dazu "Verschlüsseln" Ihre Dateien. Dadurch wird eine weitere Sicherheitsebene hinzugefügt, insbesondere wenn Sie über private oder vertrauliche Informationen verfügen, auf die andere Benutzer keinen Zugriff haben möchten. Auf der Seite, auf der Sie den Datentyp für das Backup auswählen, wird das Kontrollkästchen zum Verschlüsseln der Dateien angezeigt. 
Sobald die Sicherung abgeschlossen ist, wird auf der letzten Seite die Größe der Datei angezeigt, wie viele Elemente in die Sicherung aufgenommen wurden und ob einige davon nicht enthalten waren.
Klicken Sie einfach auf "OK" Wenn Sie fertig sind, wählen Sie eine Wiederherstellung auf einem anderen Gerät (beachten Sie, dass die gesicherten Dateien standardmäßig direkt auf Ihrem PC gespeichert werden). 
Wenn Sie eine Wiederherstellung durchführen müssen, führen Sie einfach die folgenden zwei Schritte aus:
Schritt 1: Nach dem Klicken "OK" Sie werden zu einer Seite weitergeleitet, auf der Sie eine detailliertere Ansicht des Inhalts Ihrer Sicherungsdatei haben.
Sie sehen auch die Option "Gerätedaten wiederherstellen". Alle vom Toolkit erstellten Sicherungsdateien werden angezeigt. Standardmäßig wird die zuletzt erstellte Datei zuerst angezeigt. 
Schritt 2: Wenn Sie auf die Sicherungsdatei klicken, die Sie wiederherstellen möchten, werden die Details des Inhalts angezeigt. Wie zuvor wird jede nach Typ geordnet.
In diesem Teil des Prozesses müssen Sie also nur den Datentyp auswählen, den Sie übertragen möchten. Wenn Sie sich Ihrer Auswahl sicher sind, klicken Sie auf "Wiederherstellen". Sie werden aufgefordert, Ihre Auswahl erneut zu bestätigen. Klicken Sie einfach auf "OK" fortfahren. 
Wichtiger Hinweis: Wenn Sie sich während des Sicherungsvorgangs oder während einer Wiederherstellung befinden, stellen Sie sicher, dass Sie die Verbindung Ihres Android-Geräts nicht trennen oder andere Aufgaben ausführen, um Fehler und Komplikationen zu vermeiden. 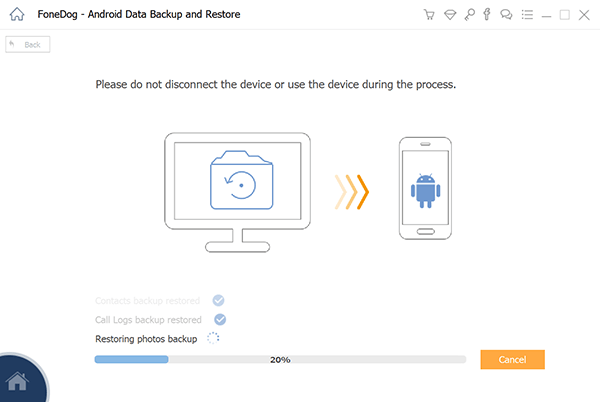
Es gibt so viele Apps, die die Möglichkeit bieten, Ihre Daten zu sichern, indem Sie eine Sicherungskopie erstellen, um sicherzustellen, dass Sie weiterhin Zugriff auf alle Ihre wichtigen Dateien haben.
Aber Sie müssen sich fragen, mit wem Sie tatsächlich die Ergebnisse erhalten, nach denen Sie suchen. Das FoneDog-Toolkit Es erweist sich als das Beste, indem es Ihnen mehr bietet als das, was andere mit einem haben 100% Erfolg Bewerten Sie jedes Mal, wenn Sie es verwenden.
Laden Sie es noch heute herunter und erleben Sie, worüber andere schwärmen.
Gratis Download Gratis Download
Hinterlassen Sie einen Kommentar
Kommentar
Android Data Backup & Restore
Sichern Sie Ihre Android-Daten und stellen Sie sie wahlweise auf Android wieder her
Kostenlos Testen Kostenlos TestenBeliebte Artikel
/
INFORMATIVLANGWEILIG
/
SchlichtKOMPLIZIERT
Vielen Dank! Hier haben Sie die Wahl:
Excellent
Rating: 4.7 / 5 (basierend auf 75 Bewertungen)