

By Adela D. Louie, Last Update: October 31, 2018
Google Pixel gilt als eines der führenden Android-Geräte von Google und gilt als eine viel bessere Version des Nexus-Telefons.
Zu den Spezifikationen gehören ein OLED-Bildschirm, ein 4GB-RAM und eine Speicherkapazität von 32GB oder 128GB, die mehr als genug ist, um Fotos, Videos und vor allem Ihre Kontakte zu speichern.
Bei unseren Kontakten handelt es sich eigentlich um die wichtigsten Daten, die auf unseren Android-Geräten gespeichert sind, da Kommunikation als der Hauptgrund dafür angesehen wird, warum wir Telefone haben und wir ohne Kontakt mit niemandem kommunizieren können.
Kontakte werden als einer der wichtigsten angesehen, insbesondere wenn Sie ein neues Unternehmen gründen möchten. Kontakte erlauben uns auch, mit unseren Freunden und Familien zu kommunizieren, wenn wir uns nicht nahe sind.
Aufgrund der Wichtigkeit von Kontakten zu uns ist es ein Muss, dass Sie sie sichern können, damit für den Fall, dass Ihrem mobilen Gerät etwas passiert, Sie immer noch eine Kopie Ihrer Kontakte haben.
In diesem Artikel zeigen wir Ihnen, wie Sie können Sichern Sie Ihre Kontakte auf Ihrem Google Pixel-Gerät.
Teil 1: So sichern Sie Kontakte auf Google Pixel - Der schnelle und einfache WegTeil 2: Sichern und Wiederherstellen von Kontakten in Google Pixel über Google DriveTeil 3: Sichern und Wiederherstellen von Daten in Google Pixel mithilfe Ihres Google-KontosTeil 4: Fazit
Da wir bereits erwähnt haben, dass das Sichern Ihrer Kontakte auf Ihrem Google Pixel-Gerät sehr wichtig ist, zeigen wir Ihnen, wie Sie dies schnell und einfach tun können.
Dies geschieht mit einer fantastischen Software namens FoneDog Toolkit - Android Datensicherung und -wiederherstellung.
Mit dem FoneDog Toolkit - Android Data Backup and Restore können Sie Ihre Android-Daten mit nur einem Klick auf Ihrem Computer sichern.
Sie können auch auswählen, welche Daten vom Programm gesichert werden sollen. Mit dem FoneDog Toolkit - Android Data Backup and Restore können Sie auch Ihre Anwendungen und Ihre App-Daten sichern.
Mit dem FoneDog Toolkit - Android Data Backup and Restore können Sie Ihre Sicherungsdatei auch auf Ihrem Android-Gerät oder einem anderen Android-Gerät in der Vorschau anzeigen und wiederherstellen.
Dieses Programm unterstützt fast alle Android-Geräte wie Ihr Google Pixel-Gerät und 8000 Android-Geräte Mit dieser Software können Sie Ihre Kontakte von Ihrem Google Pixel-Gerät aus sichern.
So können Sie Ihre Kontakte auf Ihrem Google Pixel-Gerät sichern.
Schritt 1: Herunterladen und Installieren
Als erstes müssen Sie das FoneDog Toolkit von unserer offiziellen Website herunterladen und anschließend auf Ihrem PC installieren.
Gratis Download Gratis Download
Schritt 2: Starten Sie das FoneDog Toolkit
Nachdem Sie das Programm erfolgreich auf Ihrem PC installiert haben, starten Sie es. Hier müssen Sie sicherstellen, dass außer dem FoneDog Toolkit keine anderen Sicherungsanwendungen im Hintergrund ausgeführt werden.
Schritt 3: Verbinden Sie Ihr Google Pixel mit dem PC
Nachdem Sie das FoneDog-Toolkit ausgeführt haben, fahren Sie fort und wählen Sie "Android-Datensicherung und -wiederherstellung" auf der Hauptschnittstelle. Verbinden Sie anschließend Ihr Google Pixel-Gerät über Ihr USB-Kabel mit Ihrem PC. Hier müssen Sie sicherstellen, dass das USB-Debugging auf Ihrem Android-Gerät aktiviert ist.
Wenn Ihr Google Pixel unter 4.0 OS-Version ausgeführt wird, können Sie auf Ihrem Bildschirm ein Popup-Fenster sehen und Sie werden aufgefordert, das USB-Debugging zu aktivieren. Tippen Sie in diesem Popup-Fenster einfach auf und tippen Sie auf "OK" klicken.

Schritt 4: Wählen Sie Ihre Backup-Option
Nachdem das FoneDog Toolkit - Android Data Backup and Restore Ihr Google Pixel-Gerät erkannt hat, klicken Sie auf die Schaltfläche "Gerätedatensicherung" Option.
Das Programm kann dann alle Daten überprüfen, die Sie auf Ihrem Google Pixel-Gerät haben.

Schritt 5: Wählen Sie die zu sichernden Daten aus
Danach zeigt Ihnen das FoneDog Toolkit - Android Data Backup and Restore eine Liste der unterstützten Daten. Sie sehen ihre Nachrichten, Kontakte, Anrufprotokolle, Galerie, Videos, Audios und mehr.
Gehen Sie aus dieser Liste vor und wählen Sie "Kontakte" Sichern Sie alle Kontakte, die Sie auf Ihrem Google Pixel-Gerät haben. Dann klicken Sie auf die "Anfang" klicken.
HINWEIS: Stellen Sie sicher, dass Sie Ihr Google Pixel-Gerät nicht trennen, um Unterbrechungen zu vermeiden.

Schritt 6: Sicherung abgeschlossen
Sobald Sie auf die Schaltfläche geklickt haben "Anfang" wird das FoneDog Toolkit - Android Data Backup and Restore gestartet und alle Ihre Kontakte auf Ihrem Google Pixel-Gerät werden gescannt und gesichert.
Sobald der Sicherungsvorgang abgeschlossen ist, klicken Sie auf die Schaltfläche "OK" Taste. Danach können Sie jetzt eine Vorschau des Inhalts Ihrer Kontaktliste anzeigen.

BONUS-TIPP: Wiederherstellen von Daten
Schritt 7: Wählen Sie die wiederherzustellende Sicherungsdatei
Nachdem Sie das FoneDog Toolkit gestartet haben, fahren Sie fort und wählen Sie "Gerätedaten wiederherstellen" von der Hauptoberfläche des Programms. Das FoneDog Toolkit - Android Data Backup and Restore kann Ihnen dann alle von Ihnen erstellten Backups anzeigen.
Wählen Sie aus dieser Liste die Sicherungsdateien aus, die Sie wiederherstellen möchten. Und dann auf die "Anfang" klicken.
HINWEIS: Sie können die gewünschte Sicherungsdatei basierend auf dem Zeitpunkt und dem Datum auswählen, zu dem die Sicherung neben jeder Sicherungsdatei angegeben wurde.

Schritt 8: Wählen Sie die wiederherzustellenden Daten
Sobald Sie das angeklickt haben "Anfang" wird das FoneDog Toolkit - Android Data Backup and Restore gestartet, und die ausgewählte Sicherungsdatei wird gescannt.
Sobald das Programm Ihre Sicherungsdatei gescannt hat, zeigt es Ihnen eine Liste der Daten, die Ihre Sicherung enthält. Fahren Sie einfach fort und wählen Sie die gewünschten Daten für die Wiederherstellung aus.

Schritt 9: Wiederherstellung abgeschlossen
Nachdem Sie die Daten, die Sie wiederherstellen möchten, aus Ihrer Sicherungsdatei ausgewählt haben, klicken Sie auf die Schaltfläche "Wiederherstellen" Taste, um den Vorgang zu starten. Bestätigen Sie die Aktion, indem Sie auf klicken "OK" klicken.
Der Wiederherstellungsvorgang benötigt einige Minuten, um zu warten, bis das Programm den Vorgang abgeschlossen hat. Bitte trennen oder verwenden Sie Ihr Android-Gerät nicht, während die Wiederherstellung noch ausgeführt wird.
Das FoneDog Toolkit - Android Data Backup and Restore benachrichtigt Sie, sobald der Vorgang abgeschlossen ist.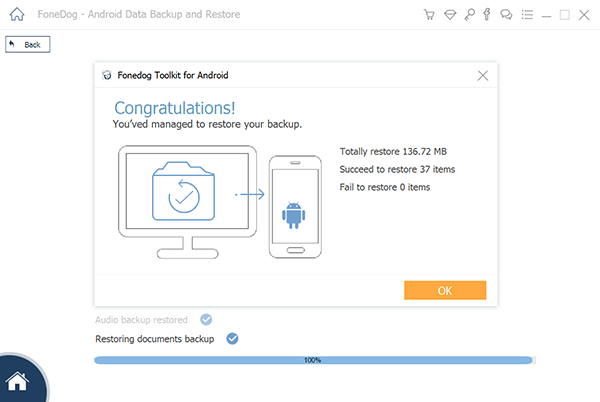
Hier erfahren Sie, wie Sie Ihren Kontakt auf Google Pixel mit Google Drive sichern können.
Schritt 1: Starten Sie Google Drive auf Ihrem Google Pixel-Gerät.
Schritt 2: Tippen Sie anschließend auf die Option "Symbol hinzufügen" und anschließend auf "Hochladen".
Schritt 3: Danach wählen Sie die Daten aus, die Sie hochladen möchten.
Schritt 4: Als letztes sehen Sie sich die Daten an, die Sie mit der Option "Mein Laufwerk" hochgeladen haben.
Im Folgenden finden Sie die Schritte zum Wiederherstellen von Daten, die Sie mit Google Drive gesichert haben.
Schritt 1: Starten Sie auf Ihrem Google Pixel-Gerät die Google Drive-Anwendung.
Schritt 2: Tippen Sie dann auf die Daten, die Sie auf Ihrem Gerät wiederherstellen möchten, und halten Sie sie.
Schritt 3: Tippen Sie abschließend auf die Schaltfläche Download, um die ausgewählten Daten wiederherzustellen.
Sie können die Daten, die Sie auf Ihrem Google Drive gesichert haben, auch mit Ihrem Computer wiederherstellen oder herunterladen. Alles, was Sie tun müssen, ist, diesen Schritten zu folgen.
Schritt 1: Öffnen Sie auf Ihrem Computer Ihren Browser und rufen Sie drive.google.com auf
Schritt 2: Melden Sie sich danach mit derselben ID an, die Sie auf Ihrem Google Pixel-Gerät registriert haben, mit der Sie Ihre Daten sichern.
Schritt 3: Nachdem Sie sich in Ihrem Konto angemeldet haben, können Sie alle Daten und Dateien sehen, die Sie hochgeladen haben.
Schritt 4: Klicken Sie auf dieser Seite auf alle Daten, die Sie wiederherstellen möchten. Wenn Sie mehrere Dateien oder Daten wiederherstellen möchten, drücken Sie einfach die STRG-Taste oder die UMSCHALTTASTE, während Sie auf alle gewünschten Dateien klicken.
Schritt 5: Zuletzt klicken Sie mit der rechten Maustaste und wählen Sie "Download".
![]()
Hier erfahren Sie, wie Sie Ihre Daten mit Ihrem Google-Konto von Ihrem Google Pixel-Gerät sichern können.
Schritt 1: Tippen Sie auf Ihrem Google Pixel-Gerät auf "Einstellungen".
Schritt 2: Tippen Sie anschließend auf "Personal" und wählen Sie "Backup and Restore".
Schritt 3: Tippen Sie anschließend auf die Option „Gerätesicherung“ und wählen Sie „Auf Google Drive sichern“.
Schritt 4: Wenn Sie Ihre Fotos oder Videos auf Ihrem Google Pixel-Gerät sichern möchten, müssen Sie nur Fotos sichern und dann auf "Backup and Sync" tippen.
Sie haben auch die Möglichkeit, Ihr Google Pixel-Gerät manuell zu sichern. Und wenn Sie sich fragen, wie Sie dies tun können, folgen Sie den Schritten, die Sie befolgen müssen.
Auf diese Weise können Sie Ihre Daten und Ihre Einstellungen sichern. Außerdem können Sie Ihr Google Pixel-Gerät jederzeit sichern.
Schritt 1: Tippen Sie auf Ihrem Google Pixel-Gerät auf "Einstellungen".
Schritt 2: Tippen Sie anschließend auf „System“ und dann auf „Backup“, wählen Sie „Backup Now“ und tippen Sie auf „Continue“.
Wenn Sie nun die mit Ihrem Google-Konto erstellte Sicherung wiederherstellen möchten, müssen Sie Folgendes tun. Sie können diese Methode verwenden, wenn Sie Ihre Sicherungsdaten auf ein neues Google Pixel-Gerät übertragen möchten.
In diesem Fall werden alle Ihre Daten, die Sie gesichert haben, einschließlich der Einstellungen, auf dem neuen Google Pixel-Gerät wiederhergestellt.
ANMERKUNG: Sie können keine Sicherung von einem Android-Gerät wiederherstellen, das auf einer höheren Version des Betriebssystems ausgeführt wird, und es auf ein Android-Gerät übertragen, das auf einer niedrigeren Version des Betriebssystems ausgeführt wird.
Wenn Sie Ihre Sicherungsdaten von Ihrem Google-Konto auf einem alten Google Pixel-Gerät wiederherstellen möchten, müssen Sie nur die folgenden Schritte ausführen.
Schritt 1: Tippen Sie auf Ihrem Google Pixel-Gerät, auf dem Sie Ihre Sicherungsdaten wiederherstellen möchten, auf "Einstellungen".
Schritt 2: Tippen Sie anschließend auf "Benutzer und Konto" und anschließend auf "Konto hinzufügen".
Schritt 3: Folgen Sie einfach den Schritten auf Ihrem Bildschirm.
![]()
Menschen Auch LesenSo sichern Sie Kontakte von Android-GerätSo sichern Sie Kontakte in iCloud
Unsere Kontakte sind eine der wichtigsten Daten, die wir auf unseren Android-Geräten wie dem Google Pixel speichern. Aus diesem Grund ist es wirklich wichtig, dass Sie eine Sicherungskopie erstellen müssen, damit Sie unabhängig von Ihrem Gerät immer noch eine Kopie Ihrer Kontakte haben, die Sie tatsächlich wiederherstellen können.
Wir haben Ihnen oben verschiedene Möglichkeiten gezeigt, wie Sie Ihre Kontakte auf Ihrem Google Pixel-Gerät sichern können, z. B. über Ihr Google Drive oder Ihr Google-Konto.
Es gibt jedoch bestimmte Daten, die Sie mit diesen Methoden nicht sichern können.
Daher empfehlen wir dringend, das FoneDog Toolkit - Android Data Backup and Restore zu verwenden. Mit diesem Programm können Sie Ihre Kontakte schnell und einfach auf Ihrem Google Pixel sichern.
Mit dem FoneDog Toolkit - Android Data Backup and Restore können Sie auch alle gewünschten Daten selektiv sichern und wiederherstellen, ohne sich Gedanken darüber machen zu müssen, dass Ihre Daten überschrieben werden.
Habe den FoneDog Toolkit - Android Daten sichern und wiederherstellen Sie können sicher sein, dass Ihre Kontakte geschützt bleiben, da sie automatisch auf Ihrem Computer gespeichert werden.
Dieses Programm kann auch das Sichern und Wiederherstellen von mehr als unterstützen 8000 Android-Geräte können Sie auch andere Daten wie Nachrichten, Fotos, Videos, WhatsApp und mehr sichern.
Außerdem können Sie Ihre Sicherungsdatei auf jedem Android-Gerät in der Vorschau anzeigen und wiederherstellen. Außerdem können Sie Ihre Apps und Ihre Apps-Daten sichern.
Hinterlassen Sie einen Kommentar
Kommentar
Android Data Backup & Restore
Sichern Sie Ihre Android-Daten und stellen Sie sie wahlweise auf Android wieder her
Kostenlos Testen Kostenlos TestenBeliebte Artikel
/
INFORMATIVLANGWEILIG
/
SchlichtKOMPLIZIERT
Vielen Dank! Hier haben Sie die Wahl:
Excellent
Rating: 4.7 / 5 (basierend auf 74 Bewertungen)