

By Adela D. Louie, Last Update: February 24, 2023
VLC Media ist einer der bekanntesten Mediaplayer auf dem Markt. Dies liegt daran, dass es eine leistungsstarke Funktion enthält, nach der die meisten Benutzer in einem Mediaplayer suchen. Somit ist der VLC Media Player auch kostenlos auf jedem Gerät erhältlich, das Sie besitzen. Über diesen Mediaplayer können Sie sowohl Videos als auch Audios abspielen, die Sie auf Ihrem Computer haben, unabhängig davon, ob Sie einen Mac oder einen Windows-PC verwenden.
And with that, you can also do a VLC loop video Dadurch können Sie Ihr ausgewähltes Video so einstellen, dass es automatisch zum Anfang zurückkehrt, ohne auf etwas zu klicken. Und damit können Sie Ihr Loop-Video wiederholt in VLC abspielen und es wird nicht anhalten, es sei denn, Sie klicken dazu darauf.
Nun, wenn Sie es wissen wollen how you can have your MP4 video edited und wie Sie ein VLC-Loop-Video auf jedem Computer erstellen können, den Sie haben – ob Mac oder Windows-Computer – dann ist dies der Beitrag, den Sie lesen müssen, da wir Ihnen unten die Schritte zeigen werden, die Sie befolgen müssen.

Part #1: VLC Loop Video Using a Windows Computer Teil 2: VLC-Loop-Video mit einem Mac-Computer Teil Nr. 3: Auswählen eines bestimmten Teils des Videos bei der Erstellung eines VLC-Loop-VideosTeil 4: Alternative zum VLC Media Player zum Konvertieren von Videos auf Mac- und Windows-Computern Teil 5: Fazit
Wenn Sie einen Windows-Computer verwenden und ein VLC-Loop-Video erstellen möchten, ist dies sehr einfach. Und damit sind unten die Schritte aufgeführt, die Sie befolgen müssen.
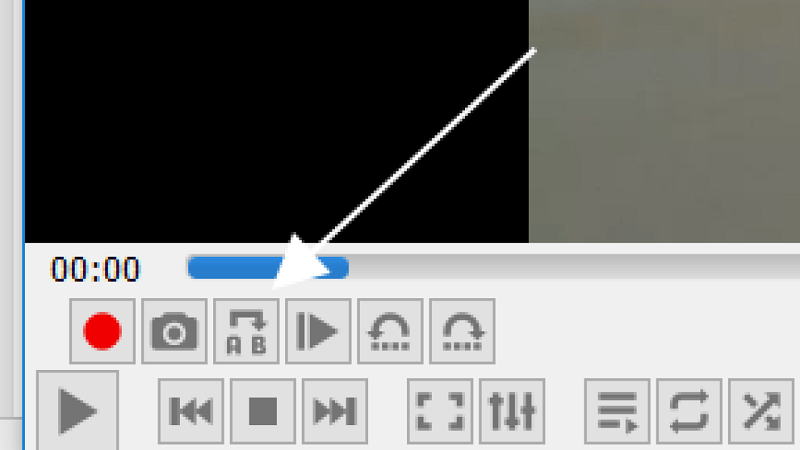
Die Schritte, die Sie oben sehen konnten, garantieren Ihnen dann, dass das von Ihnen ausgewählte Video so lange in der Schleife bleibt, bis Sie es davon abhalten. Außerdem möchten wir Sie darauf hinweisen, dass die Schaltflächen, die Sie dort sehen, unterschiedliche Funktionen haben. Die Schaltflächen sind für die Optionen von „keine Schleife", "Schleife eins"Und"Schleife alle“. Und falls Sie weitere Videos wiederholen möchten, können Sie diese einfach zur Wiedergabeliste hinzufügen.
Genau wie bei Ihrem Windows-Computer kann die Verwendung Ihres Mac zum Erstellen eines VLC-Loop-Videos ein bisschen dasselbe sein. Und um Ihnen die Schritte zu zeigen, lesen Sie bitte die Anleitung, die wir unten beigefügt haben.
Genauso wie bei der Verwendung eines Windows-Computers können Sie auch einfach Videos zu Ihrer VLC-Wiedergabeliste hinzufügen, falls Sie an mehr als einem Video arbeiten möchten, um ein VLC-Loop-Video zu erstellen.
Wenn Sie dabei sind, Ihre Videos zu bearbeiten, gibt es einen Punkt, an dem Sie möchten, dass ein bestimmter Teil Ihres Videos hervorgehoben wird. Und wenn Sie den VLC Media Player verwenden, können Sie diesen bestimmten Bereich Ihres Videos mit nur wenigen Klicks auf eine Schleife schalten. Und um Ihnen zu zeigen, wie einfach Sie dies tun können, finden Sie unten eine Anleitung, der Sie einfach folgen können.
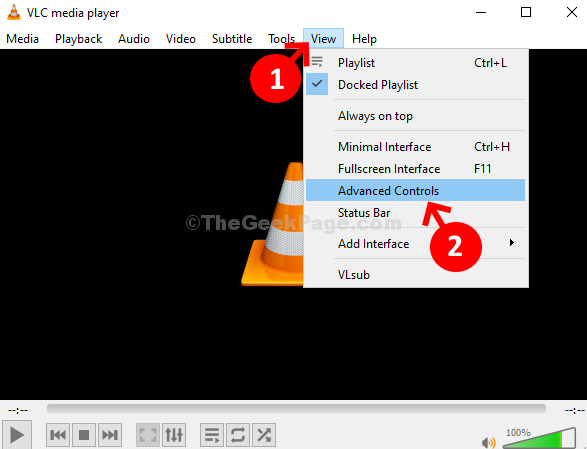
Since the VLC is not a perfect media player just like some other media players out there, there will come a time when you will not be able to play your VLC loop video on your VLC media player. And luckily, we have the best alternative that you can try out. And this is with FoneDog Video Converter.
FoneDog Videokonverter spielt nicht nur Videos ab, die Sie nicht auf Ihrem VLC Media Player abspielen können, sondern kann Ihnen auch beim Konvertieren und Bearbeiten Ihrer MP4-Videos helfen. Und dieser Vorgang wird nicht zu lange dauern, da FoneDog Video Converter mit einem Hochgeschwindigkeitsprozess ausgestattet ist. Und das Beste daran ist, dass die Qualität Ihres Videos nicht beeinträchtigt wird.
FoneDog Video Converter verfügt außerdem über eine Schnittstelle, die Sie einfach verwenden können. Aus diesem Grund können Sie mit diesem Tool alles erledigen, was Sie tun müssen. Und um Ihnen das zu beweisen, können Sie sich auf die Schritte verlassen, die wir unten für Sie haben.
Sobald Sie mit dem Herunterladen und Installieren von FoneDog Video Converter auf Ihrem Computer fertig sind, fahren Sie fort und starten Sie es. Und dann, füge das Video hinzu die Sie abspielen möchten, und wandeln Sie sie in die Hauptseite des Tools um.
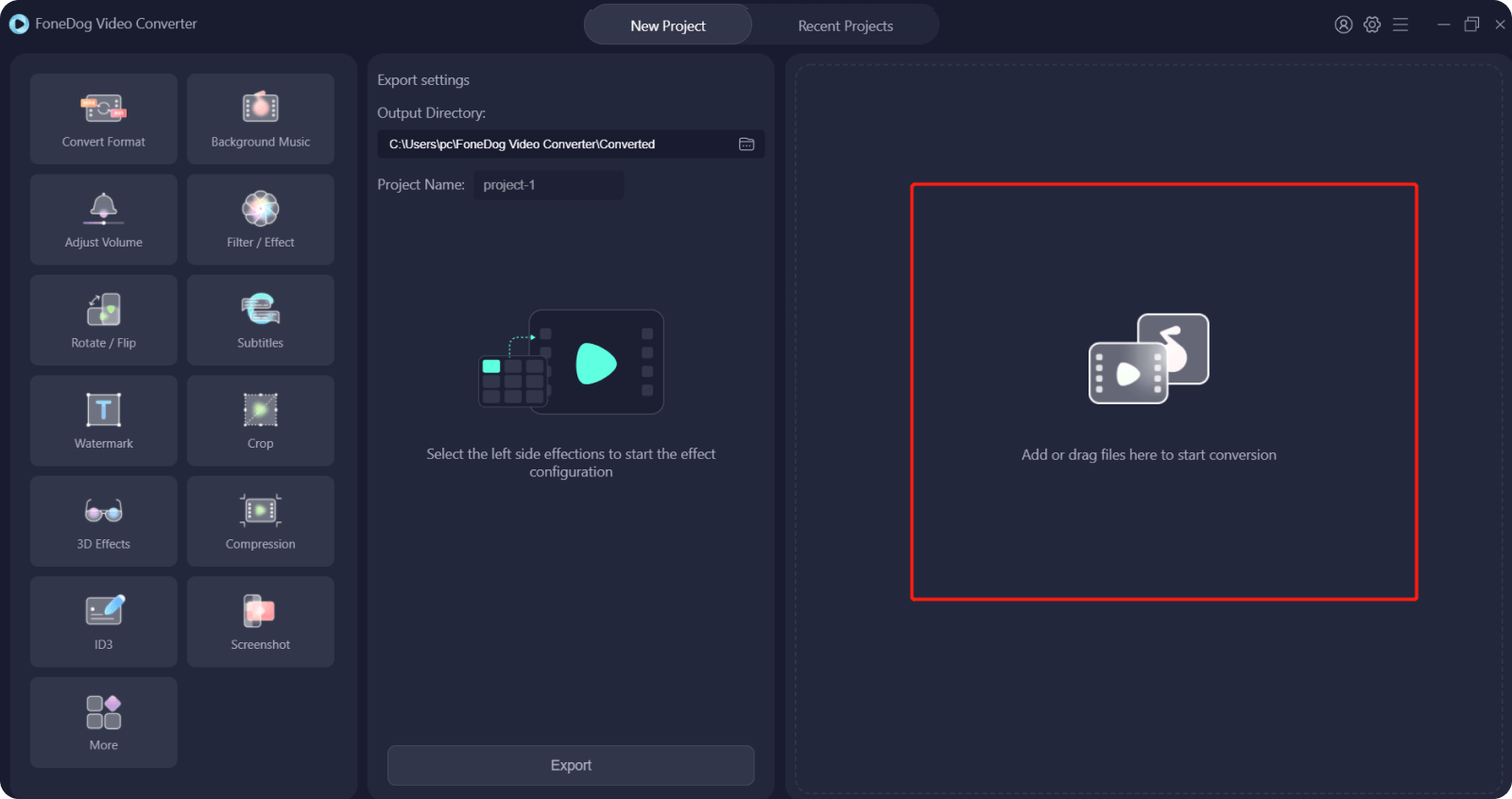
And then, you can click on the Format konvertieren Schaltfläche auf der linken Seite Ihres Bildschirms und dann Wählen Sie das Format in das du es verwandeln willst. Und dann können Sie auch wählen Sie den Ort wo Sie es speichern möchten. Wenn Sie fertig sind, klicken Sie auf die Sie sparen Schaltfläche auf Ihrem Bildschirm. Abgesehen davon können Sie auch Fügen Sie Ihrem Video Musik hinzu.
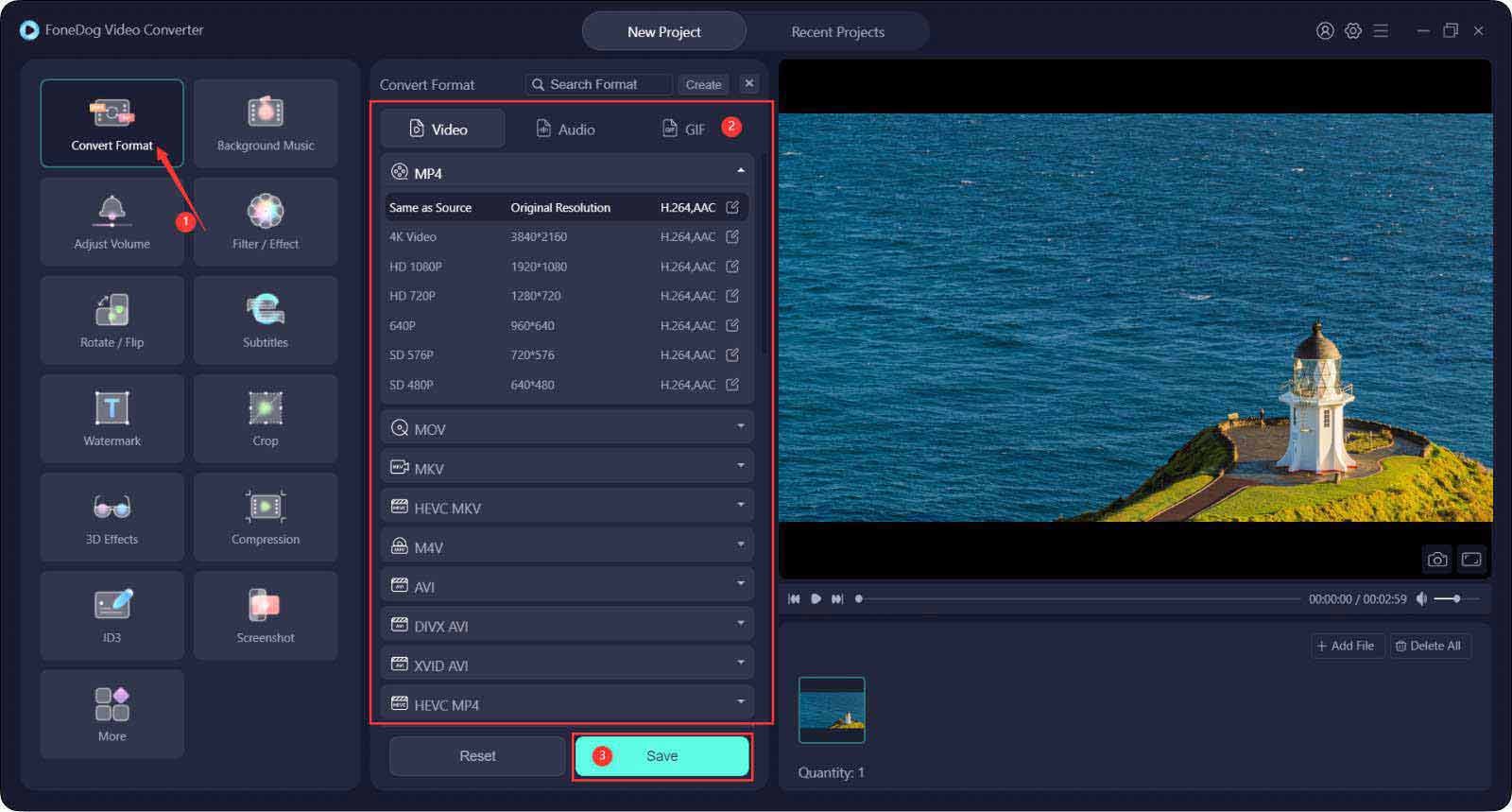
Dann klicken Sie auf die Konvertieren Schaltfläche auf Ihrem Bildschirm. Und sobald der Vorgang abgeschlossen ist, können Sie das Video in der Vorschau anzeigen Letzte Projekte Ordner und prüfen Sie, ob Sie ihn mit demselben Tool bearbeiten möchten.
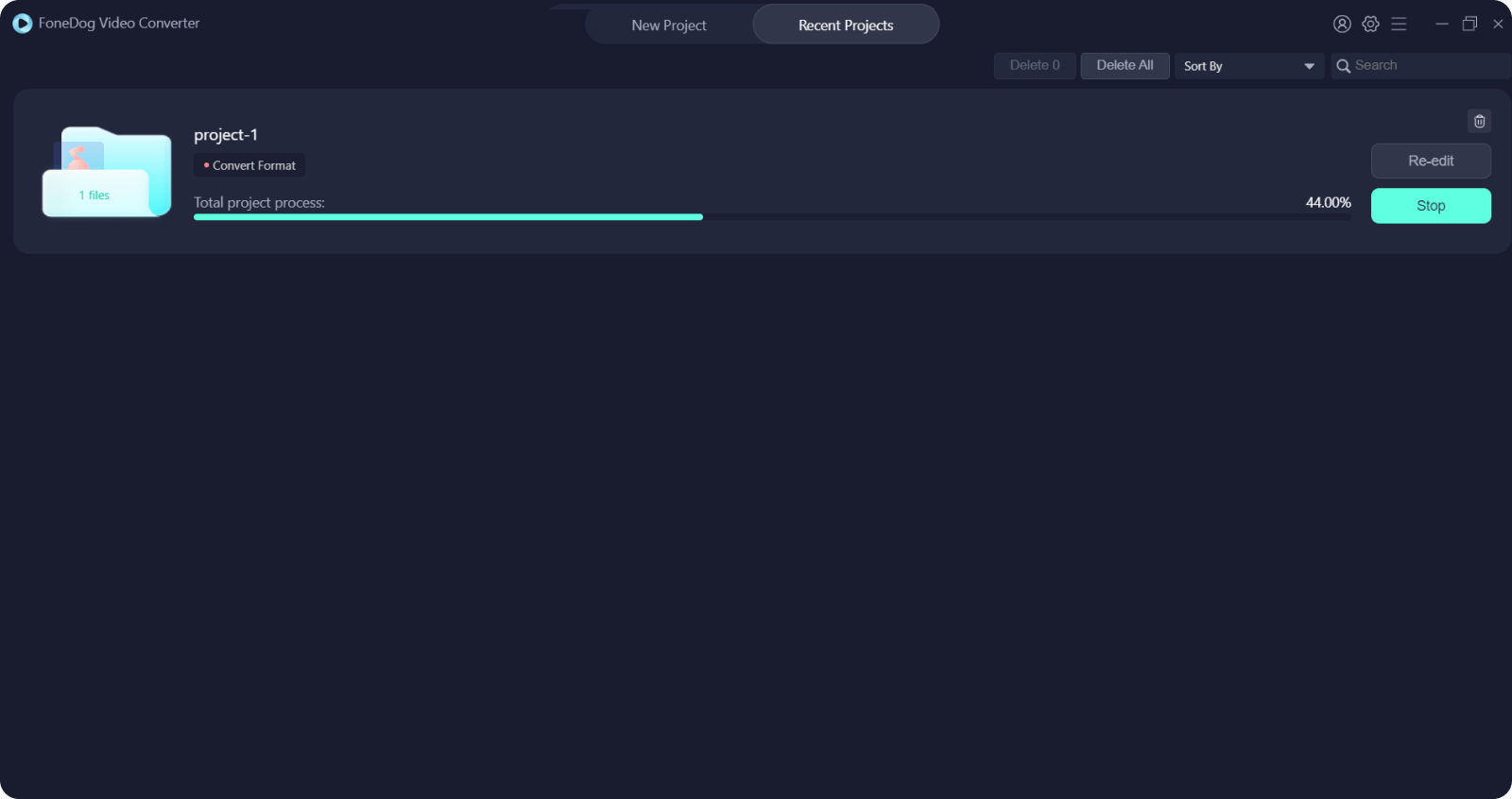
Menschen Auch LesenDie besten QuickTime Movie Editors im Jahr 2022 – Unbedingt ausprobieren!Der beste VR-Videoplayer, den Sie 2022 kennen sollten
A VLC loop video ist eigentlich ganz einfach. Wenn Sie dies tun, können Sie außerdem einige Teile des Videos hervorheben, an denen Sie gerade arbeiten. Außerdem ist das Wiederholen von Videos ein unterhaltsamer und einfacher Vorgang. Alles, was Sie tun müssen, ist, sich auf die Schritte zu beziehen, die wir Ihnen oben gezeigt haben, und Sie werden nichts falsch machen. Und falls Sie auch Ihr Video konvertieren möchten, dann ist FoneDog Video Converter das Beste, was Sie bekommen sollten.
Hinterlassen Sie einen Kommentar
Kommentar
Video Converter
Konvertieren und bearbeiten Sie 4K/HD-Videos und -Audios in beliebige Formate
Kostenlos Testen Kostenlos TestenBeliebte Artikel
/
INFORMATIVLANGWEILIG
/
SchlichtKOMPLIZIERT
Vielen Dank! Hier haben Sie die Wahl:
Excellent
Rating: 4.6 / 5 (basierend auf 81 Bewertungen)