By Adela D. Louie, Last Update: May 30, 2023
Wenn Sie Student sind, können Sie viele schulische Anforderungen sofort auf YouTube finden. Um dem Video jedoch einige Akzente setzen zu können, müssen Sie dies tun Audio aus YouTube-Video entfernen. Aber Sie haben nicht genug Wissen darüber, wie das möglich sein kann. Sie sind am richtigen Ort. In diesem Artikel werden wir über Verfahren und Tools sprechen, die wir verwenden können Audio aus YouTube herausschneiden. Sie können das Projekt absolut meistern, da Sie Ihre ganz persönliche Note in das Video integrieren.
Dies könnte auch hilfreich sein, wenn Sie mithilfe von YouTube-Videos etwas Wissen vermitteln und es so erklären möchten, dass es für durchschnittliche Lernende sofort verständlich ist. Wenn Sie bereit sind, diese Tools und Methoden kennenzulernen, halten Sie Ihr Notizbuch und Ihre Stifte bereit, denn wir erhalten alle notwendigen Informationen, die für die Entfernung des Audiomaterials erforderlich sind.
Teil Nr. 1: Welche Methoden gibt es, um Audio aus YouTube-Videos zu entfernen?Teil #2: Was ist das beste Tool zum Entfernen von Audio aus YouTube-Videos?Zusammenfassung
Teil Nr. 1: Welche Methoden gibt es, um Audio aus YouTube-Videos zu entfernen?
Bringen wir es gleich auf den Punkt. In diesem Teil des Artikels lernen wir die verschiedenen Tools und Verfahren kennen, mit denen wir Audiodateien aus YouTube-Videos entfernen können.
Mit VLC Mediaplayer
Das erste Tool, über das wir sprechen werden, ist das VLC Media Player. Sehen Sie sich die Schritte zum Entfernen von Audio aus YouTube-Videos mit dem VLC Media Player an.
- Öffnen Sie auf Ihrem PC den VLC Media Player. Sobald Sie es erfolgreich gestartet haben, gehen Sie zu „Medien“ und fahren Sie dann mit „Konvertieren/Speichern“ fort.
- Es erscheint ein Popup-Fenster mit dem Namen „Öffnen Sie die Medien" Fenster. Tippen Sie im Popup-Fenster auf „Fügen Sie” damit Sie mit dem Durchsuchen der Dateien beginnen können, die Sie bearbeiten möchten. Sobald das Video geladen wurde, können Sie mit dem Vorgang fortfahren. Tippen Sie dann auf „Konvertieren / Speichern“, das sich im unteren rechten Teil der Benutzeroberfläche befindet.
- Dann erscheint nach Schritt Nr. 2 erneut ein Popup-Fenster mit der Aufschrift „Konvertieren“. Sobald Sie das „Einstellungen In diesem Abschnitt müssen Sie das Profil und das Format auswählen, die von YouTube unterstützt werden. Tippen Sie dann auf „Ausgewähltes Profil bearbeiten”-Registerkarte, die neben dem von Ihnen ausgewählten Format angezeigt wird.
- Ein weiteres Fenster namens „ProfilausgabeDas Fenster wird geöffnet. Hier können Sie „Audio CodecKlicken Sie auf die Registerkarte „Audio“. Anschließend müssen Sie das Kontrollkästchen neben der Option „Audio“ deaktivieren. Um die Einstellungen bestätigen zu können, müssen Sie auf „Sie sparen".
- Im fünften Schritt müssen Sie dann auswählen, wo Sie Ihre Ausgabedateien speichern möchten, und zur Dateiregisterkarte „Ziel“ wechseln. Sobald Sie hier sind, müssen Sie auf „Start“. Dann erledigt der VLC Media Player seine Aufgabe und entfernt Audio aus YouTube-Videos. Sie finden die Ausgabedatei im von Ihnen festgelegten Zielordner.
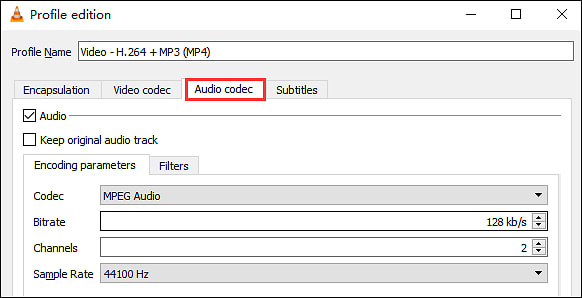
Verwenden von Windows-Fotos
Sie können auch Microsoft Photos verwenden, das mit Windows 10 und Windows 11 kompatibel ist. Einige Leute sind mit diesem Tool verwechselt, aber da es so zugänglich ist, schauen wir uns die Schritte an und sehen, wie es Audio aus YouTube-Videos entfernen kann.
- Tippen Sie auf die "Start”-Taste auf Ihrem Windows-Computer. Falls Sie die App nicht sehen können, können Sie auf „Windows-Fotos” auf der Suchschaltfläche am Computer.
- Sobald Sie sich bereits in der App befinden, überprüfen Sie die vielen Optionen in der oberen rechten Ecke Ihrer Microsoft Fotos-App. Zu den Optionen, die Ihnen angezeigt werden, gehören „Alben“, „Sammlungen“, „Ordner“, „Personen“ und „Video-Editor“. Da wir ein Video bearbeiten müssen, tippen Sie auf „Video Editor“. Nach dem Antippen erscheint ein neues Fenster. Wählen Sie „Neues Videoprojekt“. Anschließend werden Sie aufgefordert, einen Dateinamen einzugeben. Sie können einen Dateinamen eingeben und haben auch die Möglichkeit, den Vorgang zu überspringen.
- Zapfhahn "Fügen Sie“. Wenn die Videos, die Sie bearbeiten möchten, auf Ihrem PC gespeichert sind, wählen Sie „Wählen Sie von diesem PC aus“, dann müssen Sie zu dem Ort gehen, an dem Sie Ihr Video gespeichert haben, und sobald Sie es gefunden haben, tippen Sie darauf. Sobald Sie es erfolgreich gefunden haben, wird es im „Abschnitt „Projektbibliothek“.".
- Um mit dem Entfernen des Audios oder Tons Ihres Videos zu beginnen, ziehen Sie das Video auf „Storyboard-Bereich" von deiner "Projektbibliothek".
- Dann müssen Sie auf klicken klingen am linken Bildschirmrand. dass Sie im Miniaturbild des Videos zweimal sehen werden. Sobald Sie darauf geklickt haben, werden Audiodateien aus YouTube-Videos entfernt.
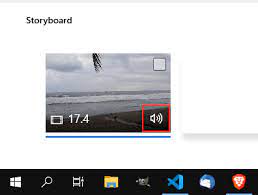
Kostenlose Methode zum Entfernen von Audio aus YouTube-Videos
Wir stellen Ihnen eine weitere Methode vor, die Sie ausprobieren können. Diese Methode kann mit Ihren Mobilgeräten durchgeführt werden. Falls Sie Ihren Computer also nicht dabei haben, ist diese Methode auch geeignet. Sie können im Apple App Store nach vielen kostenlosen Anwendungen suchen Google Play Store. Sehen Sie sich die allgemeinen Schritte oder Verfahren an, die Sie befolgen müssen, falls Sie sich für diese Empfehlung entschieden haben.
- Öffnen Sie die Anwendung, die Sie installiert haben.
- Fügen Sie das Video zur Plattform der App hinzu.
- Gehen Sie und klicken Sie auf „Stumm"-Taste.
- Dann vergessen Sie natürlich nicht: „Sie sparen” das Video, das Sie stummgeschaltet haben.
Darüber hinaus freuen wir uns, Ihnen zwei der genannten Apps vorstellen zu können, aus denen Sie auswählen können: eine für Android-Geräte und die andere für Apple-Geräte. Die erste Funktion heißt „Video stumm schalten“ und soll einfach sein, da sie den Ton schnell aus einem YouTube-Video entfernen kann. Dieses Tool steht iOS-Benutzern zur Verfügung. Neben dem Stummschalten des Tons der Videos können Sie auch die Ausgabevideos zuschneiden, bevor Sie sie endgültig exportieren.
Teil #2: Was ist das beste Tool zum Entfernen von Audio aus YouTube-Videos?
Neben all den Tools, die wir oben vorgestellt haben, gibt es noch ein weiteres, das wir mit Ihnen teilen werden. Das kostenloses Videobearbeitungstool kann Ihnen beim Bearbeiten und Konvertieren Ihrer Videodateien helfen. Von allen Tools, die wir aufgelistet haben, ist dies das beste, wenn es darum geht, sicherzustellen, dass Ihre Videos entsprechend bearbeitet und gut bearbeitet werden.
Dieses Werkzeug ist das FoneDog Videokonverter und ist sowohl mit Windows- als auch mit Mac-Computern kompatibel. Wenn Sie sich eine sehr effiziente Ausgabe wünschen, ist dies das am meisten empfohlene Tool. Um Ihnen bei der Entscheidung zu helfen, sehen Sie sich die aufgeführten Funktionen des FoneDog Video Converter an.
- Wenn Sie die meiste Zeit sparen möchten, ist dieses Tool das Richtige für Sie. Sie können damit nicht nur eine einzelne Datei gleichzeitig konvertieren, sondern bei Bedarf auch mehrere. Sobald Sie dieses Tool verwendet haben, werden die Prozesse zum Konvertieren und Bearbeiten Ihrer Dateien schnell erledigt, ohne dass die Qualität der Dateien beeinträchtigt wird.
- Neben der sehr schnellen und zuverlässigen Konvertierung von Dateien stehen Ihnen auch zahlreiche Dateiformate zur Auswahl, falls Sie Ihre Dateien konvertieren möchten. Mit diesem Konverter können Sie auch Ihre Audiodateien bearbeiten.
- Sie können beispielsweise auch die Videodateien bearbeiten, die Ihnen gefallen Audio aus YouTube-Video entfernen oder verbessern Sie das Video, indem Sie Parameter wie Helligkeit und Sättigung anpassen.
- Sie können auch externe Untertitel hinzufügen, falls Sie Ihre Videos besser verstehen möchten.
- Sie können es auch verwenden, um Ihre Videos zu drehen, zu spiegeln und sogar zuzuschneiden und sie wie Ihre eigenen zu überschneiden.
Wie können Sie also mit dem FoneDog Video Converter Audio von YouTube entfernen?
- Öffnen Sie den FoneDog Video Converter und fahren Sie dann mit „Lautstärke anpassenSobald Sie auf diese Option tippen, wird eine Lautstärkeleiste angezeigt. Diese befindet sich im mittleren Teil der Schnittstelle.
- Anschließend können Sie den Lautstärkebalken bewegen, um die Lautstärke anzupassen. Sie können die Lautstärke des Videos entweder erhöhen oder verringern. In unserem Fall müssen Sie die Lautstärke verringern, um den Ton entfernen zu können.
- Um dann alle von Ihnen geänderten Einstellungen abzuschließen, tippen Sie auf „Sie sparen".
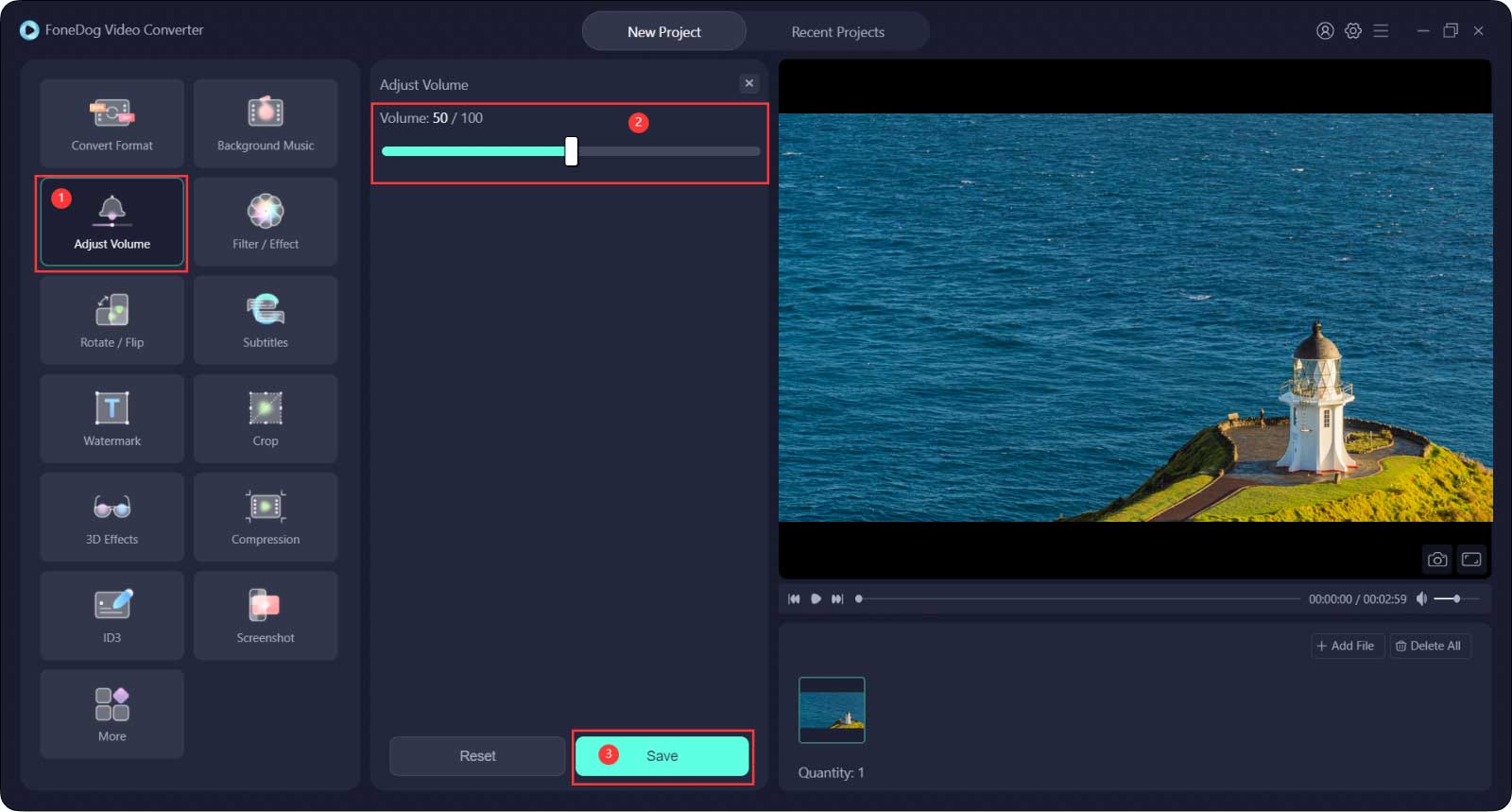
Menschen Auch LesenDas beste Videoformat für YouTube im Jahr 2023Der beste Weg, YouTube-Videos in AVI zu konvertieren [2023 aktualisiert]
Zusammenfassung
Wir hoffen, dass wir genügend Informationen weitergegeben haben, die Sie nutzen können Audio aus YouTube-Video entfernen. Durch den Einsatz dieser Tools und Methoden können Sie die benötigten Videos verwenden, um die Schulanforderungen zu erfüllen!
Wir empfehlen die Verwendung des FoneDog Video Converter; Es kann sehr schnell und effizient die Ausgabe erstellen, nach der Sie sich sehnen, ohne die Qualität des Videos zu beeinträchtigen, das Sie als Ausgabe haben möchten. Wir möchten außerdem betonen, dass wir die Verwendung von Videos anderer Personen für illegale Verbreitungszwecke nicht empfehlen.


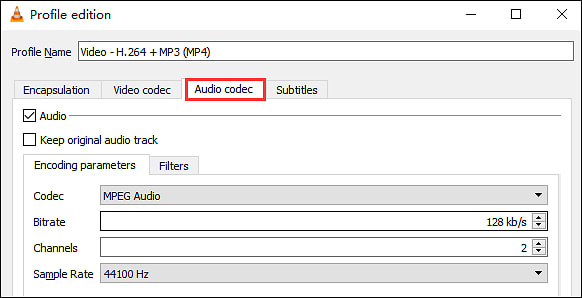
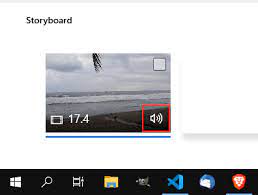
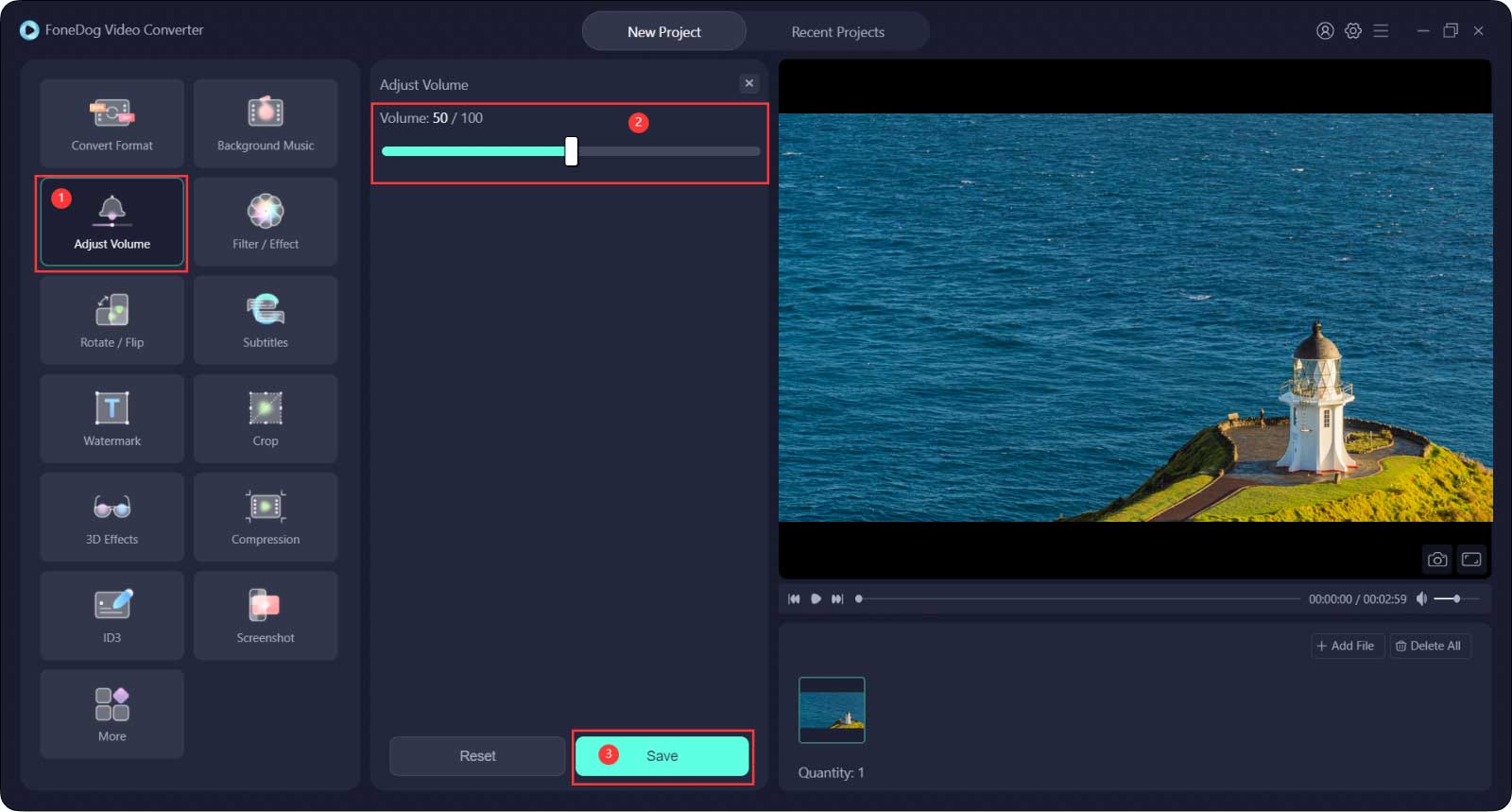
/
/