

By Nathan E. Malpass, Last Update: March 1, 2023
Die Bearbeitung von Bildern und Videos erfordert viele Werkzeuge und Techniken. Eine solche Technik, die Sie vielleicht anwenden möchten, ist Platzieren Sie mehrere Videos auf einem Bildschirm. Dies ist mit den richtigen Tools möglich, die Ihnen zur Verfügung stehen. Hier werden wir besprechen, wie es geht.
Darüber hinaus zeigen wir Ihnen die wichtigsten Tools, mit denen Sie mehrere Videos auf einem Bildschirm anzeigen können. Abschließend geben wir einen Bonus-Tipp zum besten Konvertierungstool, das Sie verwenden können.
Teil 1: Wie man mehrere Videos über iMovie auf einen Bildschirm bringtTeil Nr. 2: Andere Tools, um mehrere Videos auf einem Bildschirm anzuzeigenTeil 3: Bonus: Der beste VideokonverterTeil 4: Fazit
Die Split-Screen-Funktion kann verwendet werden, um zwei Clips so zusammenzufügen, dass sie beide gleichzeitig abgespielt werden. Sie können auch wählen, ob der angebrachte Clip rechts, links, unten oder oben im Rahmen angezeigt wird und ob er innerhalb des Rahmens gleitet. Sie können die Dauer eines Slide-In-Übergangs anpassen und sogar a verwenden Bild-für-Bild-Videobearbeitungs-Toolkit.
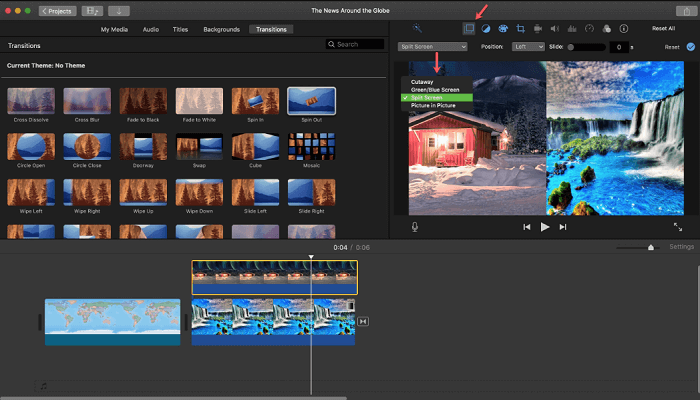
Über dem Viewer werden die Steuerelemente für den geteilten Bildschirm angezeigt, und beschnittene Darstellungen der beiden Clips werden tatsächlich im Viewer angezeigt. Verschieben Sie den Clip innerhalb der Timeline der Benutzeroberfläche an eine andere Position. Sie können es auch an eine andere Position ziehen, um zu ändern, wann der Effekt des geteilten Bildschirms angezeigt wird. Sie können es auch verlängern oder verkürzen, indem Sie an den Enden ziehen, um mehrere Videos auf einem Bildschirm anzuzeigen.
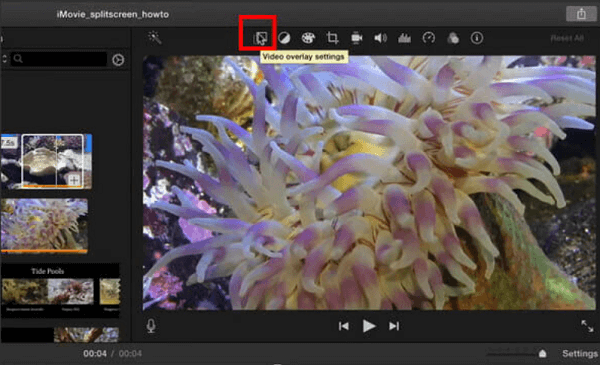
Windows Movie Maker ist im Windows Live Essentials-Paket enthalten und steht Windows-Benutzern kostenlos zur Verfügung. Installieren Sie dieses Microsoft-Paket, wenn Sie mehrere Videos auf einem Bildschirm anzeigen möchten, es aber noch nicht haben.
Windows Movie Maker verfügt über eine rudimentäre Zeitleiste und unterstützt Drag & Drop. Da es eine begrenzte Auswahl an Vorlagen und Funktionen bietet, ist es eher für kurze Bearbeitungsvorgänge als für die professionelle oder kommerzielle Produktion konzipiert.
Sie können hinzufügen Fotografien und FilmeSPACE mic und Webcam-Videoaufnahmen, Credits, Bildunterschriften, Effekten, Animationen, Titel und grafische Effekte. Ein Video kann geteilt, getrimmt, in der Geschwindigkeit geändert und die Start- und Endposition geändert werden. Es ermöglicht Ihnen, den Film zu brennen DVD oder speichern Sie es in verschiedenen Formaten zur Verwendung auf YouTube, Facebook, Vimeo und anderen Websites.
Insgesamt kann diese Anwendung verwendet werden, um anständige Filme für kostenlose Software zu erstellen, aber es fehlt ihr die Qualität eines professionellen, weil es ihr fehlt Effekten und Themen.
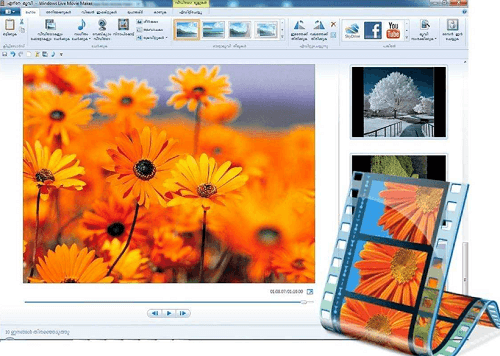
Der Zweck der Videobearbeitungssoftware von Movavi ist es, das Erstellen von Filmen und Clips so einfach wie möglich zu machen und die oft unnötige Komplexität der Konkurrenz zu vermeiden. Das klingt fantastisch, aber wie gut funktioniert es in der Praxis?
Schließlich erfordert das Erstellen ansprechender Filme häufig den Einsatz zahlreicher komplexer Werkzeuge und Fähigkeiten. Sie möchten auch ein Programm, das reaktionsschnell ist und ein schnelles Endprodukt produziert. Die schnelle Antwort lautet: Ja. Movavi Video Editor Plus ist einer der besten, wenn es darum geht, viele Funktionen in eine benutzerfreundliche Oberfläche zu packen.
Movavi Video Editor Plus ist erfrischend einfach, mit klaren Namen für jeden Aspekt. Sie können zufällige Übergänge im gesamten Projekt, einen festgelegten Übergang für alle Clipverbindungen oder einen einzelnen Übergang für den ausgewählten Clip verwenden. Sie können auch die Dauer wählen.
Da Sie jedoch über die Benutzeroberfläche viele Übergänge auswählen können, müssen Sie alle bis auf denjenigen deaktivieren, den Sie mit einer einzigen Ladung verwenden möchten.
Movavi ist ein Programm zum Bearbeiten von Videos mit einer unkomplizierten, benutzerfreundlichen Oberfläche. Grundlegendes Keyframing, Chroma-Key, BiB, Bewegungsverfolgung und Betitelung sind im Paket enthalten.
Es ist nicht so schnell und hat nicht viele Funktionen wie einige der Konkurrenz, aber es ermöglicht Ihnen, schnell ansprechende Arbeiten zu erstellen.
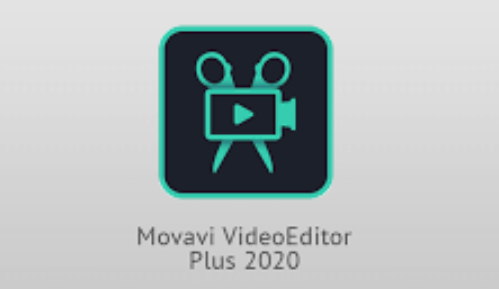
Wondershare Filmora ist ein einfaches und elegantes Videobearbeitungsprogramm für Anfänger. In etwa 15 Minuten kann jeder lernen, wie man diese Anwendung verwendet und wie man mehrere Videos auf einem Bildschirm platziert.
Die Endeffekte sind immer schön, aber wenn Sie die kostenlose Version verwenden, wird Ihr Filmmaterial mit Wasserzeichen versehen. Dieser Fotofilmer positioniert sich als Konkurrent von Apple iMovie und Windows Movie Maker, so die Macher.
Viele wesentliche Funktionen des Wondershare-Videoeditors umfassen die Möglichkeit, Videos Animationen, Überlagerungen und Elemente wie Text, Musik und GIF-Bilder hinzuzufügen. Es enthält auch Funktionen, mit denen Benutzer Filme zuschneiden, die Größe von Clips ändern und sie alle an eine bestimmte Wiedergabezeit anpassen können.
Sie können auch die Tilt-Shift-Funktion verwenden, um bestimmte Bereiche des Videos zu verwischen, Rauschen aus Ihrem Video und Audio zu entfernen und so weiter. Wenn Sie jedoch die kostenlose Version von Filmora verwenden, ist die Funktionalität etwas eingeschränkt.
Seine Benutzeroberfläche basiert auf dem Konzept von "alle Werkzeuge vor Ihnen". Es wird viele Anfänger ansprechen, die traditionelle Videobearbeitungssoftware mit verwirrenden Werkzeuglayouts nicht mögen.
Mit der Testversion können Sie aufgezeichnetes Material nur 10 Mal exportieren, und es fügt die hinzu Filmora-Logo zu allen exportierten Projekten.
Beachten Sie die je nach Betriebssystem unterschiedlichen Gebühren, wenn Sie ohne Wasserzeichen arbeiten möchten.

- $ 39.99 / Jahr für Wondershare Filmora Personal
- $ 89.99 / Jahr für Wondershare Filmora Pro
- $ 49.99 / Jahr für Wondershare Filmora Personal
- $ 89.99 / Jahr für Wondershare Filmora Pro
Sie können eine Volllizenz erwerben, ohne eine monatliche Gebühr zahlen zu müssen. Auch Studenten können einen Rabatt erhalten.
Camtasia ist eine Bildschirmaufzeichnungs- und Videoproduktionssoftware, mit der Sie Videos aufnehmen, bearbeiten und teilen können. Es kann Benutzer unter anderem bei der Erstellung von Inhalten für Kurse, Tutorials und Produktdemos unterstützen. Benutzer können Videos erstellen, indem sie ihre Desktop-Bildschirme aufzeichnen oder Webcams verwenden.
Mit Camtasia können Benutzer Videovorlagen anpassen und Aufzeichnungen mit Anmerkungen und Effekten versehen. Diese Technik funktioniert sowohl auf Mac- als auch auf Windows-Computern.
Musik und Geräuschkulisse können mithilfe der integrierten Bibliothek der Plattform zu Videos hinzugefügt werden. Benutzer können auch Audioclips einreichen. Vor der Veröffentlichung von Bildschirmaufzeichnungen können Benutzer die Bearbeitungstools von Camtasia verwenden, um sie hinzuzufügen Videoübergänge, Animationen und personalisierte Quizze. Videos können auf YouTube, Vimeo, Screencast oder jede andere Webplattform hochgeladen werden...
Die Videobearbeitungssoftware von Camtasia ist ebenfalls stark, aber einfach zu bedienen, was der Hauptgrund ist, warum ich sie vorschlage. Sie können nicht nur auf Ihrem Computer aufgenommene Inhalte aufzeichnen und bearbeiten, sondern auch Inhalte, die von anderen Quellen wie einer Videokamera oder einem Smartphone aufgenommen wurden. Die Videobearbeitungsfunktionen in Camtasia sind äußerst exzellent und machen einen großen Teil dessen aus, was es von Konkurrenzprodukten unterscheidet.
In diesem Abschnitt besprechen wir den besten Videokonverter, mit dem Sie heutzutage mehrere Videos auf einem Bildschirm anzeigen können. Das ist FoneDog Videokonverter. Es unterstützt mehr als 300 verschiedene Dateitypen für die Konvertierung. Außerdem können Sie sowohl mit Audio- als auch mit Videodateien arbeiten.
Diese Videokonvertierungstool hat auch Videobearbeitungsprogramme für Benutzer. Es erlaubt Zuschneiden, rotierenden, Besatz, Untertitel hinzufügen, Hinzufügen externer Audiospuren und Effekte hinzufügen, unter anderen. Darüber hinaus können Sie damit Ihre Videos von einer niedrigeren Auflösung auf eine höhere Auflösung hochskalieren, um dem Video mehr Klarheit zu verleihen.
Das Tool konvertiert auch Videos und Audiodateien sehr schnell! Es arbeitet mit der Hardwarebeschleunigungstechnologie auf Ihrem Computer, damit Sie schnell Ergebnisse erzielen. Darüber hinaus bietet es den Benutzern des Tools mehrere Bearbeitungsmöglichkeiten.
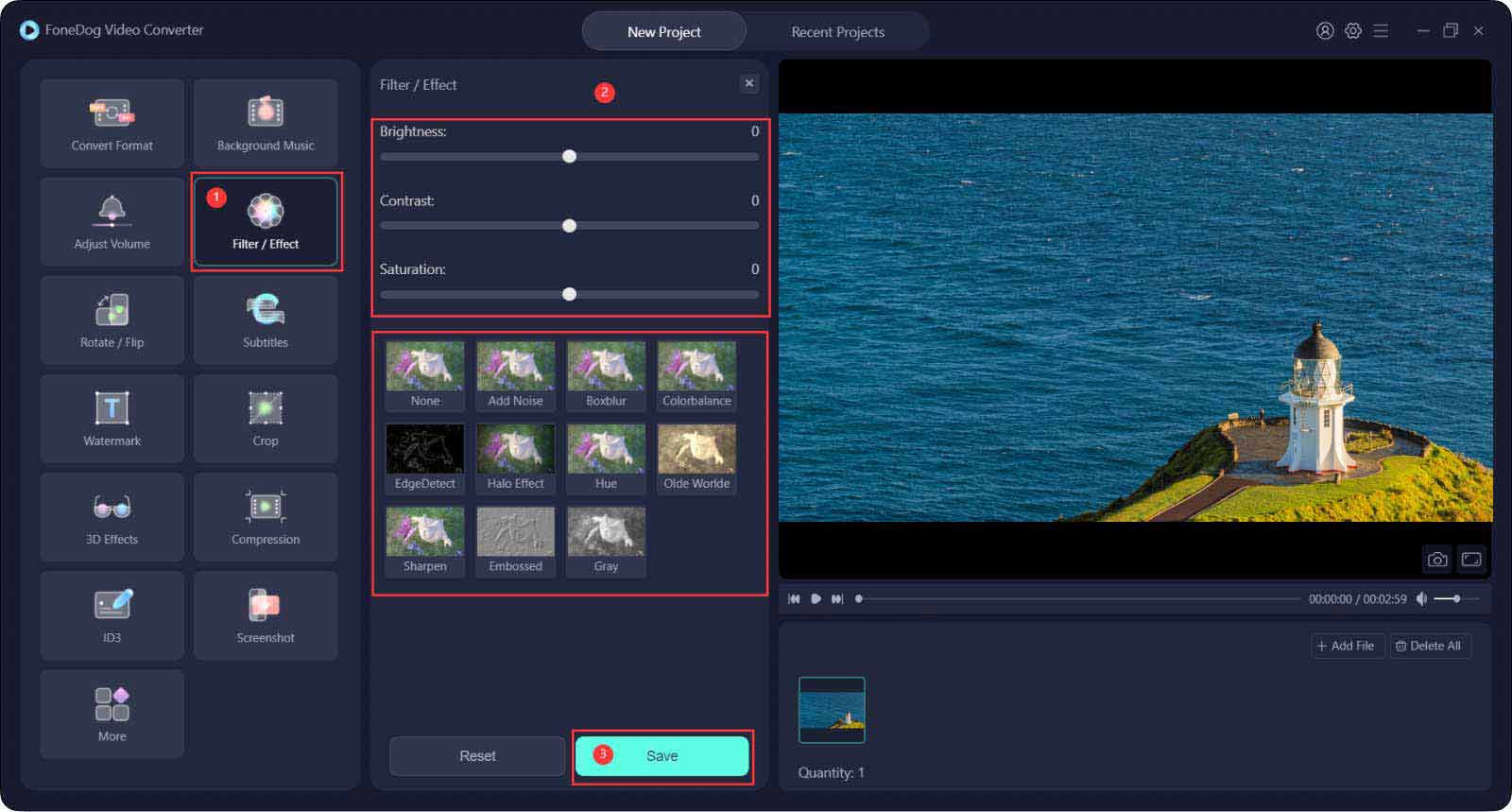
Menschen Auch LesenBester Top-PPT-zu-Video-Konverter [2022 aktualisiert]Kostenlose FLV-Konverter - Schnellste Konvertierung von FLV-Dateien
Diese Anleitung hat Ihnen die beste Lösung gegeben, wie Sie mehrere Videos auf einem Bildschirm platzieren können. Wir haben Ihnen zuerst beigebracht, wie Sie dies mit iMovie mithilfe der Split-Screen-Funktion tun. Danach haben wir andere Tools bereitgestellt, mit denen Sie mehrere Videos auf einem Bildschirm anzeigen können. Zu diesen Tools gehören Windows Movie Maker, Movavi Video Editor Plus, Filmora Wondershare Video Editor und Camtasia.
Schließlich haben wir den besten Audio- und Videokonverter vorgestellt, den Sie im Jahr 2022 bekommen können. Dies ist FoneDog Video Converter, ein Tool mit mehreren Funktionen für Ihre Unterhaltungsbedürfnisse. Sie können damit sowohl Audio- als auch Videodateien konvertieren. Darüber hinaus verfügt es über Videobearbeitungsfunktionen, mit denen Sie sicherstellen können, dass Sie die bestmögliche Ausgabe erzielen.
Sie können FoneDog Video Converter bei FoneDog.com herunterladen. Sie können sogar mit der kostenlosen Testversion beginnen, um das Tool zu testen, bevor Sie es tatsächlich kaufen. Besuchen Sie noch heute ihre Website und Sie müssen sich keine Gedanken über Konvertierungs- und Bearbeitungsanforderungen machen!
Hinterlassen Sie einen Kommentar
Kommentar
Video Converter
Konvertieren und bearbeiten Sie 4K/HD-Videos und -Audios in beliebige Formate
Kostenlos Testen Kostenlos TestenBeliebte Artikel
/
INFORMATIVLANGWEILIG
/
SchlichtKOMPLIZIERT
Vielen Dank! Hier haben Sie die Wahl:
Excellent
Rating: 4.6 / 5 (basierend auf 75 Bewertungen)