By Nathan E. Malpass, Last Update: May 19, 2023
Movavi ist ein Videoeditor für Einsteiger. Es bietet verschiedene Tools, mit denen Sie Ihre Videos bearbeiten können mach sie lustig und ansprechend für die Zuschauer. Manchmal kann jedoch ein Problem auftreten Movavi antwortet nicht.
Hier besprechen wir die beste Lösung für das Problem, dass nicht reagiert wird. Wir zeigen Ihnen, wie Sie die Probleme durch verschiedene Lösungen lösen können. Danach stellen wir Ihnen die beste Alternative zum Movavi Video Editor vor.
Teil Nr. 1: Movavi reagiert nicht? Hier sind die Top-LösungenTeil #2: Die beste Alternative zum Movavi Video EditorFazit
Teil Nr. 1: Movavi reagiert nicht? Hier sind die Top-Lösungen
Lösung Nr. 1: Hardwarebeschleunigung deaktivieren
Um das Problem zu beheben, dass Movavi nicht reagiert, können Sie die Hardwarebeschleunigungstechnologie deaktivieren. Dazu sollten Sie die folgenden Schritte ausführen:
- Öffnen Sie Movavi Video Editor auf Ihrem Computer.
- Danach wählen Sie die Einstellungen Menü und dann wählen Voreinstellungen.
- Drücken Sie im Fenster „Einstellungen“ auf die Tabulatortaste für BESCHLEUNIGUNG.
-
Deaktivieren die Option, die sagt Aktivieren Sie die Intel-Hardwarebeschleunigung.
- Drücken Sie auf OK Klicken Sie auf die Schaltfläche, um die vorgenommenen Änderungen beizubehalten.
- Beenden Sie Ihr Movavi Video Editor-Tool. Danach öffnen Sie es wieder.
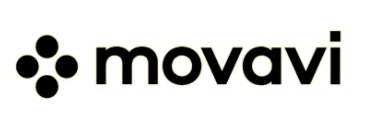
Lösung Nr. 2: Installieren Sie Movavi Video Editor neu
Sie können auch das deinstallieren Movavi Video Editor von deinem Computer. Dies liegt daran, dass möglicherweise ein fehlerhafter Installationsprozess vorliegt oder die Installation unvollständig ist. Hier sind also die Schritte, die Sie befolgen sollten:
- Deinstallieren Sie Movavi Video Editor.
- Danach sollten Sie Fahren Sie Ihren Computer herunter. Dann solltest du öffne es wieder.
- Sobald der Computer geöffnet ist, Installieren Sie Movavi Video Editor neu.
- Danach, starte deinen Computer neu.
- Sobald der Computer geöffnet ist, können Sie Movavi Video Editor starten.
Lösung Nr. 3: Aktualisieren Sie den Bildschirmtreiber
Auf Ihrem Windows-Computer können Sie den Anzeigetreiber aktualisieren. Dies ist einer der wichtigsten Schritte zur Lösung des Problems, dass Movavi nicht reagiert. Dazu sollten Sie die folgenden Schritte ausführen:
- Drücken Sie auf Windows-Taste auf Ihrer Tastatur. Geben Sie danach ein Run. Öffnen Sie dann die Run-App auf Ihrem Computer.
- Geben Sie Folgendes in die Suchleiste ausführen ein: „devmgmt.msc“. Drücken Sie anschließend OK. Der Geräte-Manager wird gestartet.
- Besuchen Sie den Abschnitt „Anzeigeadapter“ am Ende der Liste. Drücke den Erweitern Klicken Sie auf die Schaltfläche, um die Treiber anzuzeigen.
- Klicken Sie mit der rechten Maustaste auf einen bestimmten Treiber und wählen Sie dann Treiber aktualisieren.
- Wählen Sie die Option, die der Computer zulässt Aktualisieren Sie den Treiber automatisch über das Internet.
- Warten Sie anschließend, bis der Computer den Anzeigetreiber herunterlädt, installiert und aktualisiert.
- Sobald das Update abgeschlossen ist, sollten Sie Folgendes tun starte deinen Computer neu.
- Wiederholen Sie die Schritte vier und darüber hinaus für andere Bildschirmtreiber und Grafiktreiber auf Ihrem Computer.
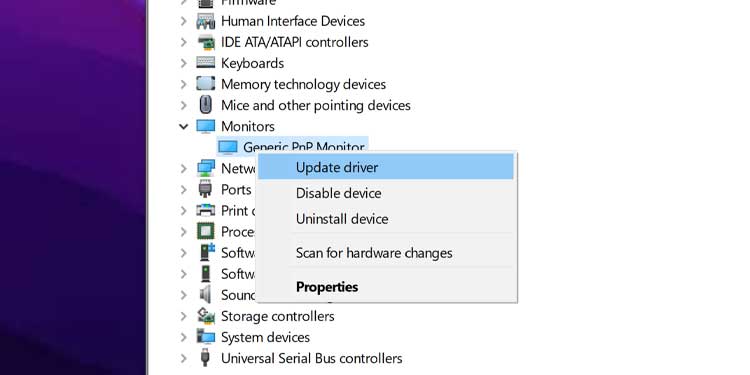
Lösung Nr. 4: Stellen Sie die Rendering-Technologie auf Ihre dedizierte GPU um
So machen Sie das mit Ihrer NVIDIA-Grafikkarte:
- Klicken Sie in Ihrem Desktop-Menü mit der rechten Maustaste auf das Kontrollzentrum von NVIDIA.
- Besuchen Sie die Option, die besagt 3D-Einstellungen verwalten. Danach wählen Sie Programmeinstellungen.
- Fügen Sie das Programm manuell hinzu videoeditor.exe von Movavi.
- Danach wählen Sie Leistungsstarke NVIDIA-GPU als bevorzugte Option.
- Drücken Sie danach die OK Schaltfläche, um die Änderungen beizubehalten.
- Sobald Sie fertig sind, können Sie das NVIDIA Control Center schließen.
Für ATI bzw AMD Benutzer können Sie Folgendes tun:
- Klicken Sie auf dem Desktop Ihres Computers mit der rechten Maustaste auf das Kontrollzentrum von Catalyst oder Radeon.
- Danach drücken Sie Leistung.
- Dann wähle Umschaltbare Grafikanwendungseinstellungen.
- Fügen Sie die manuell hinzu videoeditor.exe-Datei von Movavi.
- Danach, Wählen Sie den bevorzugten Adapter und ändern Sie ihn auf „Hochleistung“..
- Dann drücken OK. Dadurch werden die von Ihnen gewählten Einstellungen gespeichert. Sobald Sie fertig sind, können Sie das Kontrollzentrum von Catalyst oder Radeon verlassen.
Teil #2: Die beste Alternative zum Movavi Video Editor
Wenn Sie auf die stoßen Movavi antwortet nicht Wenn das Problem ständig auftritt, sollten Sie auf ein alternatives Tool umsteigen. Dafür empfehlen wir Ihnen die Verwendung FoneDog Videokonverter. Dieses Tool verfügt über Bearbeitungs- und Konvertierungsprogramme.
Free Download
Free Download
Sie können es für folgende Zwecke verwenden:
- Hochskalieren und Herunterskalieren der Videoauflösung. Sie können dazu den FoneDog Video Editor verwenden hochwertige Videoauflösung um die Klarheit des Videos zu erhöhen. Darüber hinaus ist auch ein Herunterskalieren zur Verkleinerung der Dateigröße möglich.
- Videobearbeitung. Mit dem Tool können Sie Videos bearbeiten, einschließlich Zuschneiden, Trimmen, Drehen, Anpassen der Helligkeit, Hinzufügen von Untertiteln, Hinzufügen externer Audiospuren und mehr.
- Videokonvertierung. FoneDog Video Converter ist ein leistungsstarkes Konvertierungstool, mit dem Sie mehr als 300 Dateiformate mit Ihrem Computer konvertieren können. Darüber hinaus ist eine Batch-Konvertierung möglich. Dadurch können Sie bei der Arbeit an mehreren Projekten mehr Zeit sparen.
So verwenden Sie FoneDog Video Converter zum Bearbeiten und Konvertieren Ihrer Audio- und Videodateien:
- Herunterladen und installieren. Laden Sie das Installationspaket auf FoneDog.com herunter. Verwenden Sie es, um das Tool auf Ihrem Computer zu installieren.
-
Dateien öffnen und hinzufügen. Starten Sie das Tool nach der Installation auf Ihrem Computer. Anschließend fügen Sie die Dateien per Drag-and-Drop hinzu.
-
Wählen Sie das Konvertierungsausgabeformat. Wählen Sie MP4 in den Optionen zum Konvertieren von Formaten. Sie können bei Bedarf auch andere Dateitypen auswählen.
-
Änderungen vornehmen. Sie können das Video jetzt bearbeiten und Änderungen an seinen Einstellungen vornehmen. Drücke den Sie sparen Klicken Sie anschließend auf die Schaltfläche, um die vorgenommenen Änderungen beizubehalten.
-
Wählen Sie Zielordner. Wählen Sie das Verzeichnis aus, in dem die konvertierten Dateien gespeichert werden.
- Klicken Sie abschließend auf die Schaltfläche zum Konvertieren. Alternativ können Sie weitere Dateien hinzufügen und Änderungen vornehmen. Klicken Sie anschließend auf Konvertieren Klicken Sie auf die Schaltfläche, um mehrere Audio- oder Videodateien zu konvertieren.
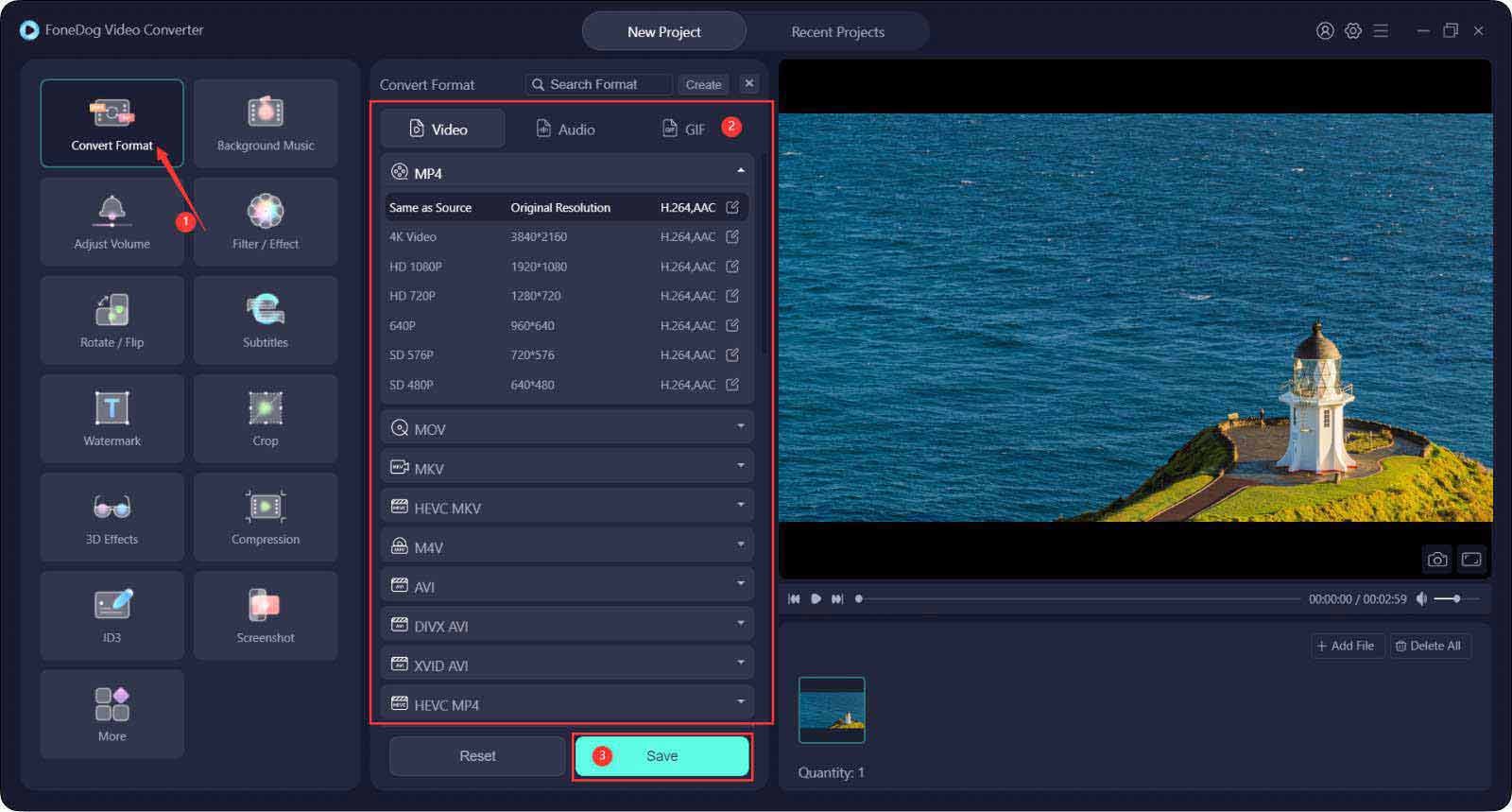
Menschen Auch LesenDie besten QuickTime Movie Editors im Jahr 2023 – Unbedingt ausprobieren!Der beste Frame-by-Frame-Videoeditor im Jahr 2023!
Fazit
Dieser Leitfaden hat Ihnen die besten Lösungen für das Problem gegeben Movavi antwortet nicht. Wir haben darüber gesprochen, die Hardwarebeschleunigungstechnologie zu deaktivieren, Movavi Video Editor neu zu installieren, den Grafiktreiber auf Ihrem Computer zu aktualisieren und die Rendering-Technologie auf Ihre dedizierte GPU umzustellen.
Wenn alle diese Lösungen fehlschlagen, möchten Sie möglicherweise zu einem alternativen Tool wechseln. Wir empfehlen den FoneDog Video Converter. Es handelt sich um einen Editor und Konverter mit mehreren Funktionen in einem einzigen Paket. Darüber hinaus hilft es, Videos auf die gewünschte Auflösung hoch- und herunterzuskalieren. Sie können das Tool auf FoneDog.com herunterladen, um Ihre Unterhaltungs-, Konvertierungs- und Bearbeitungsanforderungen zu erfüllen!


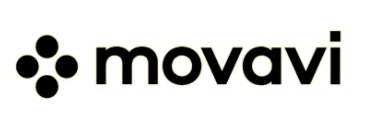
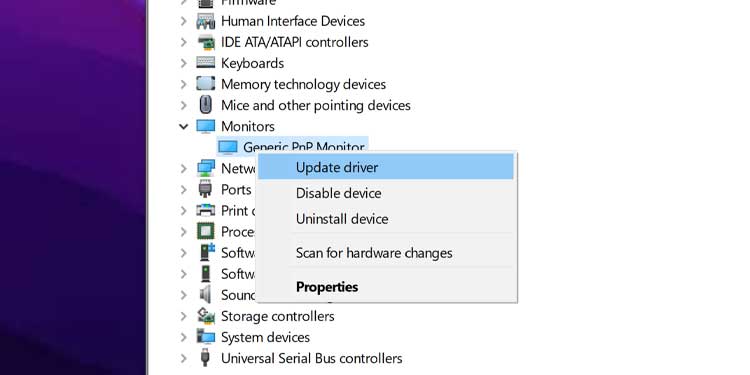
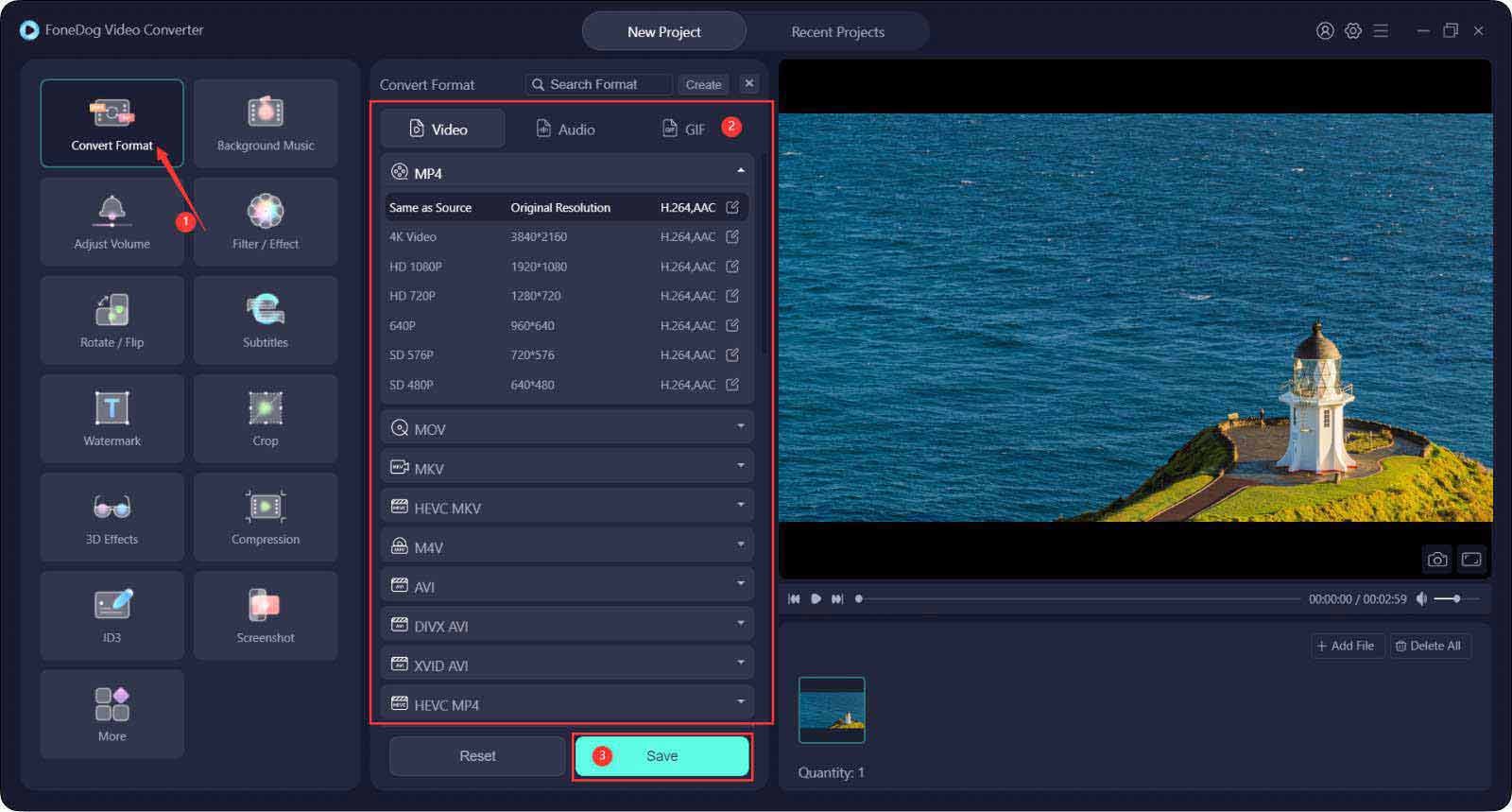
/
/