

By Nathan E. Malpass, Last Update: July 11, 2022
Sie müssen die YouTube-Videos nicht aufnehmen, um sie im gewünschten Dateiformat zu speichern, wie man ein YouTube Video in iMovie einfügen kann. Sie müssen nur ein einfaches Verfahren befolgen, da alle diese Online-Plattformen keine Punkt-zu-Punkt-Verbindung im Web haben.
Das bedeutet, dass Sie sie offline haben und weiter auf iMovie hochladen müssen. iMovie ist eine von Apple entwickelte Bearbeitungsanwendung zum Abspielen, Aufnehmen, Bearbeiten und Teilen von Videos mit anderen von Apple unterstützten Geräten.
Da es sich um ein Apple-Gerät handelt, wird nur eine begrenzte Anzahl von Dateiformaten unterstützt, was beim Herunterladen von YouTube-Videos auf das iPhone möglicherweise nicht der Fall ist. Das bedeutet, dass die Videokonvertierung eine unverzichtbare Funktion ist, um die YouTube-Videos in iMovie zu nutzen. Dieser Artikel beschreibt mehrere Möglichkeiten, wie Sie dies tun können, und einen zuverlässigen Video-Konverter, der Ihnen eine schnelle Konvertierung und hohe Leistung garantiert, um die von iMovie unterstützten Videoformate zu erhalten.

Teil 1: Wie man ein YouTube-Video mit der Importfunktion in iMovie einfügtTeil 2: Wie kann man mit FoneDog Video Converter ein YouTube Video in iMovie einfügenTeil 3: Wie man ein YouTube-Video mit dem iPhone in iMovie einfügtTeil 4: Fazit
Wenn Sie das Video auf iMovie ansehen möchten, müssen Sie sie zuerst dazu bringen, sie in einer Offline-Version anzusehen. Youtube ist eine Online-Plattform, die Videodateien unterstützt und sich auch ideal für Streaming-Funktionen eignet.
Um sie auf iMovie anzusehen, müssen Sie sie an Bord der iMovie-Oberfläche bringen. Dies geschieht nur durch Importieren. So einfach es auch klingt, wie man ein YouTube Video in iMovie einfügen kann, Sie müssen ein bestimmtes Verfahren befolgen, wie unten beschrieben.
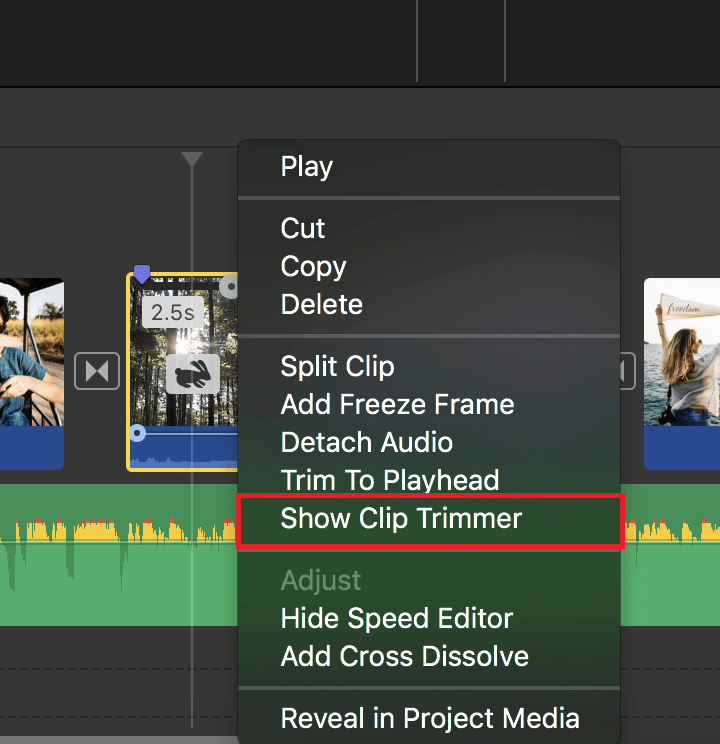
Dieses einfache Verfahren fungiert auch als Bearbeitungsfunktion, wenn es darum geht, die YouTube-Videos zur weiteren Verwendung auf der iMovie-Plattform auf Ihren PC zu bringen.
Jetzt, da iMovie Apple-basierte Dateiformate unterstützt, müssen Sie auch YouTube-Videos in den genannten Dateiformaten haben. Dies ist möglicherweise nicht ideal, da Sie keine Kontrolle über die Dateiformate von der Quelle haben, aber dank der auf dem Markt verfügbaren Videodateikonverter die vollständige Kontrolle über die Ausgabedatei haben. Die Wahl des Videokonverters hängt vom Benutzer und der Leistung ab, einschließlich Mehrwertfunktionen.
FoneDog Video Converter ist eine der Anwendungen, die dieser Beschreibung entsprechen. Das Toolkit läuft auf einer einfachen Oberfläche und kann auch die meisten Funktionen mit minimalem Aufwand verwalten. Darüber hinaus unterstützt es Hunderte von Dateiformaten und deren unterstützte Betriebssysteme mit minimalem Aufwand. Darüber hinaus wird es mit einem Bearbeitungs-Toolkit geliefert, das die Qualität der ausgegebenen Videodateien verbessert.
Kostenlos Testen Kostenlos Testen
Die schnelle Konvertierungsgeschwindigkeit und die hohe Leistung sind auch etwas, das man an diesem Tool lieben und schätzen kann. Unser Interesse an der Frage, wie man ein YouTube Video in iMovie einfügen kann, gilt dem Prozess der Videokonvertierung, den Sie in den folgenden Schritten durchführen:
1. Laden Sie die YouTube-Videos herunter und speichern Sie sie in einem Ordner
2. Laden Sie FoneDog Video Converter herunter und installieren Sie es
3. Fügen Sie die Dateien zum Programm hinzu
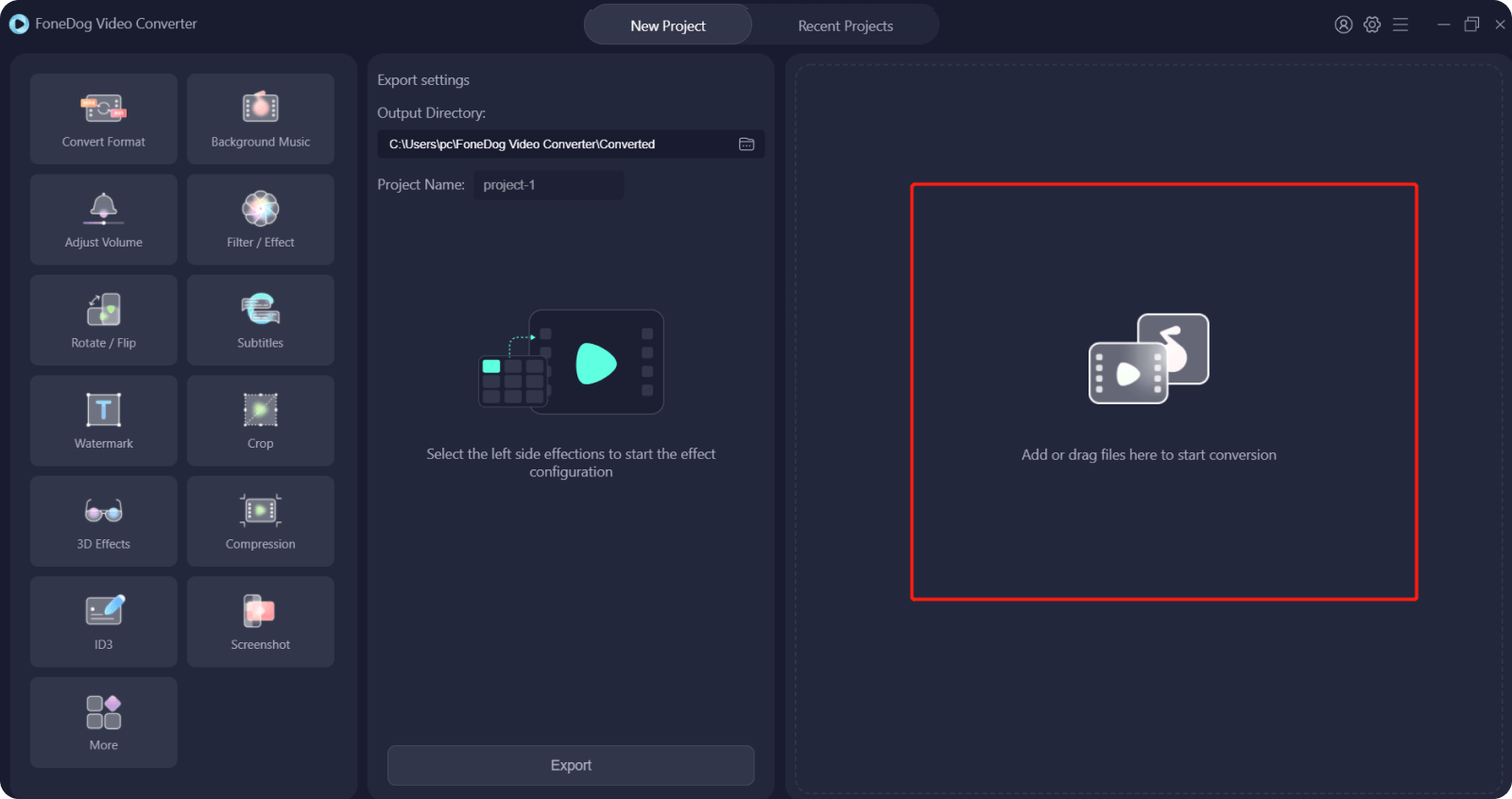
4. Wählen Sie die „Filter/Effect“ Schaltfläche, um einige Änderungen an visuellen Elementen einzuschließen
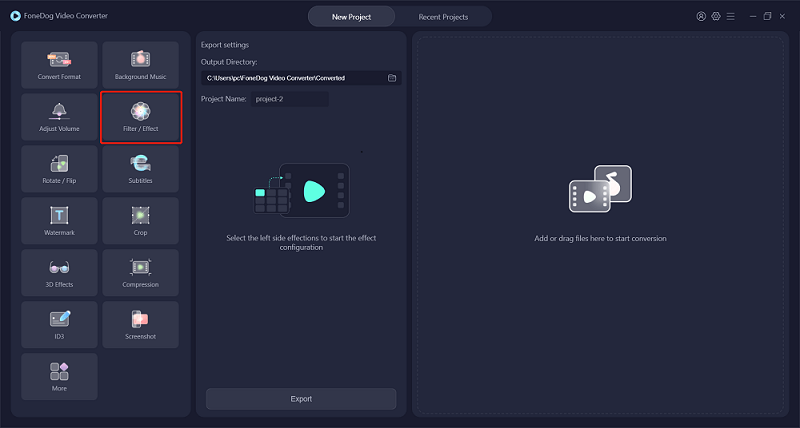
5. Wählen Sie „Convert Format“, um die Apple-basierten Dateiformate auszuwählen
6. Wählen Sie das Symbol „Save“, um alle Änderungen zu übernehmen.
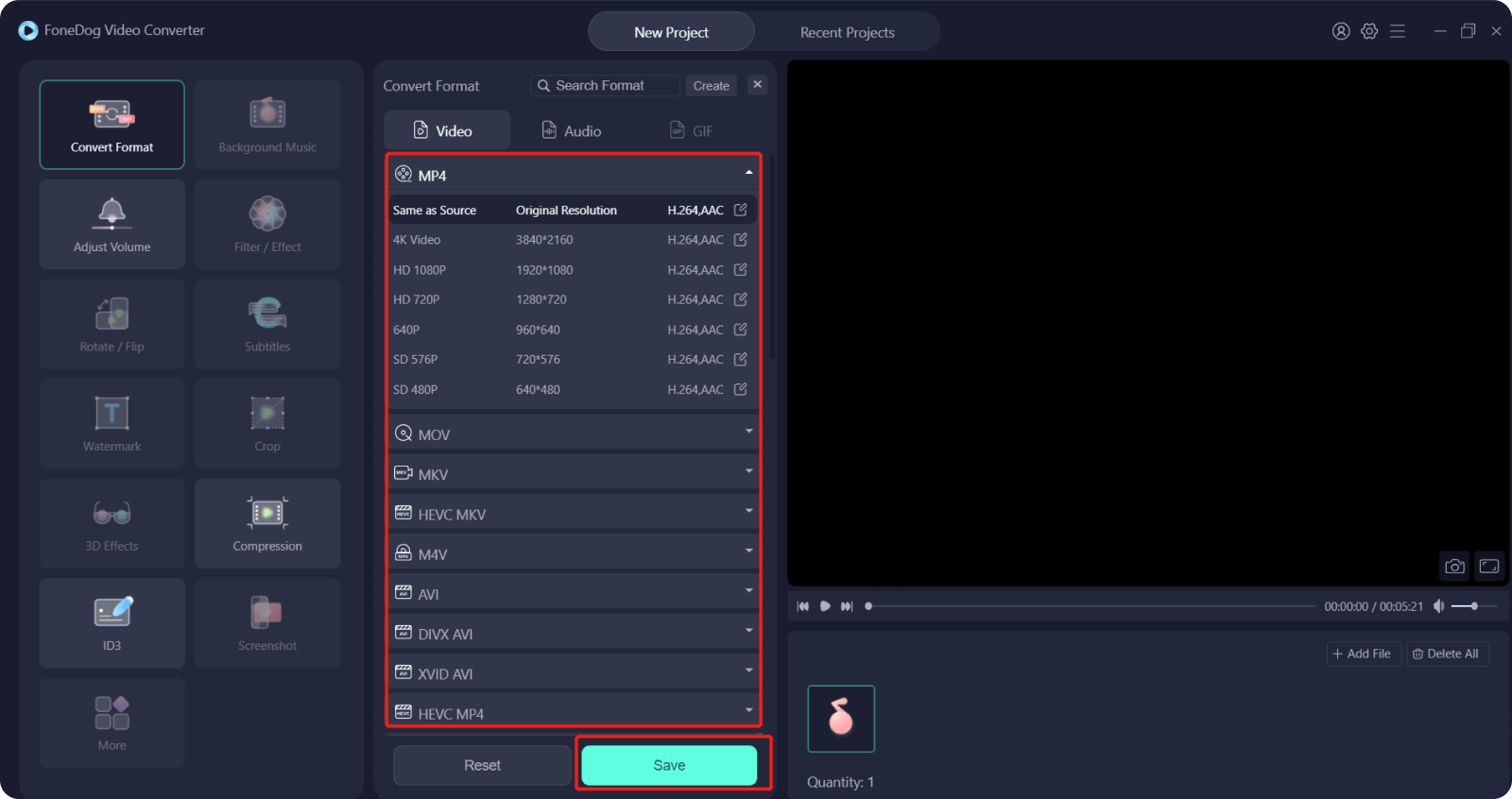
7. Wählen Sie die Option „Export/Convert“, um zu den gewünschten Dateiformaten zu wechseln, und zeigen Sie die Datei im Menü „Recent Projects“ an.
Da Sie die YouTube-Dateien konvertieren müssen, um die von iMovie unterstützte Datei aufzunehmen, müssen Sie ein ziemlich einfaches Toolkit verwenden, um den Prozess zu beschleunigen. Aus diesem Grund übernimmt FoneDog Video Converter die Führung als beste Anwendung für diese Funktion.
iPhone und iMovie sind Anwendungen, die von Apple betrieben werden, daher ist die Dateiunterstützungsbeschränkung nahe Null.
Das Streamen und Ansehen von Live-Filmen im Internet ist einfach; Das Dilemma tritt auf, wenn Sie sie von YouTube herunterladen und auf Ihren iDevices speichern müssen, um sie auf iMovie anzusehen. Obwohl es wie eine schwierige Aufgabe aussieht, haben Sie eine Lösung. Diese Methode ermöglicht es Ihnen, die Videos in unterstützten Dateiformaten zu haben, was es einfach macht, sie auf iMovie anzusehen.
Sobald Sie die Dateien in den unterstützten Dateiformaten haben, wie in Teil 2 dieses Artikels beschrieben, sind Sie sicher, dass sie minimal kompatibel sind. Führen Sie nun die folgenden Schritte aus, um zu erfahren, wie Sie ein YouTube Video in iMovie einfügen können.
Das ist ein einfacher Weg, aber nur, wenn Sie es geschafft haben, die Dateien herunterzuladen und sie in iPhone-unterstützte Dateiformate zu konvertieren.
Andere Leser sahen auchSo posten Sie YouTube-Videos auf Instagram[2022 Gelöst] Warum funktioniert YouTube nicht auf dem iPhone? Wie man es repariert?
Es gibt verschiedene Möglichkeiten, wie man ein YouTube Video in iMovie einfügen kann. Außerdem müssen Sie die YouTube-Videos offline haben, indem Sie zuerst die Dateien herunterladen und dann die Dateiformate abrufen. Wenn sie mit iMovie kompatibel sind, gelangen Sie direkt zum Übertragungsprozess; Wenn nicht, müssen Sie einen Videokonverter einsetzen.
FoneDog Video Converter ist eine der besten Anwendungen, da es keine Kompatibilitätsprobleme gibt. Sie haben jedoch Hunderte von Anwendungen auf dem Webmarkt, die die Funktion dennoch mit minimalem Aufwand unterstützen. Sie müssen nur erkunden und eine Statistik darüber haben, was am besten ist. Der Vorteil von FoneDog Video Converter besteht darin, dass er auch über einige Bearbeitungsfunktionen verfügt, die unter anderem Trimmen, Audio- und Videoanpassungen umfassen.
Hinterlassen Sie einen Kommentar
Kommentar
Video Converter
Konvertieren und bearbeiten Sie 4K/HD-Videos und -Audios in beliebige Formate
Kostenlos Testen Kostenlos TestenBeliebte Artikel
/
INFORMATIVLANGWEILIG
/
SchlichtKOMPLIZIERT
Vielen Dank! Hier haben Sie die Wahl:
Excellent
Rating: 4.6 / 5 (basierend auf 109 Bewertungen)