

By Nathan E. Malpass, Last Update: May 19, 2023
Das Spiegeln eines beliebigen Videos scheint prägnant zu sein und erfordert nur ein paar Fingertipps. Hier zeigen wir Ihnen eine Anleitung dazu So spiegeln Sie ein Video in Windows Movie Maker. Auch wenn Ihr Video seitlich oder vertikal und horizontal aufgenommen wurde, müssten Sie Ihren Hals nicht beugen, um Ihr Video in diesem Modus anzusehen. Darüber hinaus werden wir verschiedene Alternativen hervorheben Nützliche Videokonverter zu Windows Movie Maker wie dem FoneDog Video Converter, der einfach zu verwenden war und über eine breite Palette an Funktionen verfügte, die alle Ihre Videoanforderungen erfüllen konnten.
Teil Nr. 1: Das bequemste Tool zum Spiegeln eines Videos – FoneDog Video ConverterTeil #2: So spiegeln Sie ein Video in Windows Movie MakerTeil 3: Fazit
Bevor wir erfahren, wie Sie ein Video in Windows Movie Maker spiegeln, stellen wir Ihnen zunächst das bequemste Tool vor, mit dem Sie Ihre eigenen Videos spiegeln können: das FoneDog Videokonverter. Dieses Tool hilft Ihnen beim einfachen Konvertieren und Bearbeiten von Videos sowie beim Spiegeln oder Spiegeln jeder Videodatei. FoneDog Video Converter unterstützt nicht nur zahlreiche Medienformate, sondern konvertiert auch schnell und hält die Videos in einem hochwertigen Format.
Solche Probleme beim Umdrehen oder Spiegeln können mit Hilfe des FoneDog Video Converter behoben werden. Hier sind einige einfache und kostenlose Schritte, die Sie für Ihr Video verwenden können:
FoneDog Video Converter ist eindeutig eine großartige Option für alle, die sich fragen, wie man ein Video spiegeln kann. Es gibt noch weitere Dinge, die Sie tun können, außer Ihr Video mit nur wenigen Klicks zu drehen und sogar zu spiegeln. Es stehen auch Werkzeuge zum Trimmen, Teilen und Zuschneiden zur Verfügung. Bei Bedarf können Sie sogar das Tempo ändern und das Video langsamer rendern.
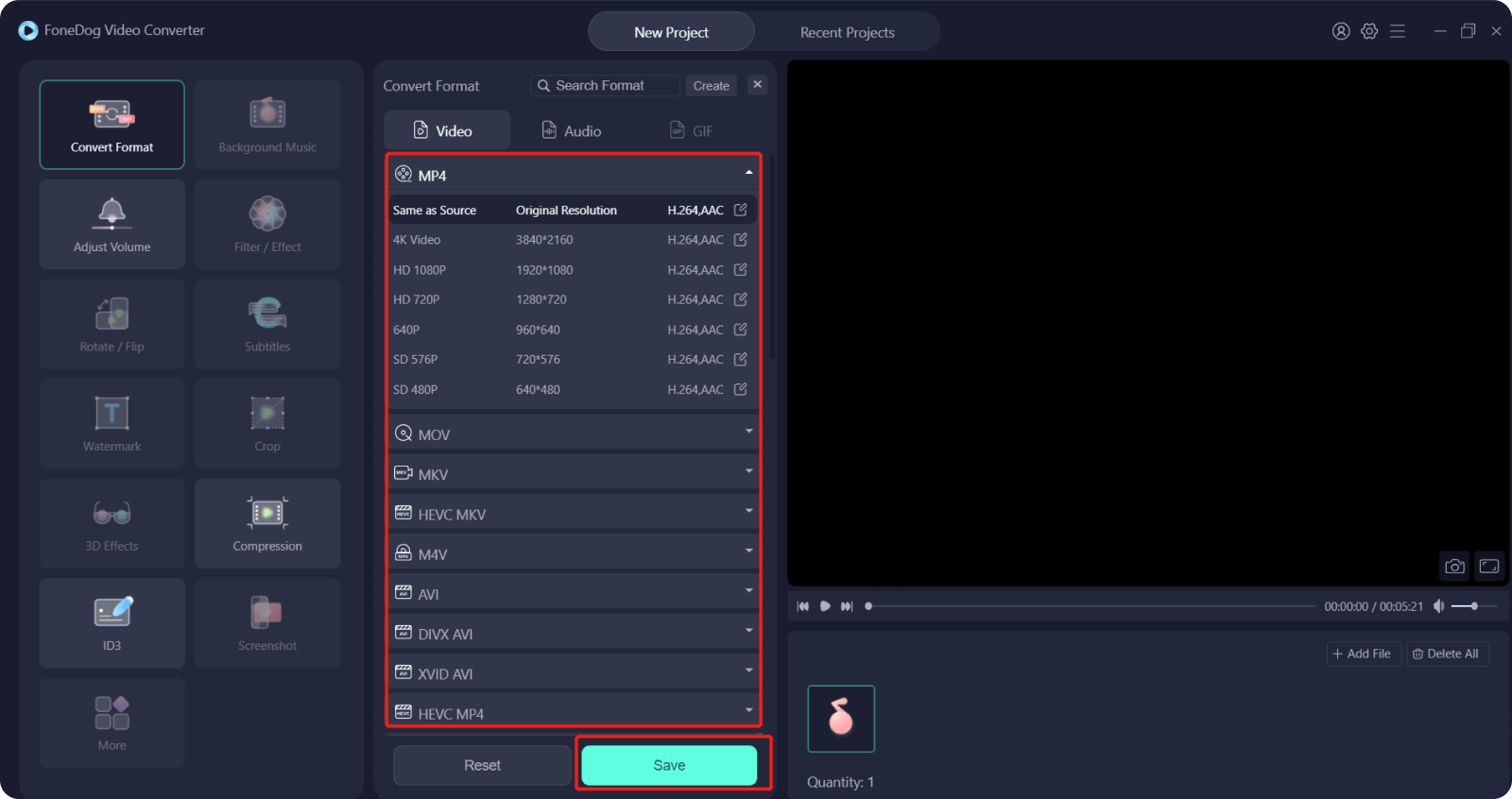
Wie Sie vielleicht wissen, hat Microsoft Windows das Installationsprogramm im letzten Jahr 2017 von seiner eigenen Hauptseite entfernt. Auf Windows Movie Maker konnte überhaupt nicht zugegriffen werden, wenn Sie es ausführen Windows-10. Aber auch wenn das Problem besteht, lieben die Benutzer es immer noch und finden eine Möglichkeit, es auf ihren Geräten zu installieren.
Windows Movie Maker bietet eine hervorragende und benutzerfreundliche Anwendung. Es war in der Tat ein beliebtes Werkzeug unzähliger Videokünstler und ermöglichte einfache Bearbeitungen. Benutzer, die es schon so viele Jahre nutzen, sind davon begeistert und verwenden es weiterhin, um ihre eigenen Videos zu verbessern. Dies könnte für einfache Modifikationen, Aufnahmebearbeitungen, Grafiken und Animationen, Texte und eine Vielzahl anderer Dinge verwendet werden.
Es war auch ganz einfach, ein Video mit Windows Movie Maker zu spiegeln oder zu spiegeln. Dazu müssen Benutzer nur einige grundlegende Maßnahmen ergreifen. Hier finden Sie eine Schritt-für-Schritt-Anleitung zum Spiegeln eines Videos in Windows Movie Maker:
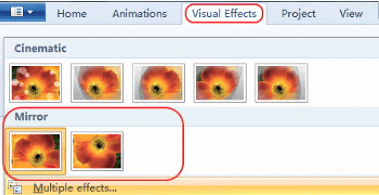
Denken Sie daran: Windows Movie Maker funktioniert irgendwie nicht überall Windows-Systeme Insbesondere unter Windows 10 können verschiedene Probleme auftreten. Aus diesem Grund empfehlen wir die Verwendung von FoneDog Video Converter, einem benutzerfreundlichen und einfachen Dienstprogramm, das auf fast jedem Gerät funktioniert.
Menschen Auch LesenSo erstellen Sie lustige Videos im Jahr 2022: Ihr ultimativer LeitfadenDie besten Apps zum Kombinieren von Videos, die Sie im Jahr 2022 berücksichtigen müssen
Mehrere Benutzer entscheiden sich immer noch für Windows Movie Maker, da es weiterhin kostenlos ist. Insgesamt scheint es für einige Benutzer, die es noch auf ihren Geräten installiert haben, recht einfach und bequem zu sein, bestimmte Schritte zum Spiegeln eines Videos in Windows Movie Maker auszuführen.
Von hier aus wissen Sie nun, wie Sie Ihre Videos sowohl horizontal als auch vertikal spiegeln und spiegeln können, indem Sie sowohl den Windows Movie Maker als auch möglicherweise den FoneDog Video Converter verwenden. Mit dem Windows Movie Maker können Sie Ihr Video sogar drehen oder erweitern, um noch eindrucksvollere Visualisierungen zu erzielen. Sie könnten es jedoch immer tun Verbessern Sie die Qualität Ihrer Videos und bringen Sie Ihr Video mit FoneDog Video Converter auf ein neues Niveau.
Hinterlassen Sie einen Kommentar
Kommentar
Video Converter
Konvertieren und bearbeiten Sie 4K/HD-Videos und -Audios in beliebige Formate
Kostenlos Testen Kostenlos TestenBeliebte Artikel
/
INFORMATIVLANGWEILIG
/
SchlichtKOMPLIZIERT
Vielen Dank! Hier haben Sie die Wahl:
Excellent
Rating: 4.4 / 5 (basierend auf 95 Bewertungen)