

By Nathan E. Malpass, Last Update: May 4, 2023
Mac ist Ihr vertrauenswürdiger Computerentwickler, wenn Sie nach einem Gerät suchen, das es Ihnen zeigt So erstellen Sie eine Diashow auf dem Mac ohne iPhoto. Es verfügt über integrierte Funktionen, die die Arbeit aller Künstler beim Erstellen der Diashows unterstützen.
Sein Vorteil ist, dass die Funktionen benutzerfreundlich sind; Daher benötigen Sie dank der Technologie keine künstlerischen Vorkenntnisse, um es zu verwenden. Wenn Sie Diashows auf diesem Gerät erstellen möchten, müssen Sie nur die Richtlinien und Schritte befolgen und haben alles, was Sie brauchen. Möglicherweise holen Sie jedoch nicht das Beste aus dem heraus, was das Gerät bietet, insbesondere für professionelle Diashow-Entwickler.
Daher bietet sich an dieser Stelle eine Lösung eines Drittanbieters an. Wenn Sie immer noch Kompatibilitätsprobleme haben, ist es an der Zeit, das Videodateiformat zu ändern, um unterstützte Dateien zu verwenden, die einfach zu handhaben sind. Zum Beispiel, Bearbeiten einer MP4-Datei gilt als einfacher als die Bearbeitung in anderen Formaten. Lesen Sie weiter und erfahren Sie mehr darüber.
Teil 1: So erstellen Sie eine Diashow auf dem Mac ohne iPhoto, aber mit der Vorschau-AppTeil 2: So erstellen Sie eine Diashow auf dem Mac ohne iPhoto mit FoneDog Video ConverterTeil #3: So erstellen Sie eine Diashow auf dem Mac ohne iPhoto mit iMovieFazit
Die Vorschau ist eine Funktion, mit der Sie Ihre Bilder überprüfen und die Qualität ermitteln können, bevor Sie sie an ein Ausgabegerät senden, entweder als Hardcopy oder als Softcopy. Vorschau ist ein großartiges Toolkit zur Unterstützung bei Bearbeitungsfunktionen; Sie erfahren, wo Sie die Qualität der Fotos verbessern und verbessern müssen, bevor Sie sie endgültig speichern.
Ein weiterer Vorteil des Vorschaumodus ist, dass er beim Ausführen von Bearbeitungsfunktionen als Maßstab dient, um das endgültige Fotoprodukt sicherzustellen. Sehen wir uns an, wie Sie mit der Vorschaukonsole eine Diashow auf dem Mac ohne iPhoto erstellen. Hier ist das Verfahren:
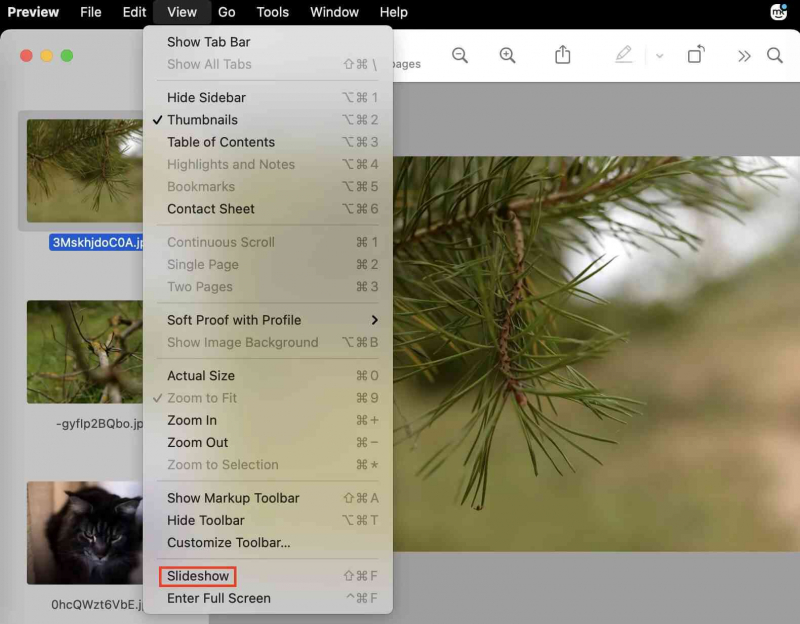
So einfach ist das. Braucht es Vorkenntnisse, um damit umzugehen? Benötigen Sie Erfahrung? Natürlich dank der Einfachheit der Vorschau-App-Konsole.
FoneDog Videokonverter ist Ihr ideales Toolkit für alle Ihre Videobearbeitungs-, Konvertierungs- und Verbesserungsvorgänge. Die Anwendung läuft auf einer einfachen Konsole, ideal für alle Benutzer.
Es enthält mehrere Bearbeitungsfunktionen, die vom Toolkit unterstützt werden. Dazu gehören unter anderem das Hinzufügen von Hintergrundmusik, das Aufnehmen von Screenshots von Videos, das Komprimieren von Videos, das Hinzufügen von 3D-Effekten zu den Videos, Videoverbesserungen, das Zuschneiden von Dateien, das Drehen und Spiegeln von Videos, das Anpassen der Lautstärke und das Zusammenführen von Videos. Mit all diesen leistungsstarken Funktionen könnten Sie Machen Sie sich ein paar lustige Videos und teilen Sie sie mit Ihren Freunden.
Die von der Schnittstelle unterstützten universellen Audio- und Video-Codecs machen sie ideal für die wichtigsten Dateiformate, einschließlich der Apple- und Windows-basierten Dateiformate. Einige der zusätzlichen Funktionen der Anwendung umfassen:
Wie funktioniert es? Ganz einfach, weiterlesen.
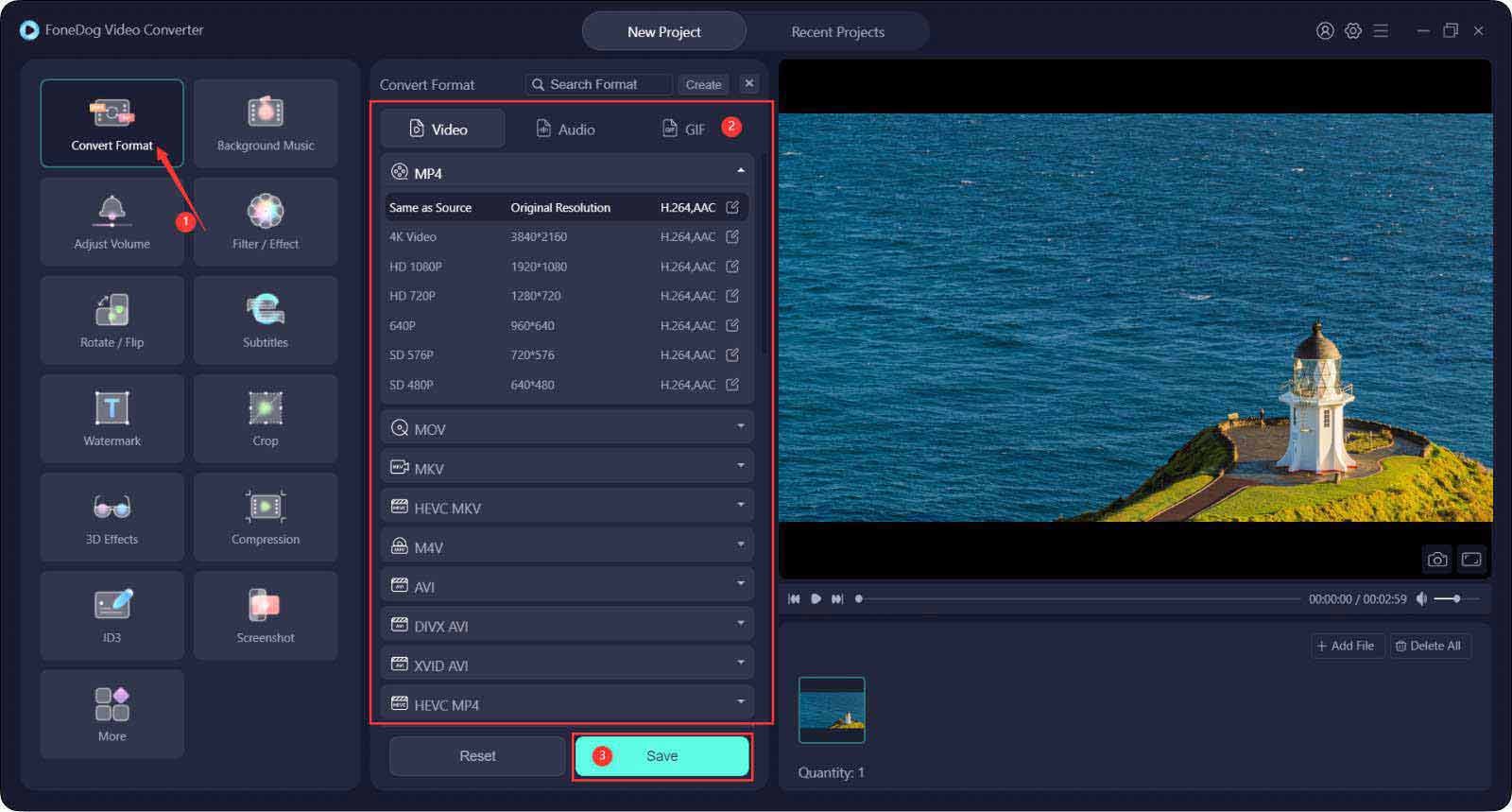
Können Sie einen anderen einfachen und benutzerfreundlichen Videokonverter als den FoneDog Videokonverter erhalten, um Videodateien zu konvertieren und zu verbessern So erstellen Sie eine Diashow auf dem Mac ohne iPhoto?
iMovie ist ein Videobearbeitungs-Toolkit für Apple-Geräte – iPod, iPad, iPhone und Mac-Geräte. Die Freeware läuft auf einer einfachen Anwendung, die auch eine Option zum Erstellen einer Diashow auf dem Mac ohne iPhoto ist. Für Mac-Geräte ist es ein integriertes Toolkit, das keine externen Downloads oder Anmeldungen oder Integrationen benötigt.
Es ist praktisch, um Ihnen bei der Erstellung professioneller Diashows zu helfen, die Sie für fortgeschrittene Benutzer verwenden können. Darüber hinaus läuft es auf einer einfachen Konsole. Die Fähigkeit, verschiedene Apple-Dateiformate zu unterstützen, ist ein Pluspunkt für die Funktionen. Es hilft, die Inkompatibilitätsherausforderungen bei der Verwendung der Apple-Toolkits zu minimieren. So verwenden Sie es zum Erstellen Ihrer Diashows:
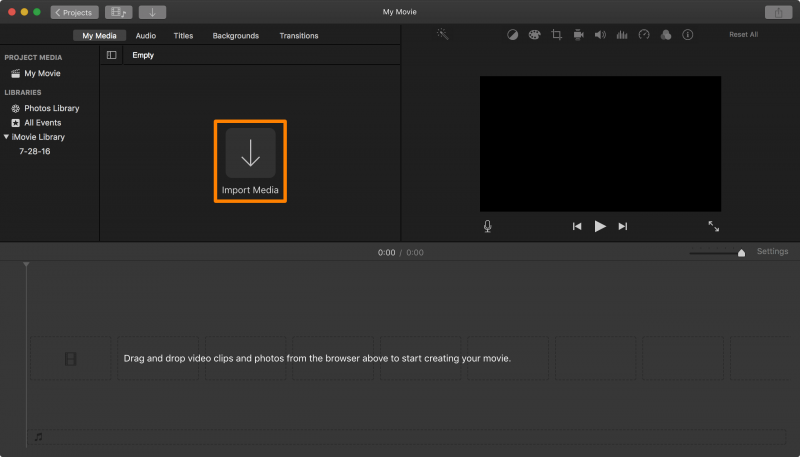
Wenn Sie nach einer Option suchen, um eine Diashow auf dem Mac ohne iPhoto zu erstellen, ist iMovie dank der in seine Systeme integrierten Apple-Unterstützung eine bessere und zuverlässigere Option.
Menschen Auch LesenSchnell lernen, wie man 2023 eine Diashow auf Instagram erstellt2023-Leitfaden: Wie importiere ich DVDs in iMovie?
Sie haben nun mehrere Optionen und beantwortete Fragen auf So erstellen Sie eine Diashow auf dem Mac ohne iPhoto. Die Wahl der Methode hängt ganz von Ihnen ab. Wenn Sie jedoch auf ein Inkompatibilitätsproblem stoßen, müssen Sie einen Videokonverter einsetzen, um den Vorgang mit minimalem Aufwand auszuführen. Unter den Hunderten, die auf dem digitalen Markt erhältlich sind. FoneDog Video Converter ist immer noch das beste und zuverlässigste Toolkit.
Hinterlassen Sie einen Kommentar
Kommentar
Video Converter
Konvertieren und bearbeiten Sie 4K/HD-Videos und -Audios in beliebige Formate
Kostenlos Testen Kostenlos TestenBeliebte Artikel
/
INFORMATIVLANGWEILIG
/
SchlichtKOMPLIZIERT
Vielen Dank! Hier haben Sie die Wahl:
Excellent
Rating: 4.7 / 5 (basierend auf 72 Bewertungen)