By Adela D. Louie, Last Update: February 28, 2023
Es gibt so viele Gründe, warum Menschen lernen wollten wie man ein video auf dem computer umdreht, ist einer der Hauptgründe Komfort. Auf diese Weise können Sie auch korrigieren, wie ein bestimmtes Video angesehen werden sollte. Einige Leute verwenden es auch aus ästhetischen Gründen und um die Anzeige eines bestimmten Videos zu korrigieren. In diesem Beitrag werden wir Ihnen die richtigen Verfahren zum Spiegeln eines Videos mitteilen.
In diesem Beitrag werden viele Methoden besprochen, die Ihren PC, Ihren Mac-Computer sowie andere Online-Tools verwenden, und ein spezielles Tool, mit dem Sie ein Video auf dem Computer spiegeln können. Wenn Sie also wissen möchten, wie Sie Ihre Videos bequemer ansehen können, lassen Sie uns jetzt beginnen.
Teil 1: Methoden zum Spiegeln eines Videos auf dem ComputerTeil Nr. 2: Um alles zusammenzufassen
Teil 1: Methoden zum Spiegeln eines Videos auf dem Computer
Lassen Sie uns direkt auf die Methoden eingehen, die wir zum Spiegeln eines Videos kennen müssen. Wir werden mit Ihnen fünf der meisten teilen nützliche Tools zur Videokonvertierung die Sie frei auf Ihrem PC, Mac-Computer oder anderen Gadgets verwenden können, die Sie verwenden werden.
Methode Nr. 1: Verwenden von iMovie
Wenn Sie einen Mac-Computer als Gerät verwenden, um ein Video auf dem Computer zu spiegeln, haben wir iMovie für Sie. Es ist letztendlich das erste und erste Tool, das Sie verwenden können, wenn Sie ein Apple-Gerät verwenden möchten. Ein weiterer Grund, warum es eines der am häufigsten verwendeten ist, ist, dass es kostenlos und einfach zu bedienen ist. Die Schritte sind auch einfach zu befolgen, werfen wir einen Blick auf diese Schritte unten.
- Die erste Methode besteht darin, iMovie zu starten. Nachdem Sie iMovie erfolgreich auf Ihrem Computer gestartet haben, tippen Sie auf die Schaltfläche „+“. Dadurch erstellen Sie ein neues Projekt. Dann müssen Sie zwischen zwei Optionen wählen, die Auswahlmöglichkeiten sind „Anhänger" und "Film“, und sobald Sie Ihre Wahl getroffen haben, ist es in unserer Situation „Film“. Sie müssen diese Wahl treffen, da Sie ein Video bearbeiten werden.
- Dann müssen wir im zweiten Schritt mit dem Importieren des Videos beginnen. Gehen Sie zum Video-Editor und Sie sehen dort eine leere Leinwand. Tippen Sie auf die Schaltfläche, um „Import“, und wählen Sie dann aus, welches Video Sie importieren möchten. Es gibt auch eine Option, bei der Sie die Videos ziehen und ablegen können, um es einfacher zu machen.
- Ziehen Sie im nächsten Schritt das Video, das Sie bearbeiten möchten, auf die Timeline, um mit der Bearbeitung fortzufahren. Falls Sie sich für iMovie entschieden haben, müssen Sie daran denken, dass iMovie keine Funktion zum Spiegeln Ihrer Videos hat, aber Sie können es trotzdem verwenden, da es einen Filter hat, der Ihr Video so aussehen lässt, als wäre es so gespiegelt worden. Eines der guten Dinge bei der Verwendung dieses Programms ist, dass es eine Funktion hat, mit der Sie eine Vorschau der von Ihnen bearbeiteten Videos sehen können.
- Dann ist es an der Zeit, das Video zu exportieren! Denken Sie daran, dass Sie die Möglichkeit haben, bei Bedarf weitere Änderungen vorzunehmen, und klicken Sie dann oben rechts auf der Benutzeroberfläche auf „Teilen“. Um alle Änderungen abzuschließen, tippen Sie auf „Reichen Sie das“, um mit dem Exportieren des Videos zu beginnen.

So haben Sie iMovie verwendet, um ein Video auf dem Computer zu spiegeln. Es ist auch ziemlich beeindruckend, da es andere Funktionen hat, die Ihr Video viel ansprechender als zuvor machen könnten. Einer der Nachteile bei der Verwendung dieses Formats ist jedoch, dass Ihre Ausgabeformate nur begrenzt sind MPEG-4 und AVI.
Methode Nr. 2: Verwenden des Windows Movie Maker
Für die zweite Methode, wie man ein Video auf dem Computer dreht, haben wir den Windows Movie Maker. Wie der Name schon sagt, kann dieser nur verwendet werden, wenn Sie einen Windows-Computer haben. Zum jetzigen Zeitpunkt soll das Videobearbeitungstool bereits eingestellt worden sein. Da es jedoch viele gute Funktionen hat und das Tool ziemlich einfach zu verwenden ist, um die Qualität Ihrer Videos zu verbessern, verwenden viele Leute es immer noch gerne. Es wird auch gesagt, dass dieses Tool Ihr Video so schön spiegeln kann, wie Sie es sich jemals hätten vorstellen können. Teilen Sie uns die Schritte mit, um ein Video auf dem Computer mit dem Windows Movie Maker zu spiegeln.
- Zunächst müssen Sie das Tool auf Ihren Windows-Rechner herunterladen. Sie müssen sicherstellen, dass Sie es von einer sehr vertrauenswürdigen Website herunterladen. Dieses Tool funktioniert auch gut mit Windows-10.
- Wenn Sie den Windows Movie Maker auf Ihrem Computer gestartet haben, sehen Sie eine leere Leinwand und eine Zeitleiste. Als Nächstes müssen Sie das Video importieren, das Sie umdrehen oder bearbeiten möchten. Tippen Sie auf die "Videos und Fotos hinzufügen“, und wählen Sie dann das aus, das Sie umdrehen möchten. Dann sehen Sie das Video, das Ihrer Timeline hinzugefügt wurde, und eine leere Leinwand. Sie können die Dateien auch auf die Timeline ziehen, wenn Sie möchten.
- Im dritten Schritt müssen Sie schließlich den Effekt hinzufügen, um den Flip-Effekt in das Video zu integrieren, das Sie bearbeiten möchten. Tippen Sie auf das Video auf der Timeline und fahren Sie dann mit „Visual Effects“, um viele Effekte zu sehen, aus denen Sie auswählen können. Sie müssen nach dem „Spiegel”-Effekt und klicken Sie dann darauf. Die besagte Aktion wird Ihr Video sofort umdrehen oder spiegeln.
- Und um alles abzuschließen, müssen Sie natürlich Ihre Datei speichern, fortfahren mit „Reichen Sie das“, und gehen Sie dann zu „Sicherer Film“, wählen Sie das gewünschte Format und warten Sie einige Minuten, bis Ihr Video bereits gespeichert und fertiggestellt ist.

Es ist auch eines der besten Tools, die Sie verwenden können, aber das besagte Tool wurde bereits 2017 eingestellt, und es gibt keine Updates mehr, die Sie erhalten, sobald Sie sich entschieden haben, es zu verwenden. Auf der anderen Seite ist das genannte Tool kostenlos, und das Beste an diesem Tool ist, dass es keine Wasserzeichen in der Ausgabe gibt, die Sie haben werden.
Methode Nr. 3: Canvas verwenden
Abgesehen von den Tools, die wir besprochen haben, werden wir Ihnen auch ein Online-Tool mit dem Namen „Canva“ vorstellen, mit dem Sie auch gerne das Problem lösen würden, wie man ein Video auf dem Computer umdreht. Es ist ein Bearbeitungstool, in dem Sie fast alles finden können, da es ein All-in-One-Bearbeitungshafen ist. Obwohl es Optionen gibt, bei denen Sie auf die Pro-Version upgraden müssen, können Sie mit der kostenlosen Version viel tun und Ihr Video auch umdrehen. Lassen Sie uns abschließend einen Blick darauf werfen, was Sie tun müssen, wenn Sie sich für „Canva“ entschieden haben.
- Für den ersten Schritt müssen Sie auf die Website von „canva“. Sie werden viele Optionen sehen, da „Canva“ heute als einer der vielseitigsten Online-Editoren bekannt ist. Sie müssen auf „Video".
- Zweitens müssen Sie das Video hochladen, das Sie umdrehen möchten. Wenn Sie gewählt haben „Video“, sehen Sie dann eine leere Leinwand. Sobald Sie das Video hochgeladen haben, tippen Sie auf „Hochladen", Zapfhahn "Medien hochladen“, müssen Sie das Video von Ihrem Computer auswählen.
- Jetzt ist es an der Zeit, Ihr Video zu drehen! Sobald Sie das Video hochgeladen haben, gibt es keine leere Leinwand mehr! Im oberen Teil der Benutzeroberfläche sehen Sie dann eine Option mit der Aufschrift „Flip“, haben Sie zwei Möglichkeiten, ob Sie es horizontal oder vertikal spiegeln möchten.
- Jetzt sind Sie bereit, das Video zu exportieren und auch zu speichern! Wenn Sie noch mehr Abenteuer in Ihr Video einbauen möchten, ist dies seit „canva“ hat viele Bearbeitungsfunktionen, die Sie sicherlich lieben werden. Falls Sie bereits fertig sind, können Sie jetzt auf „drei Punkte“ in der oberen rechten Ecke der Benutzeroberfläche und tippen Sie auf „Herunterladen".

Methode Nr. 4: Verwenden von Kapwing
Wir haben neben „Canva“ eine weitere App namens „Kapwing“, mit der sich beheben lässt, wie ein Video auf dem Computer gespiegelt wird. Es ist auch als eine der heute am häufigsten verwendeten und gebräuchlichsten Videobearbeitungs-Apps bekannt, da es über eine sehr leicht verständliche Benutzeroberfläche verfügt und über die Grundlagen der Bearbeitung verfügt. Es hat auch benutzerfreundliche Schritte, die unten aufgeführt sind.
- Öffnen Sie Ihr Web und gehen Sie dann auf die Website von „Kapwing“, tippen Sie dann auf „Los geht’s".
- Dann müssen Sie im Video-Editor damit beginnen, die Medien hinzuzufügen, die Sie umdrehen möchten. Klopfen "Media hinzufügen“, und wählen Sie dann die Datei auf Ihrem Computer aus. Sobald Sie die Medien hochgeladen haben, sehen Sie eine leere Leinwand.
- Um hinzufügen zu können „Medien“ zu Ihrer Chronik, tippen Sie auf „+"-Taste.
- Wir können jetzt damit beginnen, unser Video zu spiegeln, auf der rechten Seite des Bildschirms sehen Sie alle Optionen, auf die Sie sich während der Bearbeitung verlassen können. Du wirst sehen "Drehen“ und dann die Wahl, ein Video horizontal oder vertikal zu spiegeln. Es hängt von der Wahl ab, die Sie auswählen werden.
- Wir müssen jetzt unser gespiegeltes Video exportieren, indem wir auf „Video exportieren“, das sich in der rechten Ecke und im oberen Teil der Benutzeroberfläche befindet. Sobald Sie fast alles getan haben, was Sie mit Ihrem Video machen wollten, können Sie es jetzt auf Ihren Computer herunterladen, sobald der Exportvorgang abgeschlossen ist.
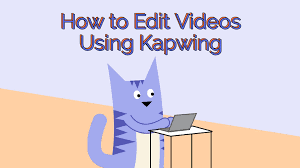
Methode Nr. 5: Verwenden des FoneDog Video Converter
Wir haben vier der nützlichen Tools mit Ihnen geteilt, auf die Sie sich verlassen können, falls Sie Ihr Video umdrehen oder auch bearbeiten möchten. Jetzt ist es an der Zeit, dass wir mit Ihnen das beste Tool teilen, das Sie verwenden können, es heißt das FoneDog Videokonverter. Ein sehr effizienter und zuverlässiger Partner, wenn es darum geht, Ihre Videos zu bearbeiten und ansprechend zu gestalten. Hier sind einige der Dinge, die Sie über FoneDog Video Converter wissen müssen.
Free Download
Free Download
- Konvertieren Sie Ihre Videodateien einfacher und schneller in viele Dateitypen.
- Sparen Sie sich viel Zeit und Mühe, eine Datei nach der anderen manuell zu konvertieren. Dieser FoneDog Video Converter kann Stapelkonvertierungen durchführen.
- Sie können nur dann Verbessern Sie die Qualität Ihrer Videos indem Sie die Helligkeit der Videos anpassen und Untertitel zu den Videos hinzufügen, falls Sie die Sprache der Videodatei, die Sie haben, nicht verstehen.
- Dieser FoneDog Video Converter verfügt über eine Funktion zum Umdrehen Ihres Videos, damit Sie es bequemer ansehen und Ihren Videos Ästhetik hinzufügen können.
- Sie können Ihre Audiodateien in viele Dateitypen wie AIFF, MP3, WAM, AAC, FLAC und andere Dateitypen konvertieren.
Abgesehen von der Verwendung des FoneDog Video Converter zum Umdrehen eines Videos auf dem Computer können Sie damit auch Dateien in andere Dateiformate konvertieren. So geht's:
-
Herunterladen den FoneDog Video Converter und starten Sie dann die Installation der App auf Ihrem Computer. Starten Sie die App und suchen Sie dann nach „Fügen Sie Dateien hierher hinzu oder ziehen Sie sie, um die Konvertierung zu starten“. Dann werden die Dateien hochgeladen.
- Klicken "Format konvertieren“ und vergessen Sie dann nicht, alle vorgenommenen Einstellungen zu speichern. Sie müssen auch einen Ordner erstellen, um alle Dateien zu speichern, die Sie konvertieren werden.
- Wenn Sie mit der Konvertierung von Dateien fertig sind, können Sie immer noch einige der Dateien sehen, die Sie zuvor konvertiert haben, die Sie im Ordner mit dem Namen „Letzte Projekte".
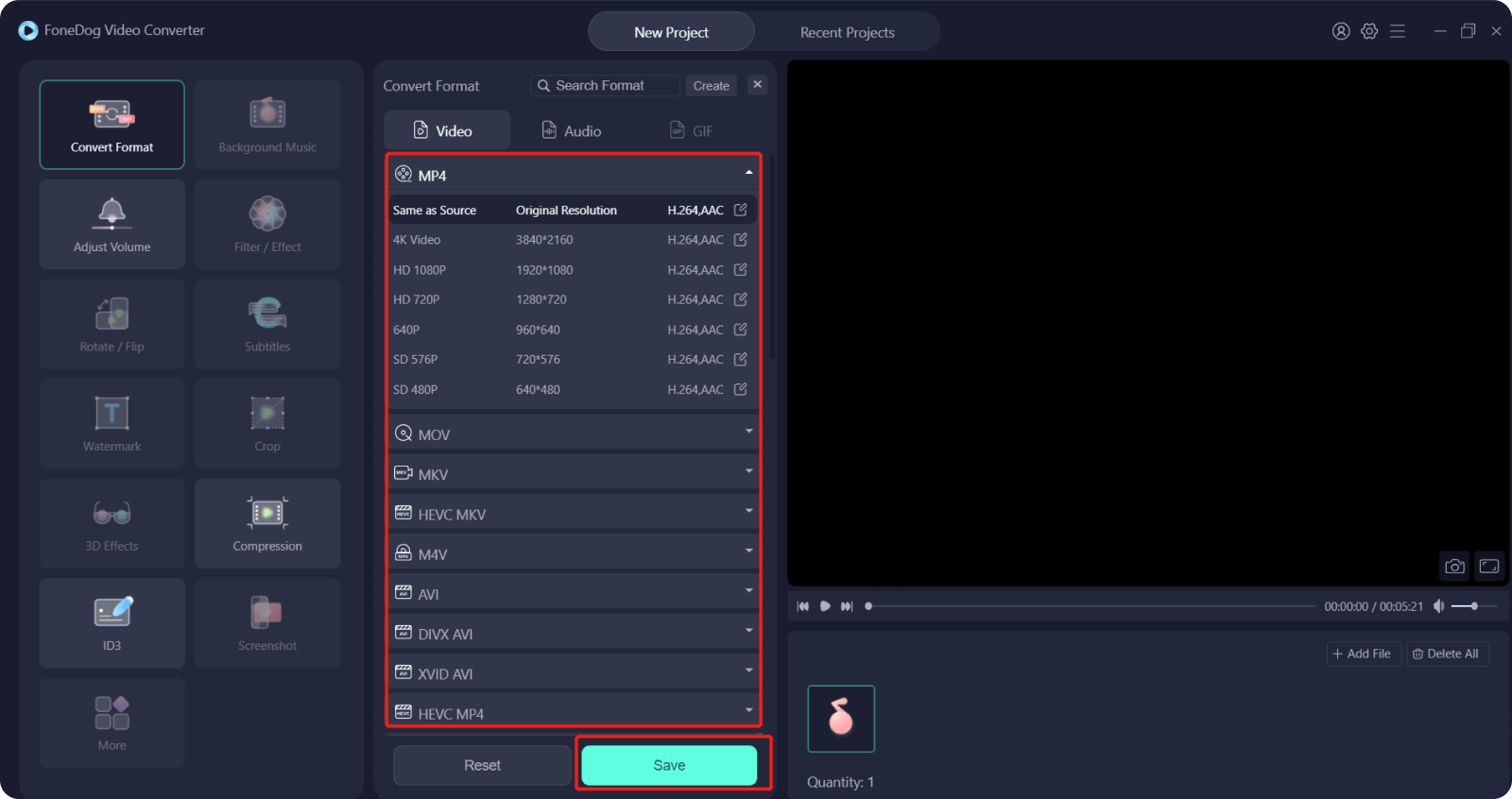
Menschen Auch LesenDie 4 besten HEVC-Konverter zum einfachen Konvertieren von HEVC-VideosBester HTML5-Videokonverter zum einfachen Konvertieren von HTML5-Videos
Teil Nr. 2: Um alles zusammenzufassen
Wir hoffen, dass alle Methoden, die wir oben besprochen haben, Ihnen dabei helfen können, ein Video auf dem Computer umzudrehen. Sie können jeden von ihnen ausprobieren und sehen, welcher zu Ihren Ressourcen und Ihren gewünschten Ergebnissen passt. Schließlich sollte es immer Komfort und Spaß geben, all die Videos anzusehen, die Sie sich die ganze Zeit gewünscht haben.





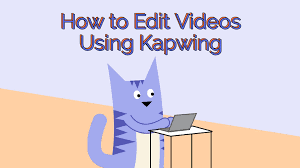
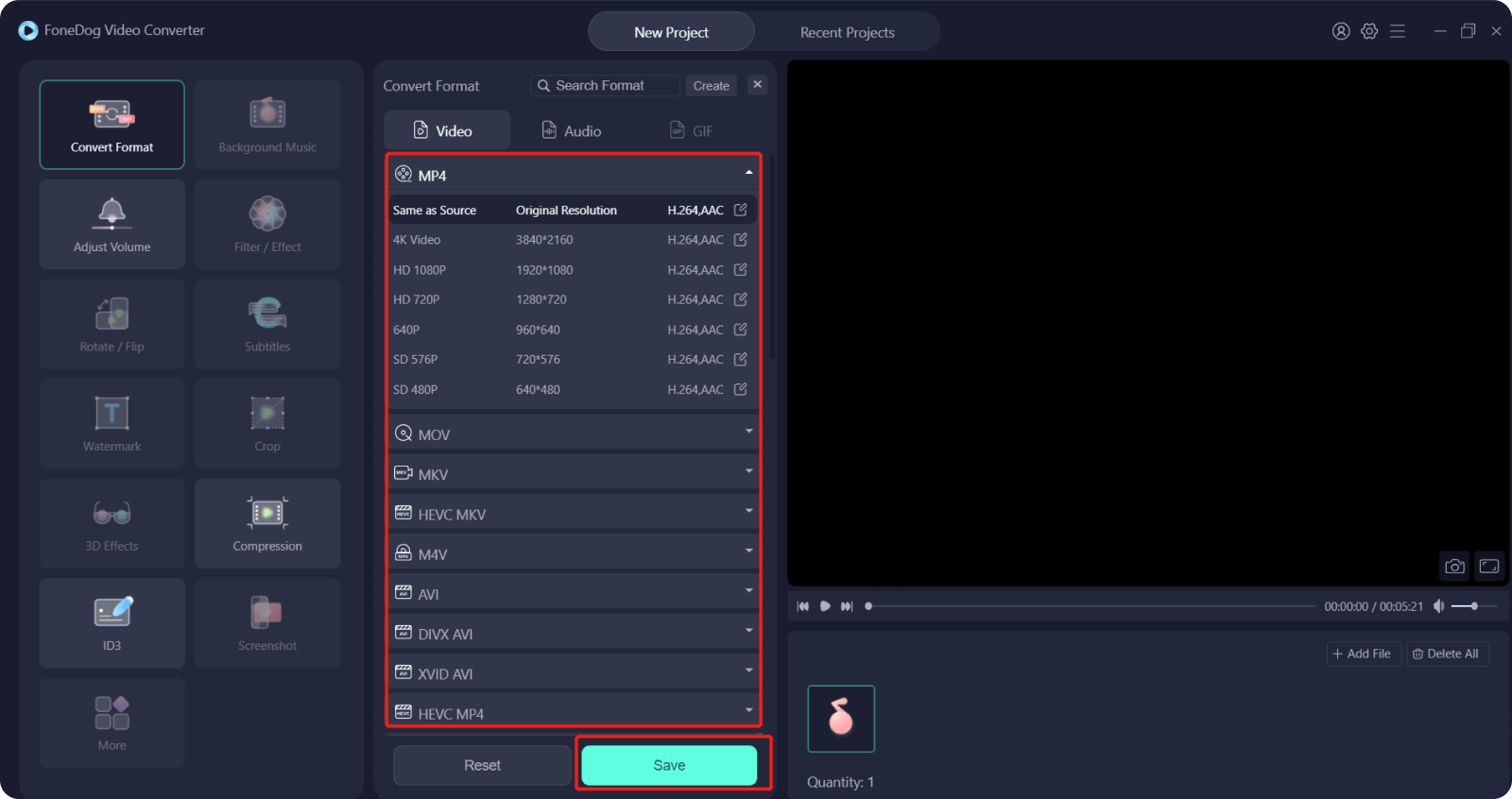
/
/