

By Adela D. Louie, Last Update: May 16, 2023
In diesem Artikel sprechen wir über die FLV-Videokonverter, und wir werden auch definieren, was ein FLV-Dateiformat ist. FLV, auch bekannt als Flash-kompatibler Videocontainer, wird häufig auf Audio-Streaming-Sites oder Online-Video-Sites verwendet.
Sie können es auch üblicherweise mit Ihrem Webbrowser über den Adobe Flash Player ansehen. Das Gute daran ist mittlerweile, dass es viele Player gibt, die diesen Dateityp unterstützen. Es hat auch eine Kopfzeile. Es folgt einem ähnlichen Format mit der Flash-Erweiterung (.swf), das zum Speichern von Audio- und Videodaten verwendet wird.
Eines der gängigen Dateiformate, in denen FLV-Dateien konvertiert werden, ist MP4. Und in diesem Artikel werden wir einige dieser Tools besprechen, die Ihnen helfen können Konvertieren Sie FLV-Dateien in MP4.
Teil Nr. 1: Welche sind einige der beliebtesten FLV-Videokonverter?Teil #2: Was ist der beste FLV-Videokonverter?Zusammenfassung
Fahren wir mit dem Hauptzweck dieses Artikels fort, der darin besteht, einige der FLV-Videokonverter zu identifizieren, die wir heute verwenden können. Wir werden auch einige Optionen besprechen, die Sie durchsuchen und erkunden und als Videokonverter verwenden können.
Wenn wir über Mediaplayer sprechen, ist der VLC Media Player der beliebteste, den wir heute haben. Falls Sie FLV-Dateien in MP4 konvertieren möchten, ist dies einer der am besten zugänglichen Videokonverter, die Sie verwenden können. Gehen wir wie folgt vor.

Sie können auch den Windows Media Player als Videokonverter verwenden. Sie können die Datei im gewünschten Format speichern. Diese Option wird normalerweise im Menü „Datei“ angezeigt. Doch bevor Sie dazu in der Lage sind, müssen Sie viele Plugins herunterladen, um die besagten FLV-Dateien öffnen zu können.
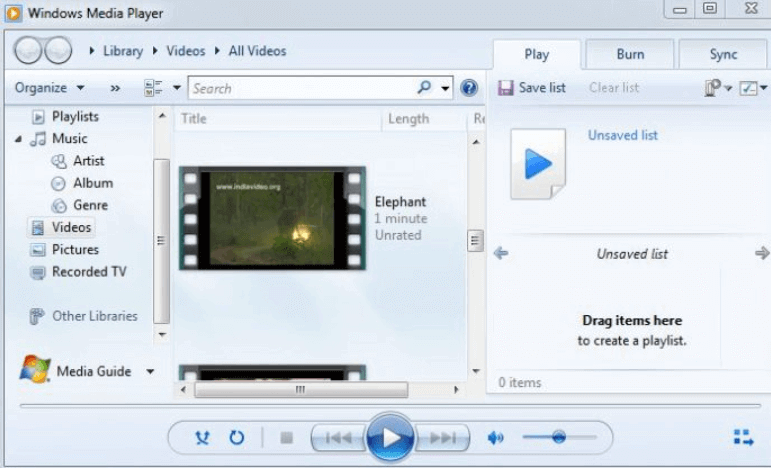
Cloudconvert ist einer der Online-Videokonverter, die Sie heute verwenden können. Sie müssen keine Software herunterladen und auf Ihrem Gerät installieren, um Konverter wie diesen zu verwenden. Sie müssen jedoch sicherstellen, dass Sie über eine stabile Internetverbindung verfügen. Der Vorgang kann länger dauern, wenn Sie große Dateien hochladen müssen. Lassen Sie uns die Schritte zur Verwendung sehen.
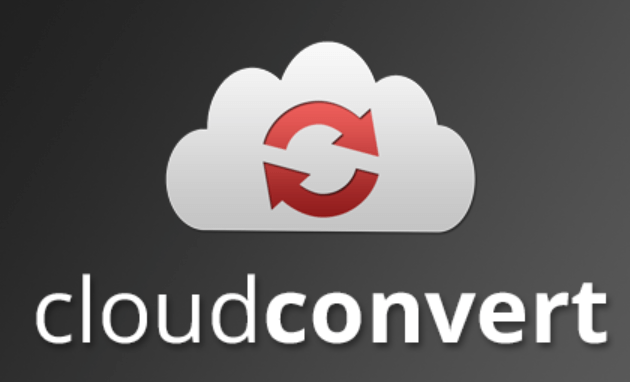
Sie können Freeware auch als FLV-Videokonverter verwenden. Einer der Offline-Videokonverter, die Sie verwenden können, ist der FLV.com. Lassen Sie uns die Schritte überprüfen, wie Sie es tun.
Jetzt haben wir Ideen zu einigen davon FLV-Videokonverter die wir verwenden können, von Tools, die Sie herunterladen können, Tools, die Sie installieren müssen, Websites, die Sie besuchen müssen, und Freeware, die Sie ausprobieren können, jetzt ist es an der Zeit, Ihnen das Beste vorzustellen.
Es heißt die FoneDog Videokonverter. Es handelt sich um ein Bearbeitungstool, mit dem Sie Ihre Dateien über Mac- und Windows-Computer mit sehr hoher Geschwindigkeit konvertieren können, ohne dabei die Qualität der zu konvertierenden Dateien zu beeinträchtigen.
Damit Sie ein paar Ideen haben, wie gut das ist kostenloser Videokonverter für FLV as a tool when it comes to filing conversion, let us see some of the best features of this video converter.
Wie kann FoneDog Video Converter als effektiver FLV-Videokonverter verwendet werden? Lassen Sie es uns unten herausfinden.
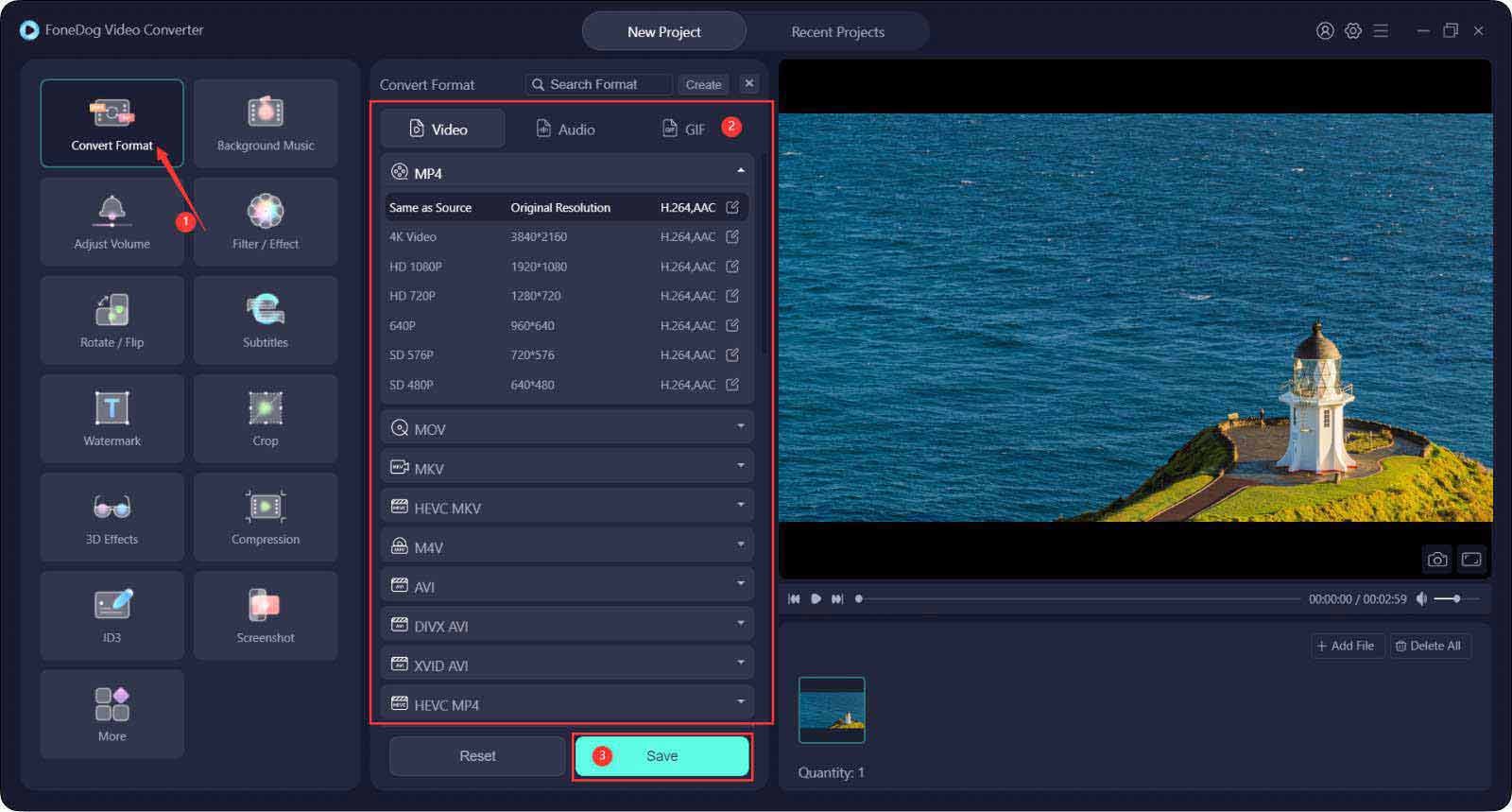
Menschen Auch LesenDer beste Video-zu-GIF-Konverter-Download im Jahr 2023!Die besten MP2023-zu-AVI-Konverter-Tools 4: Kostenlose + kostenpflichtige Optionen!
It is a joy to have known some of the FLV-Videokonverter die du nutzen kannst, oder? Nun, es ist uns auch eine Freude, diese wichtigen Ideen und Informationen mit Ihnen allen zu teilen. Wir hoffen, dass Sie, wenn nicht alle, die meisten davon in Zukunft verwenden können, falls Sie eine FLV-Datei in andere Dateiformate konvertieren müssen.
Diese Tools sind besonders nützlich, wenn Sie FLV-Dateien in bestimmte Dateiformate konvertieren müssen. Wir empfehlen Ihnen wirklich, alle davon auszuprobieren, damit Sie beurteilen können, welches wirklich Ihren Bedürfnissen und Anforderungen sowie der gewünschten Leistung entspricht. Schließlich ist es heutzutage wirklich das Beste, die Vorteile der Verbesserung der Technologie zu genießen.
Hinterlassen Sie einen Kommentar
Kommentar
Video Converter
Konvertieren und bearbeiten Sie 4K/HD-Videos und -Audios in beliebige Formate
Kostenlos Testen Kostenlos TestenBeliebte Artikel
/
INFORMATIVLANGWEILIG
/
SchlichtKOMPLIZIERT
Vielen Dank! Hier haben Sie die Wahl:
Excellent
Rating: 4.5 / 5 (basierend auf 109 Bewertungen)