

By Nathan E. Malpass, Last Update: December 1, 2022
Das MP4-Format ist ein universelles Format, das im Vergleich zum MOV-Dateityp weniger veraltet ist. Als solches möchten viele Leute Konvertieren Sie MOV in MP4 auf dem Mac Computers. Eigentlich ist die Konvertierung einfach, solange Sie die richtigen Werkzeuge dabei haben.
Dieser Leitfaden wird sich auf einige konzentrieren nützliche Tools zur Videokonvertierung und Methoden zum Konvertieren Ihrer MOV-Datei in den universellen MP4-Dateityp auf dem Mac. Dazu gehört die Verwendung von iMovie, einer nativen Anwendung von Apple-Computern. Wir werden Ihnen auch beibringen, wie man es mit dem Terminal macht, einschließlich Anwendungen wie Handbrake und FoneDog Video Converter.

Teil 1: Top-Tool zum Konvertieren von MOV in MP4 auf dem MacTeil 2: Zweitplatzierte Tools zum Konvertieren von Videos mit dem MacTeil 3: Fazit
Das beste Tool, mit dem Sie den MOV-Dateityp auf Mac-Computern in das MP4-Format konvertieren können, ist FoneDog Videokonverter. Dieses Tool hilft Ihnen beim Konvertieren von Audio- und Videodateien. Es enthält auch zusätzliche Funktionen wie das Bearbeiten und Verbessern von Videos.
Einige der Funktionen von FoneDog Video Converter umfassen Folgendes:
So verwenden Sie es, um MOV in MP4 auf dem Mac zu konvertieren:
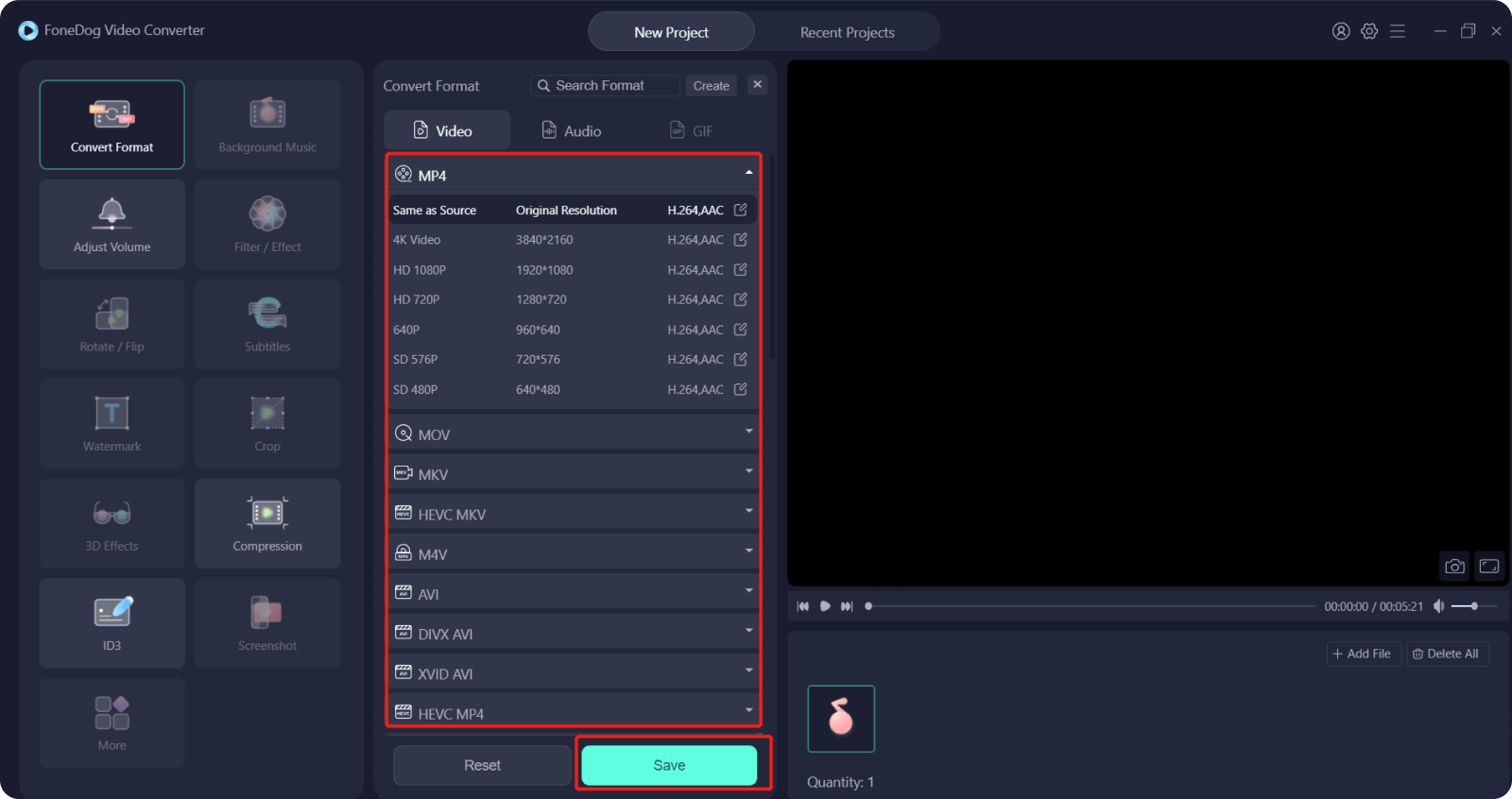
Hier werden wir einige der Tools besprechen, die Sie zum Konvertieren von MOV in MP4 auf Mac-Computern verwenden können. Dazu gehören das Terminal, die iMovie-Anwendung, Handbrake und sogar VideoLAN VLC Media Player. Schauen Sie sich die Anleitung unten an.
iMovie ist eigentlich eine von Apple erstellte Anwendung, mit der Sie Videos bearbeiten können. Normalerweise ist es beim Kauf des Produkts im Mac-Computer enthalten. Wenn es sich nicht auf Ihrem Mac befindet, können Sie es einfach kostenlos im Mac Application Store herunterladen (Mac App Store). Sie müssen sicherstellen, dass die Anwendung von Ihrem Computer und dem aktuellen Betriebssystemmodell unterstützt wird.
Hier sind die Schritte zum Konvertieren von MOV in MP4 auf dem Mac mit iMovie:
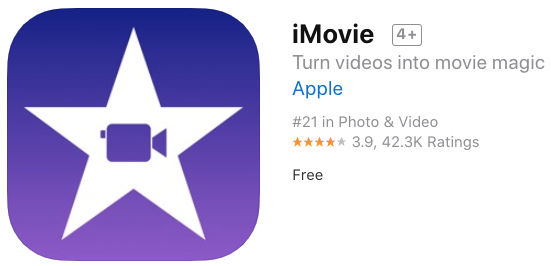
Das Terminal-Dienstprogramm ist auch für Mac-Computer nativ. Es kann verwendet werden, um eine Menge Dinge zu tun. Einer davon ist für die Konvertierung bestimmter Dateien. Dies wird jedoch nicht für diejenigen empfohlen, die nicht viel über Befehlszeilen oder Codierung wissen.
Um Terminal verwenden zu können, müssen Sie daher auch über den HomeBrew-Softwarepaketmanager verfügen. Sie sollten dies auch auf Ihrem Mac-Computer über das Terminal installieren. Sobald dies erledigt ist, sind hier die Schritte zur Verwendung von Terminal zum Konvertieren von MOV in MP4 auf dem Mac:
Genau darum geht es! Sie haben gelernt, wie Sie Ihre MOV-Dateien in ein anderes Dateiformat konvertieren, in diesem Fall MP4. Das Terminal ist sehr nützlich, aber nicht empfehlenswert. Wenn Sie also nicht über so viel technisches Know-how verfügen, sollten Sie sich stattdessen für den FoneDog Video Converter entscheiden.
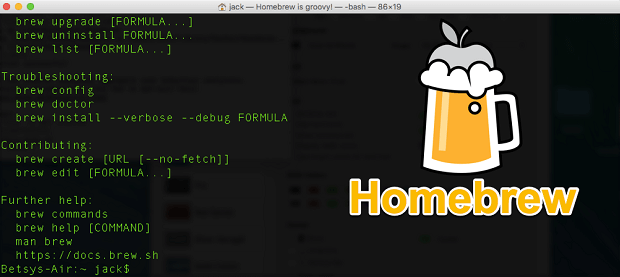
HandBrake ist sowohl auf Windows- als auch auf MacOS-Computern verfügbar. Es ist eine Open-Source-Software, mit der Sie Audio- und Videokonvertierungen vornehmen können. Tatsächlich kodiert es Videos, sodass Sie aus Voreinstellungen wählen oder nach Belieben Anpassungen vornehmen können.
Nachdem Sie die App heruntergeladen und installiert haben, befolgen Sie einfach die folgenden Schritte, um MOV auf dem Mac in MP4 zu konvertieren:
HandBrake kann auch verwendet werden, um einen Stapel von Dateien zu konvertieren, wenn Sie möchten. Wenn Sie sich für diese Option entscheiden, können Sie auf „Zur Warteschlange hinzufügen” statt Start. Sobald alle Dateien in die Warteschlange aufgenommen wurden, können Sie nun auf die Schaltfläche Start klicken.

VLC Media Player ist nicht der beste Konverter auf dem Markt, aber er kann praktisch sein, wenn Sie ihn bereits auf Ihrem Mac-Computer haben. Immerhin ist es ein Mediaplayer. Es ist so konzipiert, dass es fast jedes Audio- oder Videodateiformat abspielen kann, ohne dass Codecs installiert werden müssen.
MOV kann auf Apple-Computern abgespielt werden, aber wenn Sie immer noch ein MP4-Dateiformat wünschen, ist VLC die beste Wahl. Das heißt, wenn Sie eine kleine Datei konvertieren möchten. Wenn Sie sich jedoch für eine größere Datei entscheiden, empfehlen wir Ihnen, FoneDog Video Converter zu wählen.
So verwenden Sie den VLC Media Player, um MOV in MP4 auf dem Mac zu konvertieren:
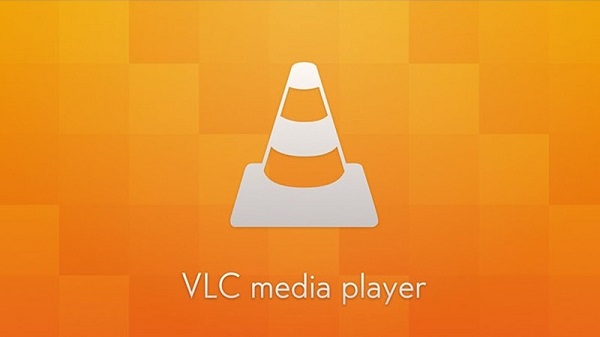
Dieser Leitfaden war Ihr Einstiegsartikel für alles über das Konvertieren von MOV in MP4 auf Mac-Computern. Alle Software und Tools, die wir hier vorgestellt haben, sind mit Mac-Computern kompatibel. Einige können sogar unter Windows verwendet werden.
Zusammenfassend haben wir über die Übersicht der einzelnen Software gesprochen. Wir haben auch über die eigentlichen Schritte zur Verwendung dieser Dienstprogramme gesprochen, um Ihnen beim Konvertieren Ihrer Videos zu helfen. Zu diesen Dienstprogrammen gehören FoneDog Video Converter, iMovie, VLC Media Player, Apples Terminal-Dienstprogramm und HandBrake.
Das Beste von all diesen ist FoneDog Video Converter. Es ist ein Tool, das speziell für die Konvertierung von Audio- und Videodateien entwickelt wurde. Daher sind die Ausgabedateien von sehr hoher Qualität. Darüber hinaus können Sie Anpassungen vornehmen, z. B. das Hinzufügen externer Audiodateien und externer Untertitel. Da FoneDog Video Converter ein sehr leistungsfähiges Tool ist, können Sie es heute unter herunterladen FoneDog.com!
Hinterlassen Sie einen Kommentar
Kommentar
Video Converter
Konvertieren und bearbeiten Sie 4K/HD-Videos und -Audios in beliebige Formate
Kostenlos Testen Kostenlos TestenBeliebte Artikel
/
INFORMATIVLANGWEILIG
/
SchlichtKOMPLIZIERT
Vielen Dank! Hier haben Sie die Wahl:
Excellent
Rating: 4.8 / 5 (basierend auf 80 Bewertungen)