

By Gina Barrow, Last Update: January 24, 2023
Das Online-Streaming von Filmen und Fernsehsendungen kann manchmal durch inkompatible Dateiformate unterbrochen werden. Wenn Sie dies schon einmal erlebt haben, sind Ihnen möglicherweise Fehler wie Dateiformate aufgefallen, die von Ihrem aktuellen Media Player nicht oder nicht mehr unterstützt werden.
Normalerweise haben FLV-Dateiformate Einschränkungen (H.264/AAC), und hier wurde F4V entwickelt; hauptsächlich als Upgrade auf FLV. Aber was ist eine F4V-Datei? Wie man Konvertieren Sie F4V in MP4 ohne Qualitätsverlust? Erfahren Sie mehr über diese Dateierweiterung in den nächsten Teilen unten.
Teil 1: Was ist das F4V-Dateiformat?Teil 2: Wie konvertiere ich F4V in MP4 ohne Qualitätsverlust? (4 Wege)Teil 3: Zusammenfassung
F4V oder Flash MP4-Videodatei basiert auf dem ISO-Basismediendateiformat MPEG-4 Part 12 und ist dem MP4-Dateiformat sehr ähnlich. Es ist eine der Videoformaterweiterungen von Adobe Flash Video.
Obwohl es ähnlich wie eine FLV-Erweiterung funktioniert, kann es bestimmte FLV-Codecs (Video und Audio) wie Screen Video, VP6 und Sorenson Spark-Videoformate nicht lesen.
Sie können eine F4V-Datei mit dem VLC Media Player, 5KPlayer, PotPlayer, einigen Versionen von Windows Media Player und mehr öffnen.
Da F4V auf dem Multimedia-Containerformat QuickTime von Apple basierte, können Sie mithilfe kompatibler Medien-Apps Videos auf einem Mac-Computer abspielen.
In den meisten Fällen können Sie F4V einfach in MP4 konvertieren, damit Sie es wissen So bearbeiten Sie Ihre MP4-Datei in ein gewünschtes Format und können die Videos in dieser Dateierweiterung praktisch jederzeit ansehen und verschiedene Player sowohl auf Windows- als auch auf Mac-Computern verwenden.
Mehr über diese Dateierweiterungen zu erfahren, ist schon verwirrend, wenn Sie nur noch ein paar Folgen Ihrer Lieblingsserie sehen möchten. Hier sind 4 der besten Tools zum Konvertieren von F4V in MP4:
Welche Dateierweiterung Sie auch immer konvertieren möchten, FoneDog Videokonverter hat über 300+ Formate zur Auswahl.
Es unterstützt mehrere Dateiformate, darunter FLV, M4V, MP4, MKV, F4V, und viele mehr. Außerdem hat es eine ultraschnelle Konversationsrate, ohne die Qualität Ihres Videos zu beeinträchtigen.
Sie können auch einige Einstellungen anpassen, um Ihre Videos mit den integrierten Video-Editor-Tools zu verbessern. Es gibt auch eine Stapelkonvertierungsoption, bei der Sie verschiedene Videodateien hochladen und gleichzeitig konvertieren können.
So konvertieren Sie Ihre F4V-Videos mit dem in MP4 Top-Tool zur Videokonvertierung :
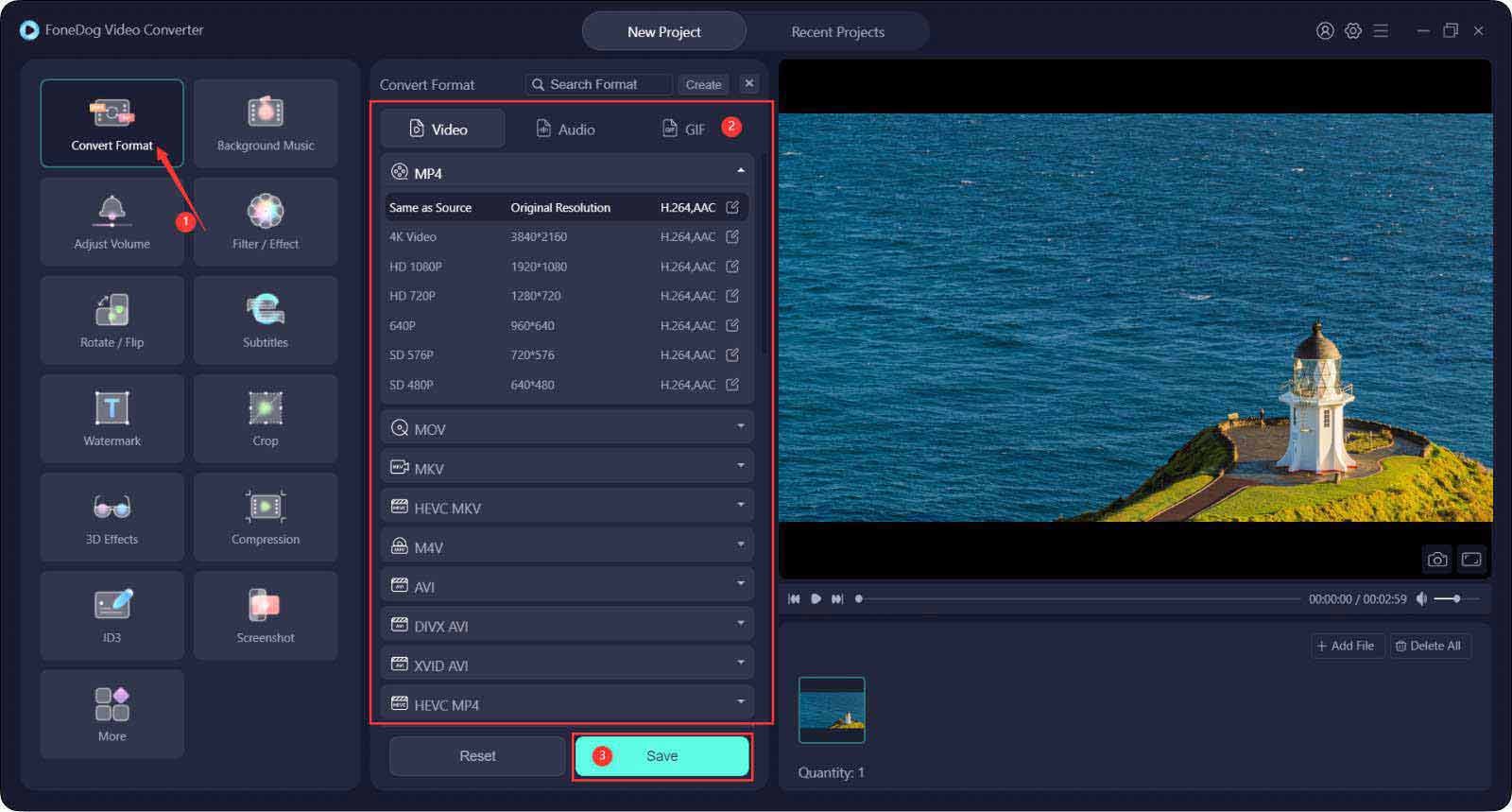
Nachdem Sie die F4V-Datei in MP4 konvertiert haben, können Sie jetzt Videos auf den meisten Mediaplayern ohne Unterbrechungen oder Fehler ansehen. Genießen Sie die kostenlose Testversion dieser Software oder schalten Sie ihre Premium-Funktionen frei!
Der MiniTool Video Converter ist eine All-in-Lösung für alle Konvertierungsangelegenheiten, einschließlich der Konvertierung von F4V in MP4. Es kann auch Dateien in mehrere Formate konvertieren!
Neben der Videokonvertierung können Sie auch Bildschirmaufzeichnungen und Stapelkonvertierungen durchführen. Die Verwendung von MiniTool Video Converter ist ebenfalls ziemlich einfach:
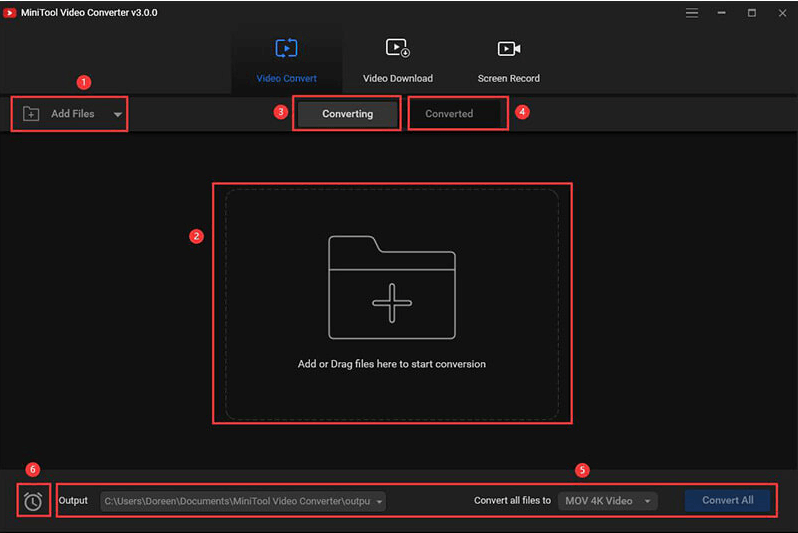
Sie können die kostenlose Download-Version verwenden, um zu testen, wie Sie F4V in MP4 konvertieren können!
Wenn Sie nach einer vielseitigen Videokonverter-Software suchen, ist Aimersoft Video Converter Ultimate der Name, an den Sie sich erinnern sollten. Es unterstützt die Videokonvertierung in und aus einer Reihe von Formaten wie F4V in MP4.
Mit diesem Programm können Sie auch problemlos mehrere Dateien gleichzeitig konvertieren. Dadurch können Sie Zeit und Mühe sparen. Es gibt auch eine Reihe von Videobearbeitungsfunktionen, die Sie verwenden können, z. B. Zuschneiden, Trimmen, Schneiden und sogar das Hinzufügen eines persönlichen Wasserzeichens.
Gehen Sie folgendermaßen vor, um Aimersoft Video Converter Ultimate zu verwenden:
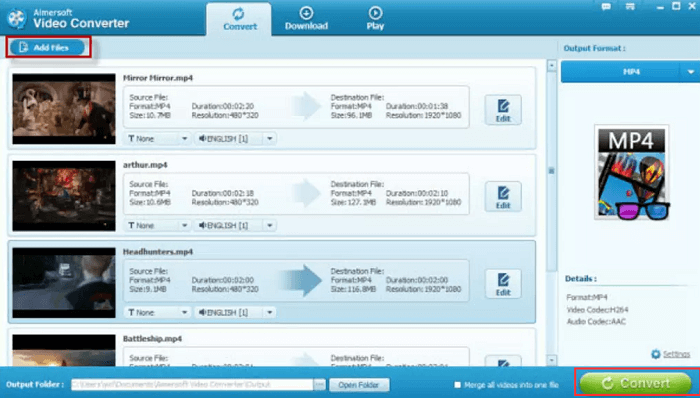
Sie können das konvertierte Video im Menü „Konvertiert“ sehen. Auf dieser Seite werden die Quell- und Zieldateien angezeigt. Sie können überprüfen, ob die Quelle F4V war und die Ausgabe der Zieldatei auf MP4 eingestellt war.
Laden Sie die kostenlose Version herunter, um es selbst zu testen!
Wondershare UniConverter bietet Ihnen die Funktion, über 1000+ Dateiformate zu konvertieren, darunter F4V, MP4 und viele mehr.
Es wird auch mit vielseitigen Tools geliefert, um Ihre Konvertierungs- und Bearbeitungsanforderungen zu unterstützen. Es gibt auch ein leistungsstarkes Downloader-Tool, mit dem Sie Videos von YouTube und anderen Video-Sharing-Sites herunterladen können.
So konvertieren Sie F4V mit Wondershare UniConverter in MP4:
![]()
Wie die anderen oben vorgestellten Konverter können Sie Wondershare UniConverter kostenlos herunterladen und die Testversion testen. Andernfalls können Sie fortfahren und die Pro-Version herunterladen, um schnell mit der Konvertierung fortzufahren.
Menschen Auch LesenSo konvertieren Sie WLMP auf 4 effiziente Arten in MP3MP4 vs. M4V: Was sind ihre Unterschiede und wie man konvertiert
Überraschenderweise hat Adobe die Unterstützung von F4V-Dateiformaten eingestellt, sodass Sie Ihre Videos in dieser Erweiterung jetzt in MP4 konvertieren müssen, das das beliebteste und gebräuchlichste Videoformat ist. Obwohl Sie sie immer noch mit einer Vielzahl von Mediaplayern anzeigen können, fällt es Ihnen möglicherweise schwer, jederzeit darauf zuzugreifen.
Um F4V in MP4 zu konvertieren, benötigen Sie professionelle Software, um die Arbeit zu erledigen. In diesem Artikel wurden 4 Videokonverter vorgestellt, und jeder von ihnen verfügt über hervorragende Tools für eine Reihe von Anforderungen.
Bisher ist FoneDog Video Converter die beste Lösung, die wir für eine nahtlose Konvertierung und Videobearbeitung empfehlen, und steht ganz oben auf der Liste.
Hinterlassen Sie einen Kommentar
Kommentar
Video Converter
Konvertieren und bearbeiten Sie 4K/HD-Videos und -Audios in beliebige Formate
Kostenlos Testen Kostenlos TestenBeliebte Artikel
/
INFORMATIVLANGWEILIG
/
SchlichtKOMPLIZIERT
Vielen Dank! Hier haben Sie die Wahl:
Excellent
Rating: 4.7 / 5 (basierend auf 74 Bewertungen)