

By Adela D. Louie, Last Update: December 22, 2022
Haben Sie Tonnen von Daten in Ihrem iTunes gespeichert? Planen Sie, einen neuen Mac zu kaufen, fragen sich aber, wie Sie das können Übertragen Sie die iTunes-Mediathek auf einen neuen Mac vom alten Mac? Wenn ja, dann ist dieser Beitrag für Sie. Wir zeigen Ihnen hier, wie Sie übertragen iTunes Bibliothek auf einfache Weise auf einen neuen Mac übertragen, also lesen Sie diesen Beitrag bis zum Ende weiter.
Wenn Sie eine große Datei in Ihrer iTunes-Mediathek auf Ihrem alten Mac gespeichert haben und diese auf den neuen Mac übertragen möchten, den Sie haben werden, dann könnte dies etwas kompliziert sein, aber dieser Ärger wird es sein gelöst, nachdem Sie diese Anleitung gelesen hatten. Oder Sie bekommen ein neues iPhone und möchten es übertragen Sie die wichtigen Kontakte auf den neuen, der Artikel im Link kann Ihnen helfen.
Aber keine Sorge, denn in diesem Beitrag zeigen wir Ihnen einige einfache Möglichkeiten, wie Sie die iTunes-Mediathek auf einen neuen Mac übertragen können. Lesen Sie also diesen Beitrag durch und sehen Sie, welche der Methoden, die wir Ihnen geben werden, am besten zu Ihren Anforderungen passt.

Teil 1. Verschiedene Möglichkeiten zum Übertragen der iTunes-Mediathek auf einen neuen MacTeil 2. Ein großartiges Tool zum Übertragen der iTunes-Mediathek auf einen neuen Mac
Damit Sie Ihre iTunes-Mediathek von Ihrem alten Mac auf den neuen Mac übertragen können, den Sie haben werden, finden Sie hier einige der einfachsten Möglichkeiten, wie Sie dies tun können.
Eine Möglichkeit, wie Sie die iTunes-Mediathek auf einen neuen Mac übertragen können, besteht darin, einfach Ihre externe Festplatte zu verwenden. Wie wir alle wissen, bietet eine externe Festplatte in der Regel eine große Speicherkapazität, die Sie verwenden können, um alle Daten, die Sie in Ihrer iTunes-Mediathek haben, zu speichern und auf Ihren neuen Mac zu übertragen. Außerdem können Sie zu einem günstigen Preis eine externe Festplatte kaufen, die Ihren Anforderungen entspricht.
Damit Sie also diese Methode zum Übertragen der iTunes-Mediathek auf einen neuen Mac nutzen können, müssen Sie nur sicherstellen, dass Sie über genügend Speicherplatz verfügen, um alle Ihre Daten von Ihrem iTunes zu übertragen und auf Ihren neuen Mac zu übertragen . Hier erfahren Sie, wie Sie diese Methode ausführen können.
Schritt 1: Verbinden Sie Ihre externe Festplatte auf Ihren alten Mac und starten Sie dann Ihr iTunes-Programm.

Schritt 2: Suchen Sie dann nach Ihrem iTunes-Medienordner. Sie können dies tun, indem Sie in der Menüleiste auf iTunes und dann auf Einstellungen klicken. Von dort aus müssen Sie nur noch die Option Erweitert auswählen und Sie können Ihren iTunes Media-Ordner auf Ihrem Mac finden.
Schritt 3: Fahren Sie fort und klicken Sie auf die Option Datei und wählen Sie dann Bibliothek. Gehen Sie von dort aus weiter und klicken Sie auf Bibliothek organisieren und setzen Sie dann ein Häkchen neben die Option Konsolidierte Datei. Klicken Sie dann auf die Schaltfläche OK.
Schritt 4: Fahren Sie danach fort und schließen Sie Ihr iTunes-Programm auf Ihrem alten Mac.
Schritt 5; Starten Sie dann den iTunes-Medienordner mit Schritt Teil 2 oben und ziehen Sie den Ordner dann auf Ihre externe Festplatte.
Schritt 6: Fahren Sie dann fort und starten Sie Ihr iTunes-Programm und klicken Sie dann auf die Option Bibliothek auswählen. Und von hier aus müssen Sie nur noch die iTunes-Mediathek auswählen, die Sie auf Ihrer externen Festplatte gespeichert haben.
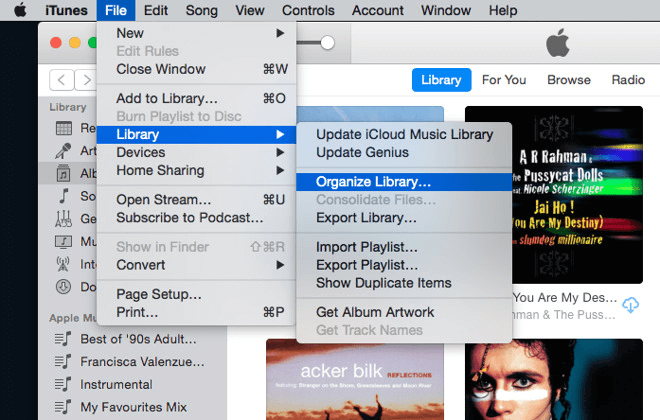
Schritt 7: Fahren Sie dann auf Ihrem neuen Mac fort und verbinden Sie Ihre externe Festplatte damit und klicken Sie dann auf das Finder-Tool.
Schritt 8: Klicken Sie nun auf den Musikordner und ziehen Sie ihn dann in Ihren iTunes-Bibliotheksordner auf Ihrer externen Festplatte und verschieben Sie ihn in den Musikordner Ihres neuen Mac.
Schritt 9: Fahren Sie fort und starten Sie das iTunes-Programm auf Ihrem neuen Mac. Halten Sie dann die Optionstaste auf Ihrer Tastatur gedrückt, während Sie das iTunes-Programm starten.
Schritt 10: Fahren Sie fort und klicken Sie im Popup-Fenster auf Ihrem Bildschirm auf die Option Bibliothek auswählen und wählen Sie dann Ihren Musikordner von Ihrer externen Festplatte aus.
Schritt 11: Fahren Sie danach fort und klicken Sie auf Ihren iTunes-Bibliotheksordner und dann auf die Schaltfläche Öffnen.
HINWEIS: Bei dieser Methode hängt die Übertragungsgeschwindigkeit Ihrer iTunes-Mediathek auf Ihren neuen Mac von der Größe der Sicherungsdatei ab, die Sie zuvor erstellt haben. Das bedeutet also, dass es einige Zeit dauern wird, bis Sie fertig sind, wenn Sie eine wirklich große Größe Ihrer iTunes-Mediathek haben. Dies ist die erste Möglichkeit, die iTunes-Mediathek auf einen neuen Mac zu übertragen.
Bei dieser Methode werden alle Daten Ihrer iTunes-Mediathek gesichert, mit Ausnahme der Hörbücher, die Sie von Audible.com erhalten haben. Bei dieser Methode müssen Sie entweder eine leere CD oder eine DVD verwenden. Dies ist auch möglich, wenn Sie die Versionen iTunes 7 bis iTunes 10.3 verwenden.
Hier ist also eine kurze Anleitung, wie Sie diese Methode anwenden können.
Schritt 1: Fahren Sie auf Ihrem alten Mac fort und starten Sie Ihr iTunes-Programm.
Schritt 2: Und von dort aus gehen Sie weiter und klicken Sie in der Menüleiste von iTunes auf Datei und wählen Sie dann Bibliothek. Klicken Sie dann auf die Option Auf Datenträger sichern.
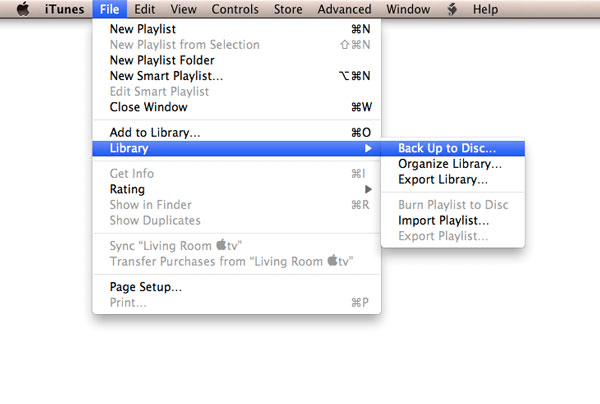
Schritt 3: Wählen Sie von dort aus einfach die Daten aus, die Sie von Ihrem alten Mac über Ihren Rohling übertragen möchten. In diesem Schritt gibt es zwei Optionen, aus denen Sie wählen können. Eine davon ist „Gesamte iTunes-Mediathek und Wiedergabeliste sichern“, oder Sie können „Nur Einkäufe im iTunes Store sichern“ auswählen. Also, gehen Sie voran und wählen Sie aus diesen beiden Optionen.
Schritt 4: Sobald Sie eine Option ausgewählt haben, fahren Sie fort und klicken Sie auf die Schaltfläche Backup.
Schritt 5: Legen Sie dann Ihren Rohling in Ihren Mac ein. Dann startet die Sicherung bis zu dem Zeitpunkt, an dem die Speicherkapazität Ihrer leeren Festplatte aufgebraucht ist. Falls eine CD oder DVD nicht alle Ihre Daten aus Ihrem iTunes aufnehmen kann, können Sie einfach eine neue einlegen, um fortzufahren.
Schritt 6: Stellen Sie dann auf Ihrem neuen Mac Ihre iTunes-Mediathek wieder her, die Sie auf Ihrer CD oder DVD gespeichert haben. Alles, was Sie tun müssen, ist, eine Diskette in Ihren neuen Mac einzulegen, bis die Wiederherstellung Ihrer gesamten Bibliothek von dieser Diskette abgeschlossen ist, und die andere Disc einzulegen, die Sie haben, sobald Sie fertig sind.
Falls Sie eine große Menge an Bibliothek haben, benötigen Sie bei diesem Vorgang möglicherweise etwa 10 CDs, wenn Sie einen CD-Brenner haben. Dies bedeutet, dass dies keine effiziente Möglichkeit für Sie sein könnte, Ihre iTunes-Mediathek auf Ihren neuen Mac zu übertragen. Wenn Sie jedoch einen DVD-Brenner haben, können Sie etwa 4 DVDs pro 15 GB iTunes-Mediathek verwenden. Dies ist die zweite Möglichkeit, die iTunes-Mediathek auf einen neuen Mac zu übertragen.
Wenn Sie Ihren Mac verwenden, ist eine der einfachsten Möglichkeiten, die iTunes-Mediathek auf einen neuen Mac zu übertragen, die Verwendung des Migrationsassistenten. Dies ist ein Tool, mit dem Sie Ihren alten Mac auf dem neuen Mac neu erstellen können, indem Sie Ihre Daten, Dateien und Einstellungen übertragen. Dieses Tool soll in der Lage sein, die meisten Dateien zu übertragen, die Sie in Ihrer iTunes-Mediathek haben. Außerdem können Sie mit diesem Tool noch mehr Zeit sparen.
Dieses Tool soll angeboten werden, wenn Sie versuchen, Ihren neuen Mac einzurichten. Falls Sie dieses Tool nicht auswählen konnten, als es zum ersten Mal in Ihrem Setup angezeigt wurde, können Sie es in Ihrem Anwendungsordner suchen, der sich in Ihrem Utility-Ordner auf Ihrem Mac befindet.
Dann benötigen Sie entweder ein Thunderbolt- oder ein Firewire-Kabel, das von Ihrem Mac abhängt, um Ihren alten Mac mit Ihrem neuen Mac zu verbinden. Sobald Sie mit dem Vorgang fertig sind, können Sie Ihren alten Mac neu starten und dann die Taste „T“ gedrückt halten. Dann können Sie Thunderbolt oder Firewire auf Ihrem Bildschirm sehen. Wenn Sie diese Symbole auf Ihrem Bildschirm sehen, starten Sie den Migrationsassistenten auf Ihrem neuen Mac und folgen Sie dann einfach den Anweisungen auf Ihrem Bildschirm. Dies ist die dritte Möglichkeit, die iTunes-Mediathek auf einen neuen Mac zu übertragen.
Diese Methode kann tatsächlich viel Zeit in Anspruch nehmen und hat die Möglichkeit, dass sie nicht alle Arten von Dateien übertragen kann, die Sie aus Ihrer iTunes-Mediathek haben. Sie wird dennoch als eine großartige Option für Sie angesehen, um iTunes zu übertragen Bibliothek auf neuen Mac. Beachten Sie jedoch, dass Sie mit dieser Methode Ihre Apps, Videos, Wiedergabelisten oder Bücher nicht übertragen können.
Wenn Sie diese Methode dennoch ausprobieren möchten, finden Sie hier eine Kurzanleitung, der Sie folgen können.
Schritt 1: Sie müssen iTunes Match abonnieren.
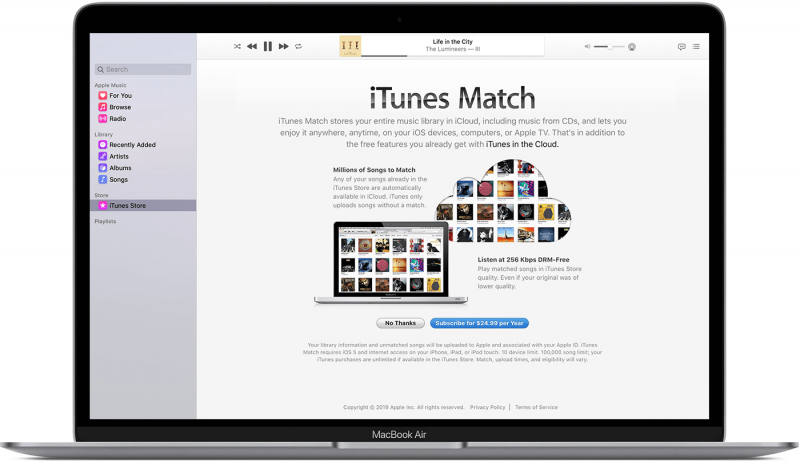
Schritt 2: Dann wird Ihre iTunes-Mediathek mit Ihrer iCloud synchronisiert und dann werden Ihre Songs, die keine Übereinstimmungen haben, hochgeladen.
Schritt 3: Sobald der Upload bereits abgeschlossen ist, verwenden Sie Ihren neuen Mac und melden Sie sich dann bei Ihrem iCloud-Konto an.
Schritt 4: Fahren Sie dann fort und starten Sie das iTunes-Programm auch auf Ihrem neuen Mac.
Schritt 5: Fahren Sie dann fort und wählen Sie das Store-Menü.
Schritt 6: Fahren Sie von dort aus fort und klicken Sie auf die Option iTunes Match aktivieren.
Schritt 7: Dann können Sie eine Liste mit Musik aus Ihrem iCloud-Konto sehen und sie dann in Ihre iTunes-Mediathek auf Ihren neuen Mac herunterladen.
Schritt 8: Fahren Sie fort und folgen Sie der Anleitung auf Ihrem Bildschirm, damit Sie Ihre Songs von Ihrem iTunes Match herunterladen können.
Die Zeit, die die Übertragung benötigt, hängt von der Größe Ihrer iTunes-Mediathek ab, die Sie übertragen möchten. Diese Methode soll auch ideal für diejenigen sein, die nur eine einfache iTunes-Mediathek haben und für diejenigen, die keine anderen Dateien als die übertragen müssen, die übertragen werden müssen. Dies ist die vierte Möglichkeit, die iTunes-Mediathek auf einen neuen Mac zu übertragen.
Da wir im Wesentlichen über die Übertragung von Daten von einem Gerät auf ein anderes sprechen, lassen Sie uns Ihnen eine kurze Empfehlung geben, die Ihnen in Zukunft definitiv eine Hilfe sein kann. Wenn es darum geht, Daten von einem Gerät auf ein anderes zu übertragen, gibt es auch ein weiteres Tool, das Sie verwenden können und das die Übertragung aller Daten, die Sie haben, wie Ihre Fotos, Videos, Musik, Nachrichten und Kontakte, ermöglichen kann. Und das ist die FoneDog Telefonübertragung.
Telefonübertragung
Übertragen Sie Dateien zwischen iOS, Android und Windows-PC.
Übertragen und sichern Sie Textnachrichten, Kontakte, Fotos, Videos und Musik auf einfache Weise auf dem Computer.
Vollständig kompatibel mit iOS 13 und Android 9.0.
Free Download

Die FoneDog-Telefonübertragung ist ein effektives, effizientes und sehr sicheres Tool, mit dem Sie verschiedene Datentypen von einem Gerät auf ein anderes übertragen können. Sie können von jedem iOS-Gerät, Android-Gerät, Windows und auch von Ihrem Mac übertragen.
Dieses Tool ist auch sehr einfach zu bedienen und gibt Ihnen die Freiheit, die Daten auszuwählen, die Sie von Ihrem alten Gerät auf das neue übertragen möchten, z. B. die Datenübertragung zwischen altem iPhone und neuem iPhone. Dies ist eines der besten und von vielen Benutzern am meisten empfohlenen Tools, da es seine Funktion reibungslos und schnell ausführen kann.
Wir haben oben fast alle Möglichkeiten erwähnt, wie Sie die iTunes-Mediathek auf den neuen Mac übertragen können, also müssen Sie jetzt nur noch auswählen, welche der von uns erwähnten Möglichkeiten Ihren Anforderungen entspricht. Und was auch immer Sie aus den oben genannten Lösungen wählen, seien Sie versichert, dass Sie die iTunes-Mediathek im Handumdrehen auf einen neuen Mac übertragen können.
Menschen Auch LesenSo synchronisieren Sie Ihr iPhone mit einem neuen ComputerSo führen Sie eine Android-zu-iOS-Übertragung durch
Hinterlassen Sie einen Kommentar
Kommentar
Telefonübertragung
Übertragen Sie mit FoneDog Phone Transfer Daten von iPhone, Android, iOS und Computer ohne Verlust an einen beliebigen Ort. Wie Foto, Nachrichten, Kontakte, Musik usw.
Kostenlos TestenBeliebte Artikel
/
INFORMATIVLANGWEILIG
/
SchlichtKOMPLIZIERT
Vielen Dank! Hier haben Sie die Wahl:
Excellent
Rating: 4.8 / 5 (basierend auf 96 Bewertungen)