

By Vernon Roderick, Last Update: June 9, 2021
Beim Wechsel von einem Gerät zum anderen müssen Sie darauf achten, dass Sie keine Daten hinterlassen. Dies liegt daran, dass sie möglicherweise wichtige Informationen enthalten, die Sie in Zukunft benötigen. Dies gilt insbesondere für Kontakte, da diese höchstwahrscheinlich nur Daten enthalten, die in dieser Datei gefunden werden.
Vor diesem Hintergrund bietet Ihnen dieser Artikel drei Methoden, um iPhone-Kontakte zu Gmail übertragen So können Sie Ihre Kontakte vom iPhone auf ein anderes Gerät migrieren. Wenn Sie ein neues iPhone kaufen und möchten Übertragen Sie Ihre alten Telefonkontakte auf ein neues Telefon, finden Sie die ausführlichen Antworten in den angegebenen Links. Beginnen wir mit unserem ersten Eintrag.

Teil 1. iPhone-Kontakte mit iCloud nach Gmail übertragenTeil 2. iPhone-Kontakte über die Einstellungen nach Gmail übertragenTeil 3. iPhone-Kontakte mit iTunes nach Gmail übertragenTeil 4. iPhone-Kontakte per Software nach Gmail übertragen
Wenn Sie schon lange ein iPhone-Benutzer sind, sollten Sie bereits eine Vorstellung davon haben, was iCloud ist. Es ist im Grunde ein Cloud-Dienst, der von Apple Inc. angeboten wird. Er wurde speziell entwickelt, um Benutzern von iOS-Geräten zu helfen.
Obwohl dies der Fall sein könnte, ist es für Benutzer auch eine Möglichkeit geworden, von ihrem iPhone-Gerät zu einer anderen Marke zu migrieren. Um iPhone-Kontakte in Gmail zu übertragen, gibt es zwei Phasen.
Die erste beinhaltet das Exportieren von Kontakten aus dem iPhone. In der zweiten Phase importieren Sie die Kontakte, die Sie kürzlich vom iPhone extrahiert haben, in Google Mail. Beginnen wir damit mit den Schritten für die erste Phase:
Hinweis: Wenn keine Apple-Symbole vorhanden sind, stellen Sie sicher, dass Sie sich bei Ihrem Konto anmelden, da Sie derzeit höchstwahrscheinlich nicht bei Apple angemeldet sind.
Hinweis: Wenn Sie eine Option auf einem Gerät aktivieren, wird die Option auf allen Plattformen aktiviert, solange das gleiche Konto verwendet wird.
Hinweis: Eine vCard, auch als virtuelle Kontaktdatei bekannt, ist ein Dateiformat, das Daten verarbeitet, die über Messaging-Plattformen wie Visitenkarten, E-Mails usw. ausgetauscht werden können.
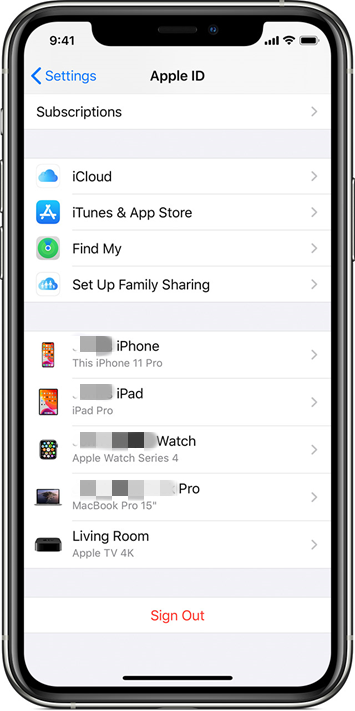
Zu diesem Zeitpunkt verfügen Sie bereits über die erforderlichen Dateien, die Ihre Kontakte enthalten. Alles, was Sie tun müssen, ist diese Dateien in Gmail zu übertragen. Befolgen Sie diese Schritte, wenn Sie für diese Phase bereit sind:
Hinweis: Es wird empfohlen, die alte Version von Google Mail-Kontakten zu verwenden, die durch einen blauen Kreis mit einem Vektor einer Person in der Mitte dargestellt werden sollte.
Hinweis: Exportierte vCard-Dateien aus den Kontakten befinden sich normalerweise im Downloads-Ordner Ihres iPhones.
Wenn Sie diese Schritte bis zur letzten Zeile befolgen, können Sie erfolgreich versuchen, iPhone-Kontakte in Gmail zu übertragen. Nun möchte ich erwähnen, dass sich die Vorteile einer Methode nicht viel von einer anderen unterscheiden, abgesehen von verschiedenen Schritten. Lassen Sie uns daher ohne weiteres zu unserem zweiten Eintrag übergehen.
In diesem Eintrag geht es mehr darum, sicherzustellen, dass Ihre iPhone-Kontakte mit dem Google Mail-Adressbuch verbunden sind, anstatt sie selbst zu übertragen.
Sie sehen, Ihr iPhone ist standardmäßig so eingestellt, dass alle Kontakte im iCloud-Konto gespeichert werden, wie Sie in unserem ersten Eintrag sehen können. Sie können jedoch tatsächlich von einem iCloud-Konto zu einem wechseln Google-Konto. Einfach ausgedrückt synchronisieren wir stattdessen das Google-Konto, um Kontakte jedes Mal automatisch zu übertragen, wenn ein neues erstellt wird.
Diese Methode wird am besten von Leuten verwendet, die nicht unbedingt alle Schritte des ersten Eintrags jedes Mal ausführen möchten, wenn sie neue Kontakte knüpfen. So oder so können Sie iPhone-Kontakte auf Gmail übertragen:
Hinweis: Wenn bereits ein Google-Konto mit dem Gerät verbunden ist, sollte es automatisch synchronisiert werden, andernfalls werden Sie aufgefordert, sich bei Ihrem Google-Konto anzumelden.
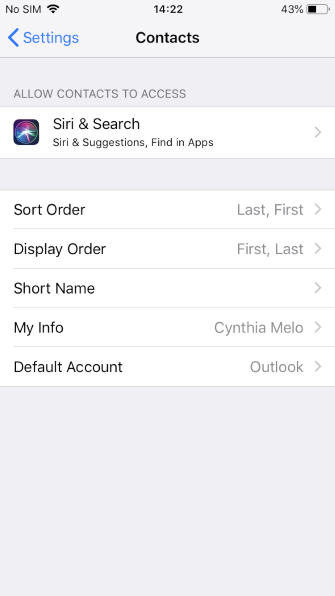
Sobald dies erledigt ist, können Sie die Kontakte sehen, die Sie vor Sekunden auf Ihrem iPhone aus Ihrem Google-Adressbuch hinzugefügt haben. Die Tatsache, dass Sie es nicht regelmäßig aktualisieren müssen, ist der Hauptvorteil dieser Methode. Abgesehen davon unterscheidet es sich nicht wesentlich von unseren anderen Methoden, obwohl wir noch einen anderen Eintrag haben, der sich mit der Synchronisierung von Kontakten befasst.
Wenn wir zuvor versucht haben, iPhone-Kontakte über die Einstellungen auf Gmail zu übertragen, verwenden wir diesmal iTunes. Das gleiche Konzept gilt, wir synchronisieren Ihre Kontakte vom iPhone mit dem Gmail-Adressbuch.
iTunes mag ursprünglich ein Multimedia-Player sein, aber es ist nicht zu vielen Funktionen fähig und eine dieser Funktionen beinhaltet das Synchronisieren von Kontakten. Befolgen Sie diese Schritte, wenn Sie iTunes für Ihre Aufgabe verwenden möchten:
Hinweis: iTunes wird automatisch geöffnet, wenn ein Gerät erkannt wird, Sie können es jedoch auch manuell öffnen, wenn dies nicht der Fall ist.
Hinweis: Verschiedene Versionen von iTunes haben unterschiedliche Anweisungen, daher ist es besser, sich nur auf diese Anweisungen zu verlassen.
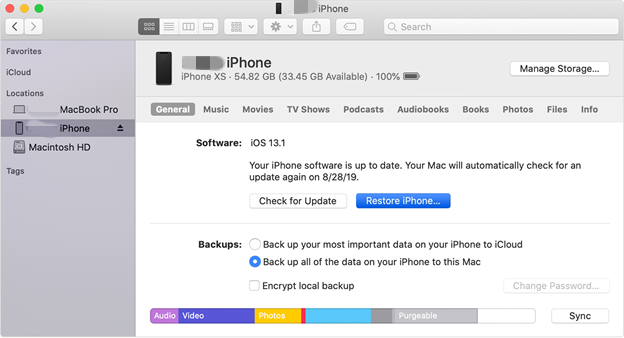
Der einzige Unterschied zwischen diesem und unserem zweiten Eintrag besteht darin, dass wir einen Computer für iTunes verwenden. Es erfordert zwar mehr Ausrüstung, scheint aber auf Dauer bequemer zu sein, insbesondere wenn Sie nicht gerade über Internet für Ihr Telefon verfügen, was die Voraussetzung für den zweiten Eintrag ist.
Obwohl Sie bereits drei der einfachsten Möglichkeiten haben, iPhone-Kontakte auf Gmail zu übertragen, müssen Sie dennoch eine Möglichkeit haben, falls keine dieser Methoden funktioniert. Daher empfehle ich Ihnen ein Dateiübertragungstool namens FoneDog Telefonübertragung.
FoneDog Phone Transfer ist eine Software von FoneDog, die sich auf die Übertragung aller Arten von Dateien von einem Gerät auf ein anderes spezialisiert hat, wie z die Datenübertragung von iphone und iphone. Es unterstützt E-Mails und sogar Kontakte. Außerdem können Sie es auf iOS, Android, Computer und sogar Mac verwenden. Somit ist es nicht zuletzt das beste Werkzeug für den Job.
Telefonübertragung
Übertragen Sie Dateien zwischen iOS, Android und Windows-PC.
Übertragen und sichern Sie Textnachrichten, Kontakte, Fotos, Videos und Musik auf einfache Weise auf dem Computer.
Vollständig kompatibel mit iOS 13 und Android 9.0.
Kostenlos Testen

Egal wie sehr Sie es versuchen, Sie können sich nicht alle Kontakte von Ihrem iPhone merken. Leider ist es eines der wichtigsten Dinge, die Sie bei der Verwaltung Ihres iPhones tun müssen, um Ihre Kontakte im Auge zu behalten.
Sie müssen sie jedoch nicht auswendig lernen. Stattdessen können Sie Ihre Kontakte ganz einfach migrieren, indem Sie diese drei einfachsten Möglichkeiten zum Übertragen von iPhone-Kontakten in Gmail kennenlernen. Hoffentlich ist dies auf lange Sicht bequemer für Sie.
Menschen Auch LesenSo übertragen Sie 2021 von Android auf das iPhone2 Möglichkeiten zum Übertragen von Daten von Android auf das iPhone 11
Hinterlassen Sie einen Kommentar
Kommentar
Telefonübertragung
Übertragen Sie mit FoneDog Phone Transfer Daten von iPhone, Android, iOS und Computer ohne Verlust an einen beliebigen Ort. Wie Foto, Nachrichten, Kontakte, Musik usw.
Kostenlos TestenBeliebte Artikel
/
INFORMATIVLANGWEILIG
/
SchlichtKOMPLIZIERT
Vielen Dank! Hier haben Sie die Wahl:
Excellent
Rating: 4.8 / 5 (basierend auf 88 Bewertungen)