

By Nathan E. Malpass, Last Update: October 21, 2019
iCloud ist eine Cloud-Datenspeicherplattform, die Apple seinen Gerätebenutzern anbietet. Sein Hauptzweck ist die Synchronisierung von Inhalten (einschließlich Anwendungen und Fotos) zwischen allen Apple-Geräten eines Benutzers. Aufgrund dieser Synchronisierungsfunktion kann ein Benutzer von jedem iOS-Gerät jederzeit und überall auf seine Daten zugreifen.
Alle Mediendateien, die Sie auf Ihren iOS-Geräten aufgenommen haben, können auf die von iCloud hochgeladen werden. Wir können Zeigen Sie iCloud-Fotos online an. Dies ist nur möglich, wenn Sie auf allen iOS-Geräten die Synchronisierung der „iCloud Photo Library“ aktivieren.
iCloud bietet seinen Nutzern 5GB kostenlosen Speicherplatz. Um mehr Speicherplatz zu haben, müssen Sie einen bestimmten Geldbetrag bezahlen. Oder Sie möchten möglicherweise mehr Speicherplatz freigeben, indem Sie nicht benötigte Dateien löschen und die wichtigen auf andere Speicherplattformen (oder Geräte) verschieben.
Sobald die Option für iCloud-Fotos aktiviert ist, werden alle Bilder und Videos, die Sie mit Ihrem iOS-Gerät aufnehmen (und der Photos-App hinzufügen), von jedem iOS-Gerät in eine Bibliothek verschoben und dann in die von iCloud hochgeladen. Dies geschieht automatisch und Sie hatten Fernzugriff auf Ihre Mediendateien.
Da sich Ihre Mediendateien in iCloud befinden, können Sie dies problemlos tun Zeigen Sie iCloud-Fotos online an über jedes Gerät, das Sie wollen. In diesem Handbuch lernen Sie, wie es geht. Wir zeigen Ihnen beispielsweise, wie Sie iCloud-Fotos über Ihr iPad oder iPhone anzeigen.
Wir zeigen Ihnen auch, wie Sie dies auf einem Android-Gerät oder einem Windows-PC tun. Zunächst erfahren Sie, wie Sie den Speicherplatz von iCloud besser nutzen können, indem Sie mithilfe eines Übertragungstools Ihre Dateien (einschließlich Ihrer Fotos) von einer Plattform auf eine andere übertragen. Lass uns anfangen.
Geben Sie mehr Speicherplatz durch Telefonübertragung freiA: So zeigen Sie iCloud Photos Online mit iPhones oder iPads anB: Anzeigen von iCloud-Fotos online mit dem iCloud-KontoC: Anzeigen von iCloud Photos Online mit Android-GerätenD: So checken Sie iCloud-Fotos mit Ihrem Windows-PC ausAlles einpacken
Um mehr Speicherplatz auf Ihren iOS-Geräten und letztendlich auf der iCloud, mit der die Dateien synchronisiert werden, freizugeben, müssen Sie diese verwenden FoneDog Telefonübertragung. Mit diesem Tool können Sie Dateien zwischen Android-, iOS- und Computergeräten übertragen.
Hier sind die Schritte, die Sie ausführen sollten, um es zu verwenden:
Schritt 01 - Laden Sie FoneDog Phone Transfer auf Ihren Computer herunter, installieren Sie es und starten Sie es.
Schritt 02 - Schließen Sie das iOS-Gerät mit dem USB-Kabel an den Computer an. Warten Sie, bis die Software Ihr Gerät erkennt.
Schritt 03 - Wählen Sie die Datentypen aus, die Sie übertragen möchten. In diesem Fall werden wir Fotos auswählen. Sie können auch andere Datentypen auswählen.
Schritt 04 - Befolgen Sie die Anweisungen auf dem Bildschirm, um Daten von einem Gerät auf ein anderes zu übertragen. In diesem Fall möchten Sie möglicherweise Ihre Fotos von Ihrem iOS-Gerät auf Ihren Computer übertragen.
Schritt 05 - Warten Sie, bis der gesamte Vorgang abgeschlossen ist. Werfen Sie Ihr iOS-Gerät sicher vom Computer aus.
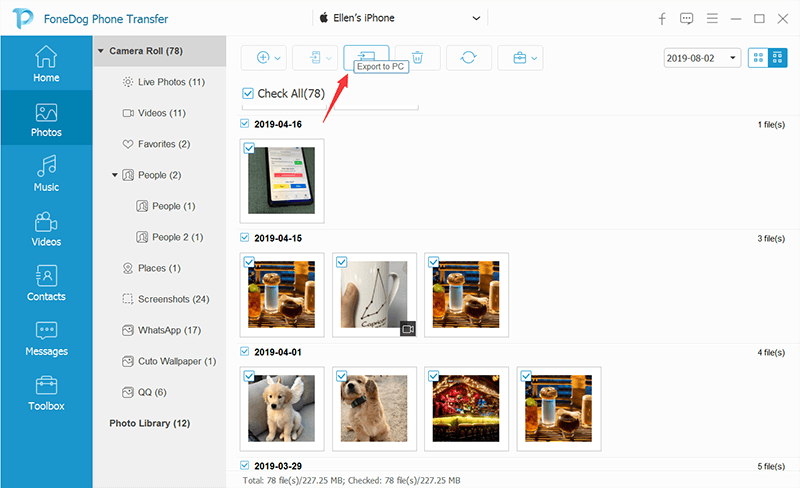
Um iCloud-Fotos anzuzeigen, müssen Sie sicherstellen, dass sie auf Ihrem iPhone oder iPad aktiviert sind. Natürlich muss Ihr iOS-Gerät mit dem Internet verbunden sein. Befolgen Sie die folgenden Schritte, um Ihre iCloud-Fotos auf diesen iOS-Geräten online anzuzeigen:
Schritt 01 - Stellen Sie eine Verbindung zu einem Wi-Fi-Netzwerk her und aktivieren Sie iCloud-Fotos auf Ihrem iPhone oder iPad.
Schritt 02 - Besuchen Sie die Fotoanwendung.
Schritt 03 - Wählen Sie im unteren Bereich der Benutzeroberfläche die Option Fotos.
Schritt 04 - Wählen Sie die Registerkarte für Alben, um alle darin enthaltenen Medieninhalte anzuzeigen.
Schritt 05 - Sobald Sie iCloud-Fotos aktiviert haben, wird ein Album mit der Bezeichnung "Alle Fotos" angezeigt. Dies wird anstelle des Albuminhalts "Camera Roll" angezeigt.
Schritt 06 - Jetzt können Sie eine Vorschau der Fotos in iCloud auf Ihrem iPhone oder iPad anzeigen.
Stellen Sie sicher, dass Sie die iCloud Photo Library auf Ihren iOS-Geräten aktiviert haben. Auf diese Weise werden alle Fotos automatisch mit denen von iCloud synchronisiert. Hier erfahren Sie, wie Sie einen Webbrowser verwenden, um Zeigen Sie iCloud-Fotos online an:
Schritt 01 - Starten Sie einen Webbrowser.
Schritt 02 - Besuchen Sie iCloud.com.
Schritt 03 - Geben Sie Ihre Apple ID und das entsprechende Passwort ein.
Schritt 04 - Öffnen Sie das Symbol für Fotos.
Schritt 05 - Alle gespeicherten Bilder in Ihrem iCloud-Konto anzeigen. 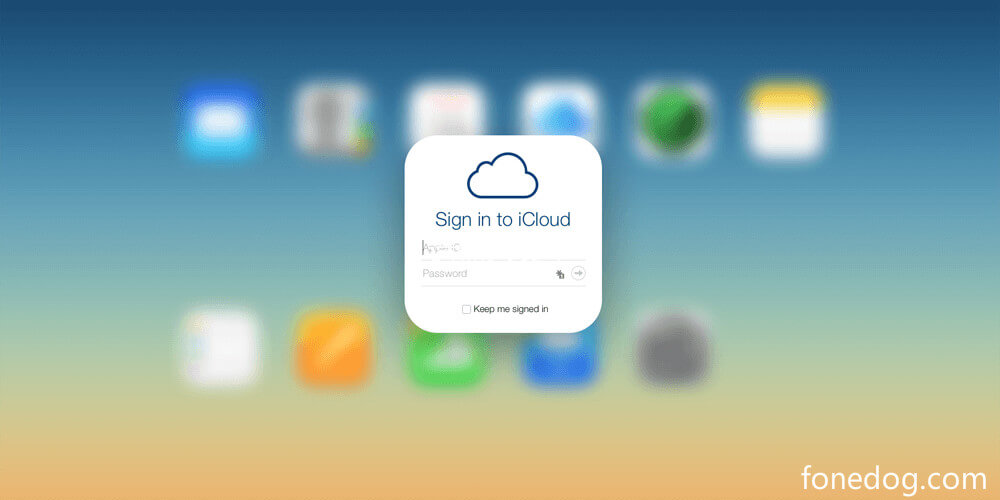
Hier sind die Schritte, wie es geht:
Schritt 01 - Starten Sie Chrome oder einen anderen Webbrowser mit Ihrem Android-Gerät.
Schritt 02 - Besuchen Sie iCloud.com.
Schritt 03 - Klicken Sie auf die Schaltfläche Einstellungen, die im Browser wie drei Punkte aussieht.
Schritt 04 - Wählen Sie "Desktop Site"
Schritt 05 - Geben Sie Ihre Apple ID und Ihr Passwort ein.
Schritt 06 - Besuchen Sie den Bereich für Fotos, um Zeigen Sie iCloud-Fotos online an.
Hierfür gibt es zwei verschiedene Möglichkeiten. Die erste Möglichkeit ist die Verwendung eines Webbrowsers. Die zweite Möglichkeit wäre die Verwendung der iCloud-Anwendung für Windows-PCs. Führen Sie die folgenden Schritte aus, um iCloud-Fotos online mit Ihrem Windows-PC in der speziellen App anzuzeigen:
Schritt 01 - Laden Sie iCloud für Windows herunter und installieren Sie es. Starten Sie den Computer anschließend neu.
Schritt 02 - Öffnen Sie die App auf Ihrem PC.
Schritt 03 - Melden Sie sich mit Ihrer Apple ID und dem dazugehörigen Passwort an.
Schritt 04 - Drücken Sie "Optionen". Dies befindet sich direkt neben dem von Fotos.
Schritt 05 - Aktivieren Sie das Kontrollkästchen "iCloud Photo Library".
Schritt 06 - Aktivieren Sie das Kontrollkästchen "Neue Fotos und Videos auf meinen PC herunterladen".
Schritt 07 - Klicken Sie auf Fertig und dann auf Übernehmen.
Schritt 08 - Öffnen Sie einen Datei-Explorer auf Ihrem Computer. Suchen Sie den Speicherort des Ordners, der die heruntergeladenen Fotos enthält. Dies ist im vorherigen Abschnitt „Neue Fotos und Videos auf meinen PC herunterladen“ zu sehen.
Schritt 09 - Drücken Sie auf den Ordner für Downloads, um iCloud-Fotos anzuzeigen.
In diesem Handbuch haben wir Ihnen beigebracht, wie Sie iCloud-Fotos online anzeigen. Dies kann mithilfe von iPads, Webbrowsern, Android-Geräten und sogar Windows-PCs erfolgen. Um mehr Speicherplatz in Ihrem iCloud-Konto freizugeben, empfehlen wir Ihnen, FoneDog Phone Transfer zu verwenden, um Dateien von Ihren iOS-Geräten auf eine andere Speicherplattform zu verschieben.
Wie ist es mit Ihnen? Wie können Sie Ihre iCloud-Fotos anzeigen? Was ist Ihre Lieblingsmethode, um dies online zu tun? Lass es uns in den Kommentaren unten wissen.
Hinterlassen Sie einen Kommentar
Kommentar
Telefonübertragung
Übertragen Sie mit FoneDog Phone Transfer Daten von iPhone, Android, iOS und Computer ohne Verlust an einen beliebigen Ort. Wie Foto, Nachrichten, Kontakte, Musik usw.
Kostenlos TestenBeliebte Artikel
/
INFORMATIVLANGWEILIG
/
SchlichtKOMPLIZIERT
Vielen Dank! Hier haben Sie die Wahl:
Excellent
Rating: 4.8 / 5 (basierend auf 98 Bewertungen)