By Nathan E. Malpass, Last Update: December 1, 2023
Smartphones sind zum primären Speicher unserer Erinnerungen geworden und halten alles fest, von besonderen Momenten bis hin zu alltäglichen Schnappschüssen. iPhones mit ihren hochwertigen Kameras haben die Art und Weise, wie wir diese Erinnerungen festhalten und speichern, revolutioniert. Da unsere Fotobibliotheken jedoch wachsen, ist es wichtig, sicherzustellen, dass sie sicher gesichert und organisiert sind. Eine der zuverlässigsten Möglichkeiten, dies zu tun, ist Bilder vom iPhone auf den Computer übertragen.
In diesem umfassenden Leitfaden führen wir Sie durch verschiedene Methoden, die sich sowohl an Windows- als auch an Mac-Benutzer richten, damit Sie Ihre Fotobibliothek einfach und effizient verwalten können. Am Ende sind Sie in der Lage, die Kontrolle über Ihre Fotosammlung zu übernehmen und sicherzustellen, dass Ihre wertvollen Erinnerungen sicher, zugänglich und bereit zum Genießen sind, wann immer Sie möchten.
Teil Nr. 1: So übertragen Sie Bilder vom iPhone auf den Computer: Zweitplatzierte MethodenTeil #2: Das beste Tool zum Übertragen von Bildern vom iPhone auf den Computer: FoneDog Phone TransferSchlussfolgerung
Teil Nr. 1: So übertragen Sie Bilder vom iPhone auf den Computer: Zweitplatzierte Methoden
Methode Nr. 1: Verwendung eines USB- oder Lightning-Kabels
Das Übertragen von Bildern von Ihrem iPhone auf Ihren Computer mithilfe eines USB- oder Lightning-Kabels ist eine unkomplizierte und traditionelle Methode. Diese Methode funktioniert sowohl für Windows- als auch für Mac-Computer und ermöglicht Ihnen das direkte Kopieren Ihrer Fotos in den Speicher Ihres Computers. Befolgen Sie diese Schritte, um zu beginnen:
- Verbinden Sie Ihr iPhone über ein USB- oder Lightning-Kabel mit Ihrem Computer. Stellen Sie sicher, dass Ihr iPhone entsperrt ist, und vertrauen Sie dem Computer auf Ihrem iPhone, wenn Sie dazu aufgefordert werden.
- Die nächsten Schritte sind abhängig von Ihrem Betriebssystem wie folgt:
- Auf einem Windows-PC: Möglicherweise wird ein Popup-Autoplay-Fenster angezeigt. Klicke auf "Bilder und Videos importieren". Choose the photos you want to transfer or select „Alle importieren“. Sie können auch auswählen, wo die importierten Fotos gespeichert werden sollen.
- Auf einem Mac: Die Fotos-App wird höchstwahrscheinlich automatisch geöffnet. Wenn nicht, öffnen Sie es manuell. Ihr iPhone wird in der Seitenleiste unten angezeigt "Geräte". Klick es an. Wählen Sie die Fotos aus, die Sie importieren möchten, und klicken Sie dann auf „Ausgewählte importieren“ oder „Alle neuen Fotos importieren“.
- Sobald die Übertragung abgeschlossen ist, trennen Sie Ihr iPhone vom Computer.
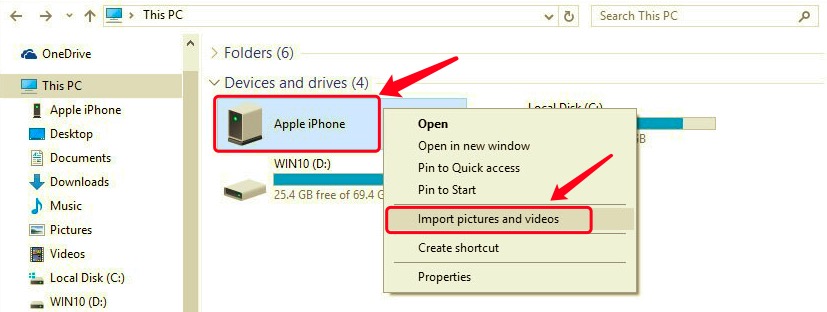
Methode Nr. 2: Verwenden des iCloud.com-Speicherdienstes
Das Übertragen von Bildern von Ihrem iPhone auf Ihren Computer kann auch nahtlos über den Speicherdienst iCloud.com erfolgen. iCloud bietet eine cloudbasierte Lösung, mit der Sie von jedem Gerät mit Internetverbindung auf Ihre Fotos zugreifen können. Befolgen Sie diese Schritte, um Bilder mithilfe von iCloud vom iPhone auf den Computer zu übertragen:
- Aktivieren Sie die iCloud-Fotobibliothek auf Ihrem iPhone: Gehen Sie auf Ihrem iPhone zu "Einstellungen" und tippen Sie oben auf Ihren Namen. Tippen Sie auf "iCloud" und dann "Fotos". Umschalten „iCloud-Fotos“. This ensures your photos are synced with iCloud.
- Greifen Sie auf Ihrem Computer auf iCloud.com zu: Öffnen Sie einen Webbrowser auf Ihrem Computer und gehen Sie zu iCloud.com. Logge dich mit deiner Apple ID und deinem Passwort ein.
- Greifen Sie auf Ihre Fotos zu und laden Sie sie herunter: Klicken Sie auf "Fotos" Symbol in iCloud. Durchsuchen Sie Ihre Fotosammlung, geordnet nach Datum und Alben.
- Fotos auswählen und herunterladen: Um einzelne Fotos auszuwählen, halten Sie die „Umschalt“-Taste gedrückt, während Sie darauf klicken. Um einen Bereich auszuwählen, klicken Sie auf das erste Foto, halten Sie dann die Umschalttaste gedrückt und klicken Sie auf das letzte Foto im Bereich. Drücke den "Herunterladen" Symbol (eine Wolke mit einem nach unten zeigenden Pfeil).
- Heruntergeladene Fotos abrufen: Überprüfen Sie den Standard-Download-Speicherort Ihres Computers für die heruntergeladenen Fotos.
Die Verwendung von iCloud.com zum Übertragen von Fotos ist eine bequeme Möglichkeit, sicherzustellen, dass Ihre Bilder sicher gespeichert und von verschiedenen Geräten aus zugänglich sind. Wenn Sie jedoch über Speicherbeschränkungen besorgt sind oder mehr Kontrolle über die Organisation wünschen, erkunden Sie andere in diesem Leitfaden erwähnte Methoden.
Methode Nr. 3: Verwendung von E-Mail-Dienstanbietern
Die Leute neigen dazu Verwenden Sie E-Mail, um WhatsApp-Daten zu übertragen oder WeChat-Daten, da es sich bei den meisten davon um Konversationen handelt und sie daher nicht allzu groß sind. Die Übertragung von Bildern per E-Mail ist möglicherweise nicht die effizienteste Methode für eine große Anzahl von Fotos, kann jedoch für eine kleine Anzahl von Bildern gut funktionieren. So übertragen Sie Ihre Fotos per E-Mail:
- Wählen Sie die Fotos aus: Öffnen Sie die Fotos-App auf Ihrem iPhone.
- Navigieren Sie zu dem Album oder der Sammlung mit den Fotos, die Sie übertragen möchten.
- Wählen Sie die E-Mail-Option: Wählen Sie ein Foto aus und tippen Sie auf Teilen Symbol (ein Quadrat mit einem nach oben zeigenden Pfeil). Wählen Sie das "Mail" Option aus dem Freigabemenü.
- Verfassen Sie die E-Mail: Ein neuer E-Mail-Entwurf wird mit dem ausgewählten Foto als Anhang geöffnet. Geben Sie Ihre E-Mail-Adresse in das Empfängerfeld ein.
- Senden Sie die E-Mail: Senden Sie die E-Mail an sich selbst.
- Laden Sie Fotos auf Ihren Computer herunter: Öffnen Sie Ihren E-Mail-Posteingang auf Ihrem Computer. Suchen Sie die E-Mail, die Sie an sich selbst gesendet haben. Laden Sie die angehängten Fotos herunter, indem Sie mit der rechten Maustaste darauf klicken und auswählen "Speichern als" oder die entsprechende Option in Ihrem E-Mail-Client.
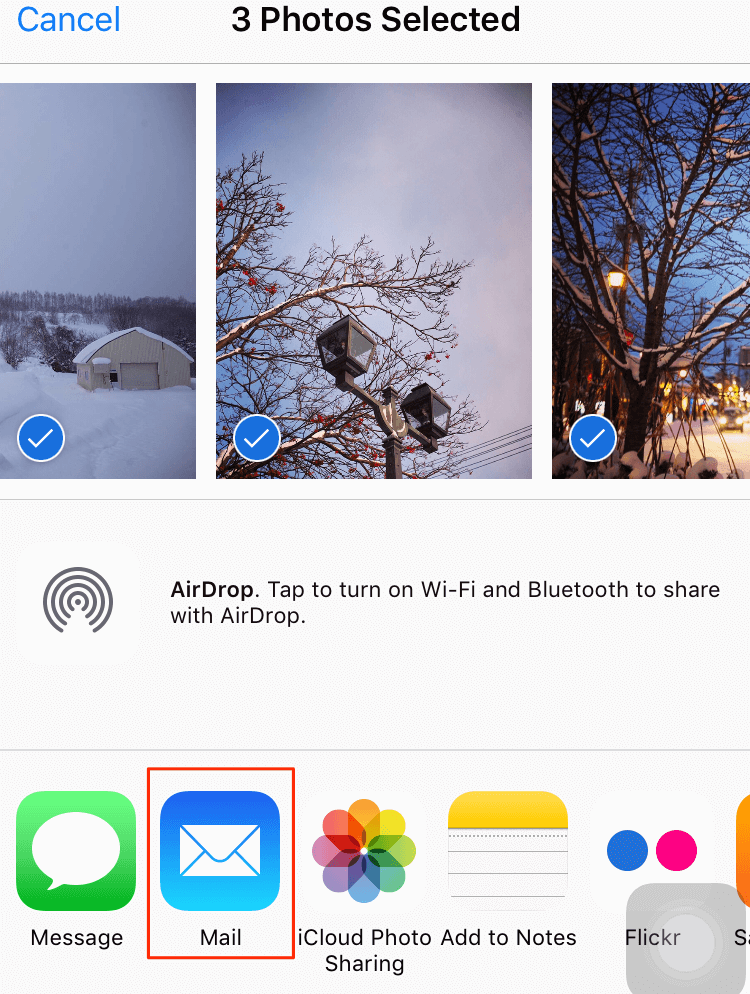
Während die Übertragung von Fotos per E-Mail für einige wenige Bilder praktisch ist, ist sie für größere Alben nicht die effizienteste Wahl. Wenn Sie mit zahlreichen Fotos arbeiten oder eine höhere Bildqualität beibehalten möchten, sollten Sie andere in diesem Handbuch beschriebene Methoden in Betracht ziehen.
Methode Nr. 4: Verwenden von AirDrop (iPhone auf Mac-Computer)
AirDrop ist eine hervorragende drahtlose Methode zum direkten Übertragen von Fotos und anderen Dateien zwischen Ihrem iPhone und Mac. Es bietet eine nahtlose und schnelle Möglichkeit, Ihre Bilder zu verschieben, ohne dass Kabel oder Cloud-Dienste erforderlich sind. So übertragen Sie Bilder mit AirDrop vom iPhone auf den Computer:
- Aktivieren Sie AirDrop auf Ihrem iPhone: Wischen Sie von der oberen rechten Ecke Ihres iPhone-Bildschirms nach unten (auf neueren iPhones) oder vom unteren Bildschirmrand nach oben (auf älteren iPhones), um auf das Kontrollzentrum zuzugreifen. Halten Sie die Karte „Netzwerkeinstellungen“ in der oberen linken Ecke gedrückt.
- Tippen Sie auf „AirDrop“ und wählen Sie eine der beiden Optionen „Nur Kontakte“ oder „Jeder“ basierend auf Ihrer Präferenz.
- Aktivieren Sie AirDrop auf Ihrem Mac: Stellen Sie auf Ihrem Mac sicher, dass Bluetooth und WLAN aktiviert sind. Öffnen Sie ein Finder-Fenster und in der linken Seitenleiste sehen Sie „AirDrop“. Klick es an. Wählen Sie entweder „Nur Kontakte“ oder „Jeder“, um der Einstellung auf Ihrem iPhone zu entsprechen.
- Übertragen Sie Fotos mit AirDrop: Öffnen Sie auf Ihrem iPhone die Fotos-App und navigieren Sie zu dem Album mit den Fotos, die Sie übertragen möchten. Wählen Sie die Fotos aus, die Sie übertragen möchten, indem Sie darauf tippen. Tippen Sie auf die Teilen Symbol (ein Quadrat mit einem nach oben zeigenden Pfeil). Oben im Freigabemenü wird eine Liste der verfügbaren AirDrop-Geräte angezeigt. Wählen Sie den Namen Ihres Mac aus.
- Akzeptieren Sie AirDrop auf Ihrem Mac: Auf Ihrem Mac wird eine Benachrichtigung mit den von Ihrem iPhone gesendeten Fotos angezeigt. Klicken "Akzeptieren" die Übertragung einzuleiten.
- Finden Sie Ihre Fotos auf Ihrem Mac: Sobald die Übertragung abgeschlossen ist, werden die Fotos auf Ihrem Mac gespeichert "Downloads" Ordner standardmäßig. Sie können sie an jeden gewünschten Ort verschieben.
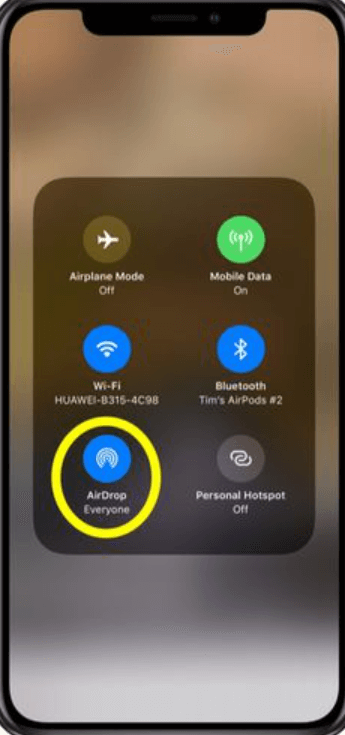
AirDrop ist eine effiziente und zuverlässige Methode, wenn Sie sich im Apple-Ökosystem befinden und Fotos drahtlos zwischen Ihrem iPhone und Mac übertragen möchten. Wenn Sie jedoch nach plattformübergreifenden Lösungen suchen oder nach Alternativen suchen, lesen Sie den Rest dieses Leitfadens weiter.
Methode Nr. 5: Verwenden von Google Drive
Übertragen Sie Bilder von Ihrem iPhone auf Ihren Computer über Google Drive bietet eine vielseitige und cloudbasierte Lösung. Diese Methode funktioniert sowohl für Windows- als auch für Mac-Computer und beschränkt Sie nicht auf eine bestimmte Plattform. So übertragen Sie Ihre Fotos mit Google Drive:
- Installieren Sie Google Drive auf Ihrem iPhone: Laden Sie die Google Drive-App aus dem App Store herunter und installieren Sie sie. Melden Sie sich mit Ihrem Google-Konto an oder erstellen Sie eines, wenn Sie noch kein Konto haben.
- Fotos auf Google Drive hochladen: Öffnen Sie die Google Drive-App auf Ihrem iPhone. Tippen Sie auf die "+" (Plus)-Symbol, um eine neue Datei hinzuzufügen. Wählen "Hochladen" und wählen Sie die Fotos aus, die Sie übertragen möchten. Sie können mehrere Fotos gleichzeitig auswählen.
- Greifen Sie auf Ihrem Computer auf Google Drive zu: Öffnen Sie einen Webbrowser auf Ihrem Computer und gehen Sie zu Google Drive (drive.google.com). Melden Sie sich mit demselben Google-Konto an, das Sie auf Ihrem iPhone verwendet haben.
- Laden Sie Fotos auf Ihren Computer herunter: Suchen Sie die hochgeladenen Fotos in Ihrem Google Drive. Wählen Sie die Fotos aus, die Sie herunterladen möchten. Sie können die „Shift“-Taste gedrückt halten, um mehrere Fotos auszuwählen. Klicken Sie mit der rechten Maustaste auf die ausgewählten Fotos und wählen Sie "Herunterladen".
- Heruntergeladene Fotos abrufen: Überprüfen Sie den Standard-Download-Speicherort Ihres Computers für die heruntergeladenen Fotos.
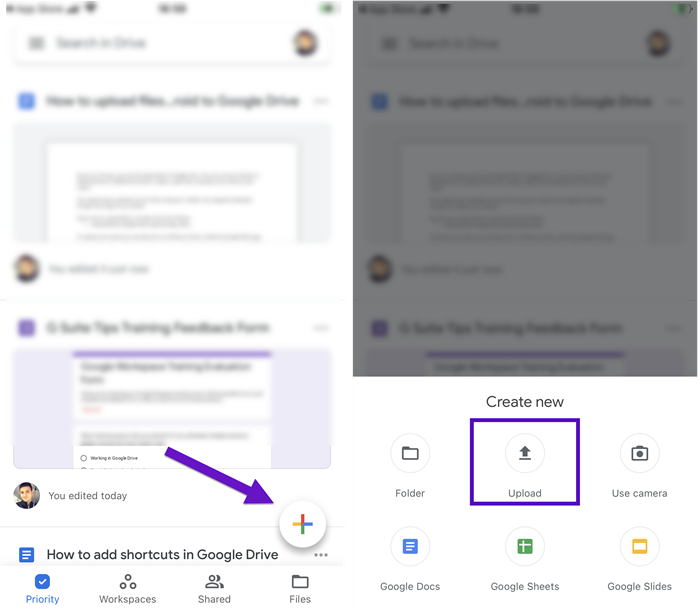
Die Verwendung von Google Drive zum Übertragen von Fotos ist eine praktische Lösung für alle, die eine vielseitige und plattformunabhängige Methode wünschen. Wenn Sie jedoch mit großen Fotosammlungen zu tun haben oder speziellere Fotoverwaltungstools kennenlernen möchten, erkunden Sie die anderen Methoden in diesem Handbuch weiter.
Methode Nr. 6: Verwenden von Messaging-Apps
Das Übertragen von Bildern von Ihrem iPhone auf Ihren Computer mithilfe von Messaging-Apps wie iMessage, WhatsApp oder Telegram kann eine bequeme Möglichkeit sein, Fotos schnell mit sich selbst zu teilen. Während diese Methode möglicherweise nicht so gut für die Organisation großer Sammlungen geeignet ist, lohnt es sich, sie in Betracht zu ziehen, wenn Sie ein paar Fotos teilen. So übertragen Sie Bilder mithilfe von Messaging-Apps vom iPhone auf den Computer:
- Wählen Sie die Messaging-App: Wählen Sie eine Messaging-App, die Sie regelmäßig verwenden und die sowohl auf Ihrem iPhone als auch auf Ihrem Computer verfügbar ist.
- Senden Sie die Fotos an sich selbst: Öffnen Sie die Messaging-App auf Ihrem iPhone. Beginnen Sie ein neues Gespräch mit sich selbst oder verwenden Sie eine spezielle Notiz oder einen Chat. Hängen Sie die Fotos, die Sie übertragen möchten, an die Nachricht an. Senden Sie die Nachricht an sich selbst.
- Greifen Sie auf die Nachricht auf Ihrem Computer zu: Öffnen Sie die Messaging-App auf Ihrem Computer mit demselben Konto. Suchen Sie die Nachricht, die Sie an sich selbst gesendet haben, und laden Sie die angehängten Fotos herunter.
- Heruntergeladene Fotos abrufen: Überprüfen Sie den Standard-Download-Speicherort Ihres Computers für die heruntergeladenen Fotos.
Die Verwendung von Messaging-Apps zum Übertragen von Fotos ist eine einfache Möglichkeit, schnell eine Handvoll Bilder von Ihrem iPhone auf Ihren Computer zu übertragen. Wenn Sie jedoch nach einem strukturierteren Ansatz für die Fotoorganisation suchen oder zahlreiche Bilder übertragen müssen, sollten Sie die anderen in diesem Leitfaden vorgestellten Methoden in Betracht ziehen.
Teil #2: Das beste Tool zum Übertragen von Bildern vom iPhone auf den Computer: FoneDog Phone Transfer
Wenn es darum geht, Bilder effizient von Ihrem iPhone auf Ihren Computer zu übertragen, kann die Verwendung spezieller Software eine umfassende und benutzerfreundliche Lösung darstellen. Ein herausragendes Tool ist das FoneDog Telefonübertragung. Diese vielseitige Software rationalisiert den Prozess und bietet eine Reihe von Funktionen, die sowohl Windows- als auch Mac-Benutzern gerecht werden.
Telefonübertragung
Übertragen Sie Dateien zwischen iOS, Android und Windows-PC.
Übertragen und sichern Sie Textnachrichten, Kontakte, Fotos, Videos und Musik auf einfache Weise auf dem Computer.
Voll kompatibel mit den neuesten iOS und Android.
Free Download

Deshalb ist FoneDog Phone Transfer eine Top-Wahl:
-
Vereinfachter Übertragungsprozess: FoneDog Phone Transfer ist ein vom iPhone 15 unterstütztes Tool, das die Übertragung von Bildern vereinfacht, indem es eine Schritt-für-Schritt-Schnittstelle bereitstellt, die Sie durch den Vorgang führt. Sein benutzerfreundliches Design stellt sicher, dass auch Personen mit begrenzten technischen Kenntnissen ihre Fotos mühelos verschieben können.
-
Kompatibilität mit verschiedenen Plattformen: Egal, ob Sie einen Windows-PC oder einen Mac verwenden, FoneDog Phone Transfer bietet plattformübergreifende Kompatibilität. Dies bedeutet, dass Sie Ihre Fotos unabhängig vom Betriebssystem Ihres Computers nahtlos übertragen können.
-
Massenübertragung und selektive Sicherung: Im Gegensatz zu einigen Methoden, die die Anzahl der Fotos, die Sie gleichzeitig übertragen können, begrenzen, können Sie mit FoneDog Phone Transfer Fotos in großen Mengen übertragen. Darüber hinaus haben Sie die Flexibilität, gezielt auszuwählen, welche Fotos übertragen werden sollen, was eine bessere Kontrolle über Ihre Fotobibliothek ermöglicht.
-
Erhaltung der Bildqualität: FoneDog Phone Transfer stellt sicher, dass die Bildqualität während des Übertragungsvorgangs erhalten bleibt. Ihre geschätzten Erinnerungen behalten ihre ursprüngliche Auflösung und Klarheit.
Hier sind die Schritte zur Verwendung Bilder vom iPhone auf den Computer übertragen:
- Laden Sie FoneDog Phone Transfer herunter und installieren Sie es: Besuchen Sie die offizielle FoneDog-Website und laden Sie die FoneDog Phone Transfer-Software herunter. Installieren Sie die Software auf Ihrem Windows- oder Mac-Computer, indem Sie den Anweisungen auf dem Bildschirm folgen.
- Starten Sie FoneDog Phone Transfer: Starten Sie nach Abschluss der Installation die FoneDog Phone Transfer-Software auf Ihrem Computer.
- Schließen Sie Ihr iPhone an: Verbinden Sie Ihr iPhone über ein USB-Kabel mit Ihrem Computer. Stellen Sie sicher, dass Sie Ihr iPhone entsperren und tippen Sie auf "Vertrauen" wenn Sie dazu aufgefordert werden, die Verbindung herzustellen.
- Wählen Sie den Modus „Telefonübertragung“: Auf der Hauptoberfläche von FoneDog Phone Transfer werden verschiedene Optionen angezeigt. Wählen „Telefonübertragung“ Modus arbeiten können.
- Bereiten Sie die Übertragung vor: Die Software analysiert die Daten Ihres iPhones und zeigt die verschiedenen Arten von Inhalten an, die Sie übertragen können. Stellen Sie sicher, dass „Fotos“ ausgewählt ist.
- Wählen Sie Fotos zur Übertragung aus: Auf der linken Seite wird eine Liste mit Kategorien angezeigt. Klicke auf "Fotos" um die Fotobibliothek Ihres iPhones anzuzeigen. Wählen Sie die Fotos aus, die Sie übertragen möchten. Sie können einzelne Fotos oder ganze Alben auswählen.
- Übertragung starten: Klicken Sie auf „Übertragung starten“ Taste. Die Software beginnt mit der Übertragung der ausgewählten Fotos von Ihrem iPhone auf Ihren Computer.

Es gibt zwar mehrere Methoden zum Übertragen von Bildern von Ihrem iPhone auf Ihren Computer, die Verwendung spezieller Software wie FoneDog Phone Transfer kann den Prozess jedoch mit ihrer benutzerfreundlichen Oberfläche, Massenübertragungsfunktionen und Funktionen zum Erhalt der Bildqualität und -organisation verbessern. Wenn Sie nach einer zuverlässigen und effizienten Möglichkeit suchen, die Fotobibliothek Ihres iPhones zu verwalten, ist FoneDog Phone Transfer genau das Richtige für Sie Top 5 der iPhone-zu-PC-Dateiübertragungstools überlegen.
Menschen Auch Lesen2023 Guide: Wie übertrage ich Bilder vom iPod auf den Computer?3 Methoden zum Übertragen von Bildern auf eine SD-Karte
Schlussfolgerung
Im heutigen digitalen Zeitalter entscheiden Sie sich dafür Bilder vom iPhone auf den Computer übertragen ist für die sichere Aufbewahrung, Organisation und Schaffung von Platz auf Ihrem Gerät unerlässlich. In diesem Leitfaden wurden verschiedene Methoden untersucht, die jeweils auf unterschiedliche Vorlieben und Bedürfnisse zugeschnitten sind.
Als spezielle Software zeichnet sich FoneDog Phone Transfer durch eine benutzerfreundliche Oberfläche, Massenübertragungsfunktionen und die Beibehaltung der Bildqualität aus. Es handelt sich um eine umfassende Lösung zur effizienten Verwaltung Ihrer Fotobibliothek.
Die Wahl der richtigen Methode hängt von Ihren spezifischen Vorlieben, der Größe Ihrer Fotosammlung und den von Ihnen verwendeten Geräten ab. Unabhängig davon, ob Sie Komfort, Bildqualität oder Organisation bevorzugen, finden Sie in diesem Handbuch eine Methode, die Ihren Anforderungen entspricht. Wenn Sie diese verschiedenen Methoden verstehen und nutzen, können Sie sicherstellen, dass Ihre wertvollen Erinnerungen sicher gespeichert, leicht zugänglich und jederzeit auf Ihrem Computer genossen werden können.


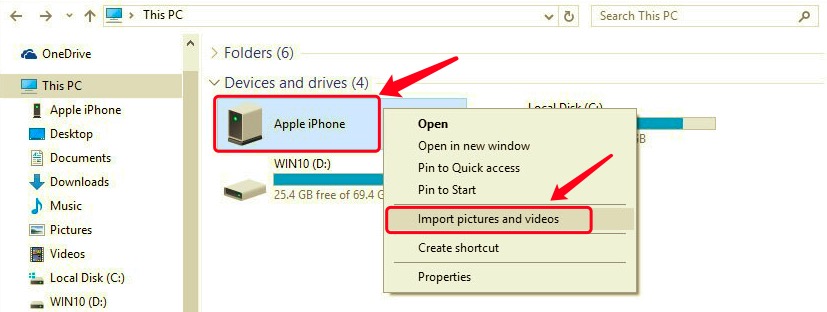
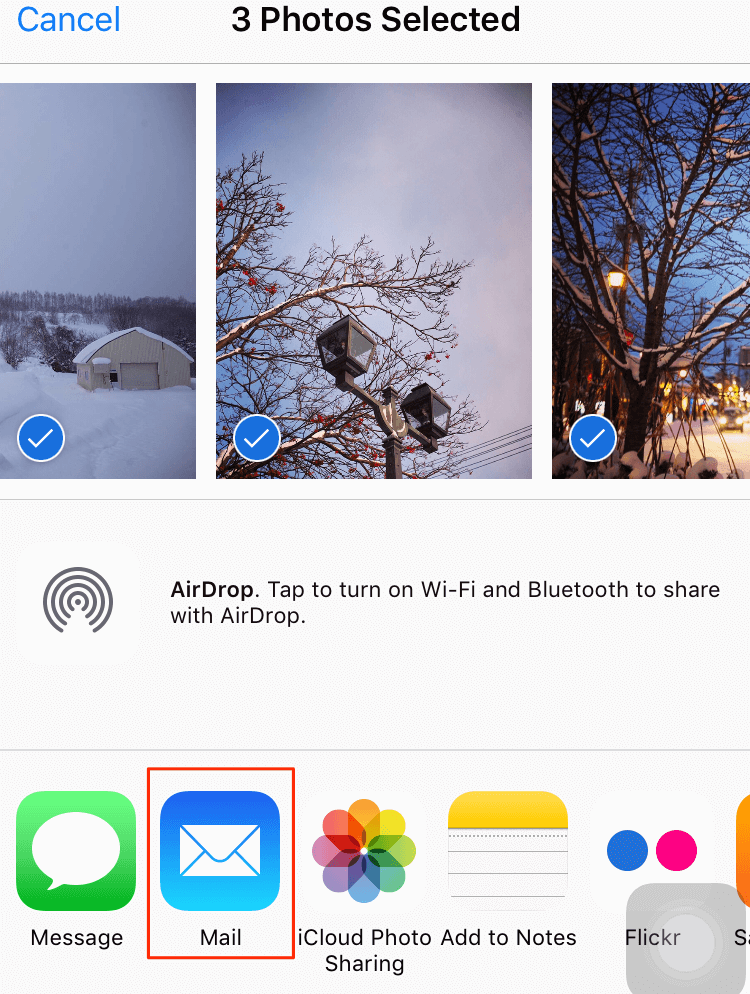
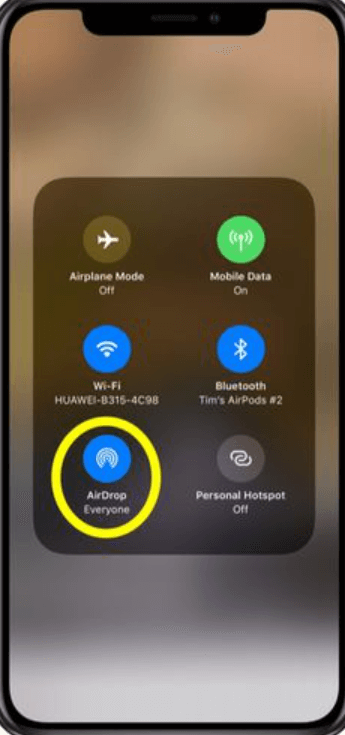


/
/