

By Vernon Roderick, Last Update: April 23, 2021
Ein iPod ist ein iOS-Gerät von Apple. Es ist ein tragbarer Mediaplayer mit demselben Betriebssystem wie iPhone und iPad. iPod touch ist das leichteste und dünnste iOS-Gerät. Mit dem iPod können Sie Musik, Spiele und Videos abspielen, über Nachrichten kommunizieren und im Internet surfen. Sie können Dateien auch von anderen iOS-Geräten auf den iPod übertragen. In diesem Artikel werden die Richtlinien vorgestellt, die die verschiedenen Vorgehensweisen erläutern Übertragen Sie Musik auf den iPod. In diesem Tutorial wird auch ein sehr empfehlenswertes Tool namens FoneDog Phone Transfer behandelt, mit dem Sie die Dateiübertragung auf bequeme Weise und mit sicheren Daten durchführen können.
Teil 1. Die beste Software zum Übertragen von Musik auf den iPodTeil 2. So übertragen Sie Musik mit USB-Verbindung auf den iPodTeil 3. Übertragen von Musik auf den iPod über eine Wi-Fi-VerbindungTeil 4. Übertragen von Musik auf den iPod mit AirDropTeil 5. So übertragen Sie Dateien mit iCloud vom Mac auf den iPodTeil 6. Zusammenfassend
Wenn Sie Musik auf den iPod übertragen müssen, gibt es eine bessere Möglichkeit. Wir stellen vor FoneDog Telefonübertragung Programm, mit dem Sie mit wenigen Klicks Dateien zwischen verschiedenen Geräten mit unterschiedlichen Systemen wie iOS, Android, Windows und Mac übertragen und verwalten können. Sie können Übertragen Sie viele Arten von Dateien wie Musik, Videos, Bilder, Kontakte und vieles mehr. FoneDog Phone Transfer stellt sicher, dass Ihre Daten sicher sind und Sie problemlos zwischen Geräten wechseln können. Zum Beispiel können Sie Übertragen Sie iPhone-Dateien kostenlos auf den Mac, usw.
Das Tool funktioniert sowohl unter Mac als auch unter Windows. Sie können eine kostenlose Testversion auf der Website herunterladen. Für den Kauf der Software wird eine 30-tägige Geld-zurück-Garantie angeboten.
Telefonübertragung
Übertragen Sie Dateien zwischen iOS, Android und Windows-PC.
Übertragen und sichern Sie Textnachrichten, Kontakte, Fotos, Videos und Musik auf einfache Weise auf dem Computer.
Vollständig kompatibel mit iOS 13 und Android 9.0.
Kostenlos Testen

Hier sind die Schritte zur Verwendung von FoneDog Phone Transfer:
Starten Sie die FoneDog Phone Transfer-App auf Ihrem Windows- oder Mac-PC, wenn Sie sie heruntergeladen und installiert haben. Öffnen Sie die App über das Desktop-Verknüpfungssymbol, das angeheftete Symbol in der Taskleiste oder über die Startmenüprogramme. Schließen Sie als Nächstes Ihren iPod touch an den PC an.

Klicken Sie in der linken Seitenleiste des Fensters auf die Dateitypen, die Sie übertragen möchten, z. B. Musik. Wählen Sie als Nächstes den Speicherort oder die Kategorie der Dateien aus. Jede Datei kann in der Vorschau angezeigt werden, um ihren Inhalt zu überprüfen, bevor die Übertragung gestartet wird.
Alt: Dateien auswählen und in der Vorschau anzeigen
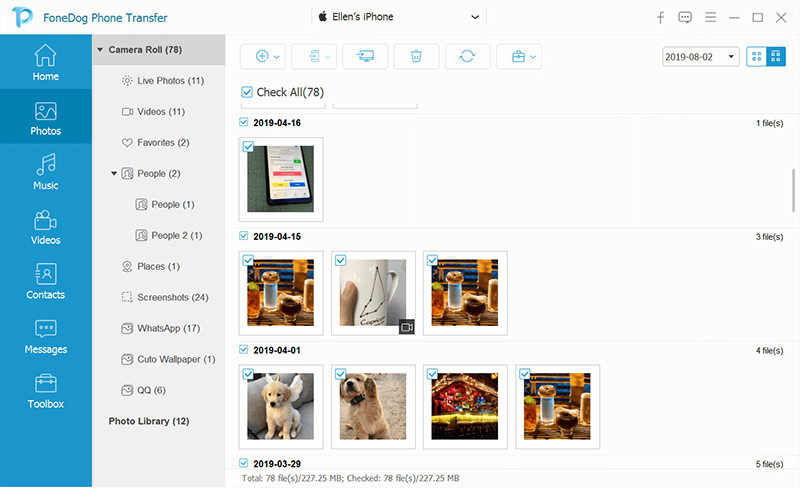
Wählen Sie nach der Auswahl die Musikdateien aus, die Sie auf Ihren iPod touch übertragen möchten. Klicke auf In Gerät exportieren um mit der Dateiübertragung zu beginnen. Warten Sie, bis der Vorgang abgeschlossen ist. Die Dateiübertragung kann zwischen iOS-, Android- oder Computergeräten erfolgen.
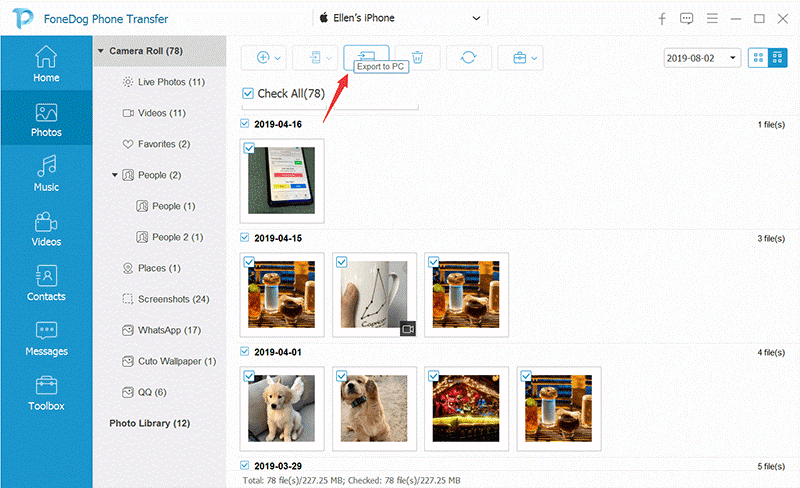
In diesem Abschnitt finden Sie detaillierte Schritte zum Übertragen von Musik auf den iPod über iTunes File Sharing-Apps oder den Finder über eine USB-Verbindung. Stellen Sie sicher, dass die iTunes App in der neuesten Version ist. Ihr iPod-Gerät muss mit der Dateifreigabe funktionieren und außerdem die neueste iOS-Version aufweisen.
Schritt 01: Starten Sie auf Ihrem PC die iTunes Anwendung.
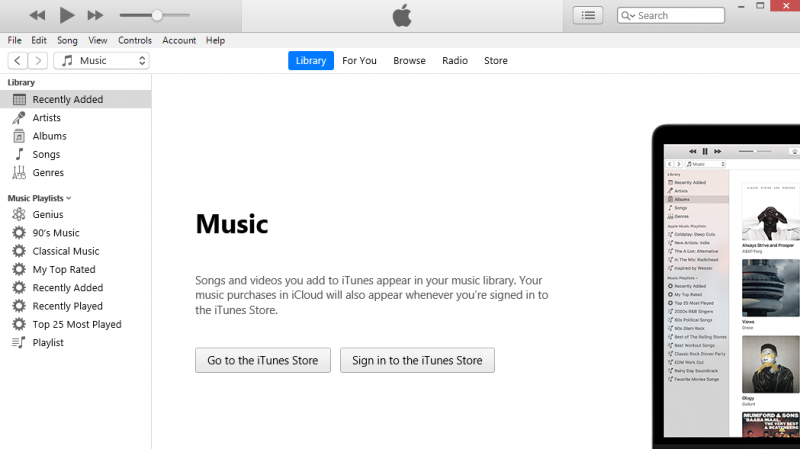
Schritt 02: iTunes sucht nach den neuesten Updates der Anwendung. Sie werden aufgefordert, die neueste Version zu installieren. Befolgen Sie die Anweisungen auf dem Bildschirm, bis die Installation abgeschlossen ist.
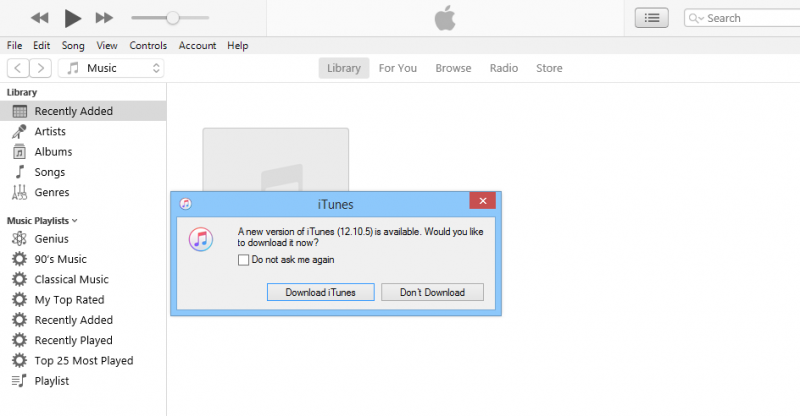
Schritt 03: Wenn keine Meldung angezeigt wird, gehen Sie zu iTunes Menü in Mac und wählen Sie Nach Aktualisierungen suchen.
Gehen Sie in Windows zu Hilfe Menü und wählen Sie Nach Aktualisierungen suchen.
Übertragen Sie Musik mithilfe der iTunes-Funktion zur Dateifreigabe auf den iPod. Wenn die Option "Dateifreigabe" in der linken Seitenleiste nicht verfügbar ist, verfügt Ihr iPod über keine Filesharing-Apps.
Schritt 01: Starten Sie das iTunes Anwendung auf Ihrem PC.
Schritt 02: Schließen Sie Ihr iPod-Gerät an Ihren PC an mit der Verwendung einer USB-Kabelverbindung.
Schritt 03: Tippen Sie auf Ihrem iPod auf „Diesem Computer vertrauen“, wenn Sie dazu aufgefordert werden.
Schritt 04: Wenn iTunes Ihren iPod erkennt und das Gerät erfolgreich eine Verbindung herstellt, klicken Sie auf die Schaltfläche iPod-Gerät in der oberen linken Ecke des Fensters.
Schritt 05: Klicken Sie in der linken Seitenleiste auf File Sharing.
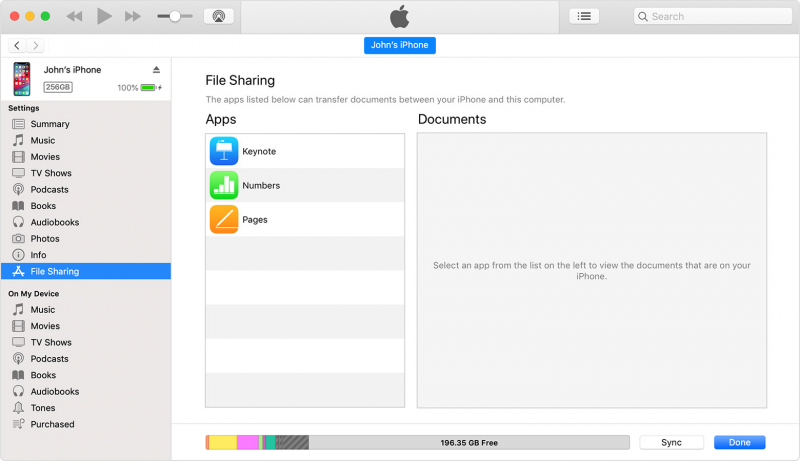
Schritt 06: Wählen Sie im rechten Bereich die Filesharing-App auf Ihrem Gerät aus, um Musik auf den iPod zu übertragen.
Schritt 07: Klicken Sie in der Liste Dokumente auf Verwenden Sie .
Eine andere Möglichkeit, Musik auf den iPod zu übertragen, besteht darin, die Musikdateien per Drag & Drop von Ihrem PC-Laufwerk in die Dokumentenliste zu ziehen und auf den iPod zu kopieren.
Schritt 08: Wählen Sie die Musikdateien aus, die Sie auf den iPod übertragen möchten.
Schritt 09: Klicken Sie auf die Schaltfläche Verwenden Sie Taste wieder los..
Schritt 10: Klicken Sie als Nächstes auf Synchronisieren.
Schritt 11: Ein Fortschrittsbalken über den Status der Dateifreigabe wird angezeigt. Warten Sie, bis die Dateiübertragung abgeschlossen ist, und stellen Sie sicher, dass während des Vorgangs keine Unterbrechungen auftreten.
Schritt 01: Schließen Sie Ihr iPod-Gerät mit einem USB-Kabel oder einer Wi-Fi-Verbindung an Ihren PC an.
Schritt 02: Öffnen .
Schritt 03: Wählen Sie unter Standorte Ihr iPod-Gerät aus.
Schritt 04: Klicken Sie in der oberen Leiste auf Dateien Schaltfläche, mit der die Filesharing-Apps auf Ihrem Gerät zurückgegeben werden.
Schritt 05: Wählen Sie die Musikdateien aus, die Sie auf den iPod übertragen möchten, und ziehen Sie die Datei aus dem Fenster zur App.
Schritt 06: Klicken Sie auf den Pfeil neben dem App-Namen, um die übertragenen Dateien anzuzeigen.
Schritt 01: Öffnen Sie die iTunes Anwendung auf Ihrem PC.
Schritt 02: Schließen Sie Ihr iPod-Gerät über die USB-Kabelverbindung an Ihren PC an.
Schritt 03: Tippen Sie auf Ihrem Gerät auf "Diesem Computer vertrauen", wenn Sie dazu aufgefordert werden.
Schritt 04: Wenn iTunes Ihren iPod erkennt und das Gerät erfolgreich eine Verbindung herstellt, klicken Sie auf die Schaltfläche iPod-Gerät in der oberen linken Ecke des Fensters.
Schritt 02: Klicken Sie in iTunes auf Reichen Sie das Menü.
Schritt 03: Klicken Sie auf Datei zur Bibliothek hinzufügen Damit können Sie die Dateien durchsuchen, mit denen Sie Musik auf den iPod übertragen und zur iTunes-Musikbibliothek hinzufügen können.
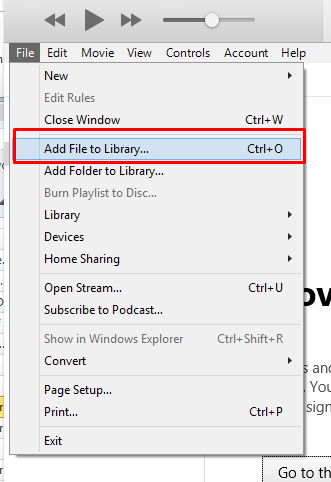
Schritt 03: Klicken Sie in der linken Seitenleiste auf iPod für Geräte.
Um die linke Seitenleiste in iTunes einzublenden, klicken Sie auf Ansicht Menü und klicken Sie auf Show Sidebar.
Schritt 04: Wenn iTunes Ihren iPod erkennt und das Gerät erfolgreich eine Verbindung herstellt, klicken Sie auf die Schaltfläche iPod-Gerät in der oberen linken Ecke des Fensters.
Schritt 05: Klicken Sie immer noch in der linken Seitenleiste auf Musikk für Einstellungen um die Musikbibliothek zu öffnen.
Schritt 06: Aktivieren Sie im rechten Bereich das Kontrollkästchen Musik synchronisieren Box.
Schritt 07: Klicken Sie auf die Schaltfläche Apply Schaltfläche im unteren Teil des Fensters.
Schritt 08: Starten Datei-Explorer in Windows oder in Mac.
Schritt 09: Gehen Sie zu dem Ort, an dem Ihre zu übertragenden Musikdateien gespeichert sind.
Schritt 10: Wählen Sie die Musikdateien aus, die Sie auf Ihren iPod übertragen möchten.
Schritt 11: Ziehen Sie die Dateien per Drag & Drop auf die Musikbibliothek in iTunes um Musik auf den iPod zu übertragen.
Schritt 12: Ein Fortschrittsbalken zeigt den Status der Dateiübertragung auf den iPod an. Warten Sie, bis der Vorgang abgeschlossen ist, und stellen Sie sicher, dass eine stabile Verbindung zwischen Ihrem iPod und dem PC hergestellt ist.
Schritt 13: Wenn die Dateiübertragung abgeschlossen ist, beenden Sie das Programm iTunes. Trennen Sie Ihr iPod-Gerät vom PC und überprüfen Sie auf Ihrem iPod, ob die Musikdateien erfolgreich übertragen wurden.
In diesem Abschnitt finden Sie schrittweise Anleitungen zum Übertragen von Musik auf den iPod über eine Wi-Fi-Verbindung mit iTunes. Stellen Sie sicher, dass die iTunes App in der neuesten Version ist.
Schritt 01: Schließen Sie Ihr iPod-Gerät mit einem USB-Verbindungskabel an Ihren PC an.
Schritt 02: Starten Sie das iTunes Anwendung auf Ihrem PC.
Schritt 03: Klicken Sie in der linken Seitenleiste auf iPod für Geräte.
Schritt 04: Wenn iTunes Ihren iPod erkennt und das Gerät erfolgreich eine Verbindung herstellt, klicken Sie auf die Schaltfläche iPod-Gerät in der oberen linken Ecke des Fensters.
Schritt 05: Klicken Sie in der linken Seitenleiste auf Zusammenfassung Tab und scrollen Sie nach unten zu Options.
Schritt 06: Kreuzen Sie das an Synchronisieren Sie mit diesem iPod über WLAN Box.
Schritt 07: Klicken Sie auf Apply Schaltfläche im unteren Teil des Fensters.
Schritt 08: Trennen Sie Ihren iPod vom PC.
Schritt 01: Tippen Sie auf Ihrem iPod auf Einstellungen um die Wi-Fi-Verbindung so einzustellen, dass sie mit Ihrem PC übereinstimmt.
Schritt 02: Tippen Sie auf Allgemeines.
Schritt 03: Tippen Sie auf iTunes Wi-Fi-Synchronisierung.
Schritt 04: Tippen Sie auf Synchronisieren.
Wenn Sie Ihren iPod an ein Ladegerät anschließen, wird die Dateisynchronisierung automatisch gestartet. Eine andere Möglichkeit, die Synchronisierung über iTunes zu starten:
Schritt 01: Schließen Sie Ihr iPod-Gerät mit einem USB-Verbindungskabel an Ihren PC an.
Schritt 02: Starten Sie das iTunes Anwendung auf Ihrem PC.
Schritt 03: Klicken Sie in der linken Seitenleiste auf iPod für Geräte.
Schritt 04: Wenn iTunes Ihren iPod erkennt und das Gerät erfolgreich eine Verbindung herstellt, klicken Sie auf die Schaltfläche iPod-Gerät in der oberen linken Ecke des Fensters.
Schritt 05: Klicken Sie in der linken Seitenleiste auf Zusammenfassung Tab
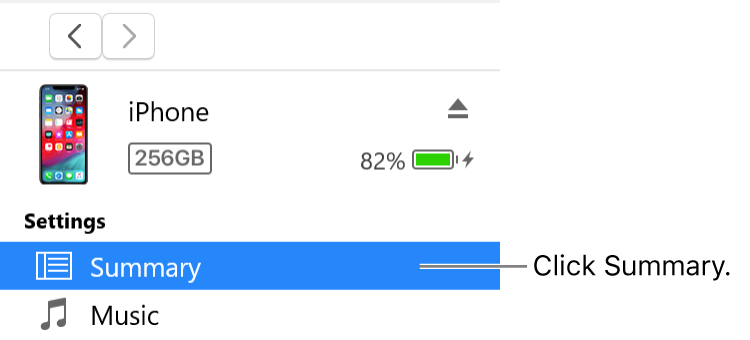
Schritt 06: Gehen Sie zu dem Ort, an dem Ihre zu übertragenden Musikdateien gespeichert sind.
Schritt 07: Wählen Sie die Musikdateien aus, die Sie auf Ihren iPod übertragen möchten.
Schritt 08: Ziehen Sie die Dateien per Drag & Drop auf die Musikbibliothek in iTunes um Musik auf den iPod zu übertragen.
Schritt 09: Ein Fortschrittsbalken zeigt den Status der Dateiübertragung auf den iPod an. Warten Sie, bis der Vorgang abgeschlossen ist, und stellen Sie sicher, dass eine stabile Verbindung zwischen Ihrem iPod und dem PC hergestellt ist.
Schritt 10: Wenn die Dateiübertragung abgeschlossen ist, beenden Sie das Programm iTunes. Trennen Sie Ihr iPod-Gerät vom PC und überprüfen Sie auf Ihrem iPod, ob die Musikdateien erfolgreich übertragen wurden.
--ODER-
Fügen Sie Musik manuell in iTunes hinzu:
Schritt 01: Wählen Sie in iTunes Musikk von den Optionen.
Schritt 02: Klicken Sie auf die Schaltfläche Bibliothek Tab.
Schritt 03: Wählen Sie in der linken Seitenleiste Heruntergeladene in Ihrer iTunes Musikbibliothek.
Schritt 04: Klicken Sie mit der rechten Maustaste auf die heruntergeladenen Elemente und wählen Sie Zum Gerät hinzufügen.
Schritt 05: Wählen Sie Ihr iPod-Gerät aus.
In diesem Abschnitt erfahren Sie, wie Sie eine iOS-Funktion namens AirDrop verwenden, mit der Sie schnell einige Dateien drahtlos von Ihrem Mac-PC oder iOS-Gerät an einen nahe gelegenen iPod oder ein anderes iOS-Gerät senden können. Es kann Musik einzeln auf den iPod übertragen.
Schritt 01: Gehen Sie auf Ihrem iPod touch zu Einstellungen.
Schritt 02: Tippen Sie auf Allgemeines.
Schritt 03: Tippen Sie auf AirDrop.
Schritt 04: Wählen Sie die Option: Nur Kontakt welche nur Ihre Kontakte Ihr Gerät sehen können.
Schritt 05: Wenn Sie die Option nicht ändern können, kehren Sie zu zurück Einstellungen.
Schritt 06: Tippen Sie auf Inhalts- und Datenschutzbeschränkungen.
Schritt 07: Tippen Sie auf Zulässige Apps und stellen Sie sicher, dass AirDrop aktiviert.
Schritt 01: Gehe zu in Mac.
Schritt 02: In der linken Seitenleiste oder Go Menü wählen Sie AirDrop.
Schritt 03: Die AirDrop-Benutzer in der Nähe werden angezeigt. Ziehen Sie die Dateien, die Sie senden möchten, per Drag & Drop an den AirDrop-Benutzer, der Ihr iPod-Gerät ist.
Schritt 04: Ihr iPod-Gerät erhält eine Benachrichtigung über eine AirDrop-Anfrage. Tippen Sie auf Akzeptieren um mit der Dateiübertragung zu beginnen und die Datei im Ordner "Downloads" zu speichern.
-OR-
Schritt 01: Öffnen Sie die Musikdatei, die Sie übertragen möchten.
Schritt 02: Klicken Sie in der AirDrop-App auf Teilen Klicken Sie bei gedrückter Maustaste oder bei gedrückter Ctrl-Taste auf die Datei in und klicken auf Teilen aus dem Kontextmenü.
Schritt 03: Wählen Sie AirDrop aus den angezeigten Freigabeoptionen.
Schritt 04: Wählen Sie Ihren iPod touch als Empfänger der übertragenen Datei aus.
Schritt 05: Ihr iPod-Gerät erhält eine Benachrichtigung über eine AirDrop-Anfrage. Tippen Sie auf Akzeptieren um mit der Dateiübertragung zu beginnen und die Datei im Ordner "Downloads" zu speichern.
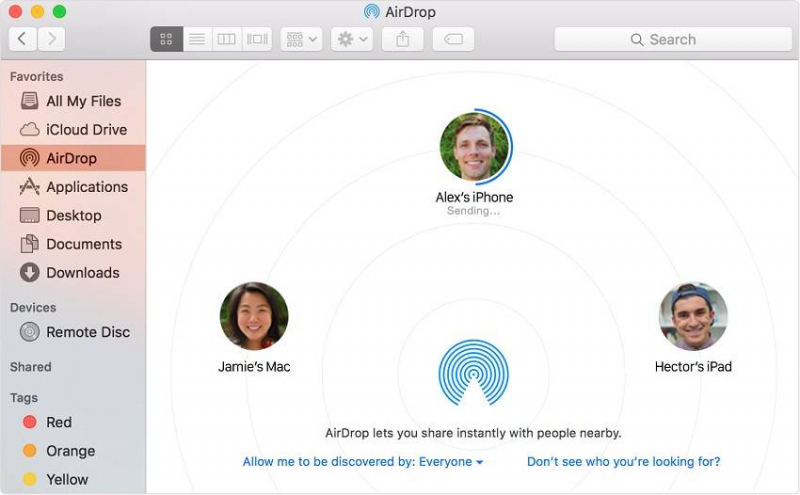
Sie können Musik auch mit iCloud auf den iPod übertragen. Stellen Sie sicher, dass Sie ein Konto in iCloud haben, das auf Ihrem iPod-Gerät aktiviert ist.
Schritt 01: Öffnen Sie den Webbrowser auf Ihrem Mac PC und gehen Sie zu iCloud.com
Schritt 02: Melden Sie sich bei an iCloud mit Ihrer Apple ID und Ihrem Passwort.
Schritt 03: Wählen Sie icloud-Laufwerk.
Schritt 04: Klicken Sie im oberen Menü auf Hochladen Symbol.
Schritt 05: Das Finder-Fenster wird angezeigt. Wählen Sie die Datei aus, die Sie in iCloud hochladen möchten.
Schritt 06: Klicken Sie auf Offenheit und die Dateien werden auf iCloud hochgeladen.
Schritt 07: Öffnen Sie auf Ihrem iPod das Dateien App.
Schritt 08: Tippen Sie auf Kategorie wählen Tab.
Schritt 09: Tippen Sie auf iCloud Drive unter Standorte.
Schritt 10: Tippen Sie auf Klicken Sie (sodass dort ein Haken erscheint) auf das Rechteck neben auf der rechten oberen Ecke.
Schritt 11: Wählen Sie die Datei aus, die Sie auf den iPod übertragen möchten.
Schritt 12: Tippen Sie auf Bewegen .
Schritt 13: Tippen Sie auf Auf meinem iPod .
Schritt 14: Wählen Sie den Ordner aus, in dem Sie die Musikdateien speichern möchten.
Schritt 15: Tippen Sie auf Bewegen Taste. Die ausgewählte Datei wird in Ihren iPod-Ordner verschoben.
Menschen Auch LesenÜbertragen Sie Musik von Ihrem Computer auf Ihr iPhoneSo übertragen Sie Musik vom iPod auf den Computer Free
Ein iPod ist ein weiteres iOS-Gerät, das der leichteste und tragbarste Mediaplayer ist, mit dem Sie Videos, Musik und Spiele abspielen können. Du kannst auch Übertragen Sie Musik auf den iPod Verwenden der verschiedenen Methoden, die in diesem Artikel vorgestellt werden. FoneDog Phone Transfer ist auch ein empfohlenes Tool, mit dem Sie Musik einfach und bequem auf den iPod übertragen können. Die Software ist sowohl für Mac als auch für Windows verfügbar. Ihre Daten sind mit diesem Tool auch sicher und geschützt, sodass Sie sich keine Sorgen machen müssen, wenn Sie eine Dateiübertragung durchführen müssen.
Hinterlassen Sie einen Kommentar
Kommentar
Telefonübertragung
Übertragen Sie mit FoneDog Phone Transfer Daten von iPhone, Android, iOS und Computer ohne Verlust an einen beliebigen Ort. Wie Foto, Nachrichten, Kontakte, Musik usw.
Kostenlos TestenBeliebte Artikel
/
INFORMATIVLANGWEILIG
/
SchlichtKOMPLIZIERT
Vielen Dank! Hier haben Sie die Wahl:
Excellent
Rating: 4.7 / 5 (basierend auf 66 Bewertungen)