By Nathan E. Malpass, Last Update: May 7, 2024
Von spontanen Schnappschüssen bis hin zu sorgfältig komponierten Aufnahmen – Bilder enthalten Geschichten, die es verdienen, auf allen unseren Geräten geteilt und genossen zu werden. Wenn Sie ein begeisterter iPhone-Fotograf sind, der auch ein iPad besitzt, fragen Sie sich möglicherweise, wie das mühelos geht Übertragen Sie iPhone-Fotos auf das iPad.
Ganz gleich, ob Sie Ihre neuesten Kreationen auf einem größeren Bildschirm präsentieren oder Ihre Erinnerungen synchron halten möchten, dieser Artikel ist Ihr ultimativer Leitfaden für eine nahtlose Fotoübertragung zwischen diesen beiden Apple-Geräten.
Vorbei sind die Zeiten, in denen Fotos manuell per E-Mail verschickt oder Drittanbieter-Apps mit komplexen Schnittstellen verwendet wurden. Das Apple-Ökosystem bietet eine Reihe praktischer Methoden, die sicherstellen, dass Ihre Fotos sicher und schnell übertragen werden, ohne dass die Qualität beeinträchtigt wird.
In den folgenden Abschnitten werden wir verschiedene Techniken untersuchen, die jeweils auf unterschiedliche Vorlieben und Situationen zugeschnitten sind. Egal, ob Sie ein Fan drahtloser Lösungen sind oder einen kabelgebundenen Ansatz bevorzugen, es gibt eine Methode, die perfekt zu Ihren Anforderungen passt. Tauchen Sie mit uns in die Welt der mühelosen Fotoübertragung ein, damit Sie Ihre Schnappschüsse im Handumdrehen auf dem atemberaubenden Display Ihres iPad genießen können.
Teil #1: So übertragen Sie iPhone-Fotos auf das iPadTeil #2: Das beste Tool zum Übertragen von iPhone-Fotos auf das iPad: FoneDog Phone TransferZusammenfassung
Teil #1: So übertragen Sie iPhone-Fotos auf das iPad
Methode Nr. 1: Verwenden von AirDrop
Wenn es um nahtlose und kabellose Fotoübertragungen zwischen Apple-Geräten geht, steht AirDrop im Mittelpunkt. Mit dieser integrierten Funktion können Sie mit nur wenigen Fingertipps mühelos Fotos von Ihrem iPhone an Ihr iPad senden. So nutzen Sie AirDrop zum Übertragen von iPhone-Fotos auf das iPad:
- Aktivieren Sie Bluetooth und WLAN: Stellen Sie sicher, dass sowohl auf Ihrem iPhone als auch auf Ihrem iPad Bluetooth und WLAN aktiviert sind. AirDrop nutzt eine Kombination dieser Technologien, um eine sichere Verbindung zwischen Geräten herzustellen.
- Zugriffskontrollzentrum: Wischen Sie auf Ihrem iPhone von der oberen rechten Ecke nach unten, um das Kontrollzentrum zu öffnen. Hier finden Sie das AirDrop-Symbol eingebettet in die Konnektivitätsoptionen.
- Empfänger auswählen: Tippen Sie auf das AirDrop-Symbol, um ein Menü mit Sichtbarkeitsoptionen anzuzeigen. Sie können wählen, ob Ihr Gerät für alle Personen in der Nähe oder nur für Ihre Kontakte sichtbar sein soll. Wählen "Nur Kontakte" für mehr Privatsphäre.
- Wählen Sie Fotos aus: Navigieren Sie zur Foto-App auf Ihrem iPhone und öffnen Sie das Album mit den Fotos, die Sie übertragen möchten.
- Tippen Sie auf „Auswählen“: Tippen Sie in der oberen rechten Ecke des Albums auf "Wählen" und wählen Sie die Fotos aus, die Sie an Ihr iPad senden möchten. Ausgewählte Fotos werden mit einem blauen Häkchen versehen.
- Tippen Sie auf „Teilen“ und AirDrop: Tippen Sie bei ausgewählten Fotos auf "Teilen" Klicken Sie auf die Schaltfläche (sie sieht aus wie ein nach oben zeigender Pfeil) und eine Liste mit Freigabeoptionen wird angezeigt. Wählen Sie im AirDrop-Bereich den Namen des iPads aus.
- Auf dem iPad akzeptieren: Auf Ihrem iPad wird eine Benachrichtigung mit den gesendeten Fotos angezeigt. Akzeptieren Sie die eingehende Anfrage und die ausgewählten Fotos werden auf Ihr iPad übertragen.
- Fotos prüfen: Sobald die Übertragung abgeschlossen ist, öffnen Sie die Fotos-App auf Ihrem iPad, um die empfangenen Bilder in Ihrem zu finden "Kürzlich hinzugefügt" Album.
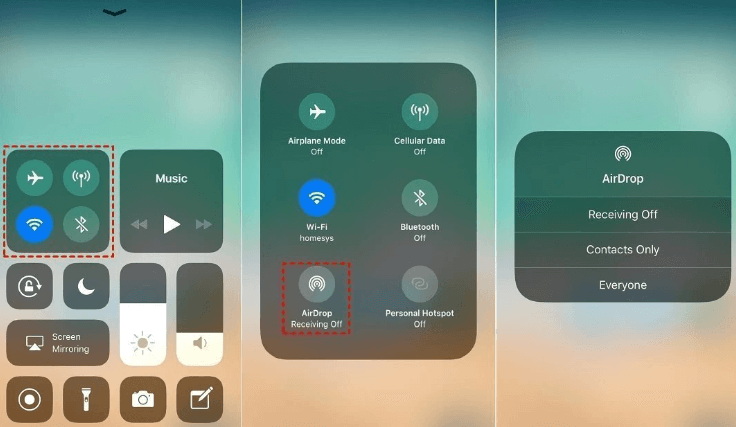
AirDrop vereinfacht nicht nur den Vorgang, sondern sorgt auch dafür, dass Ihre Fotos in Originalqualität übertragen werden. Diese Methode ist besonders nützlich, um schnell eine Handvoll Fotos zu übertragen, ohne dass Kabel oder zusätzliche Apps erforderlich sind. Lesen Sie weiter, um weitere Methoden zum Übertragen Ihrer iPhone-Fotos auf Ihr iPad zu entdecken.
Methode Nr. 2: Verwenden der iCloud-Fotobibliothek
Die iCloud-Fotobibliothek ist eine fantastische Lösung für alle, die ihre gesamte Fotosammlung nahtlos auf allen Apple-Geräten verfügbar haben möchten. Mit dieser Methode haben Sie Zugriff auf Ihre iPhone-Fotos auf Ihrem iPad, ohne mühsame manuelle Übertragungen durchführen zu müssen. So richten Sie die iCloud-Fotobibliothek ein und verwenden sie für Fotoübertragungen:
- Aktivieren Sie die iCloud-Fotobibliothek: Gehen Sie auf Ihrem iPhone zu "Einstellungen" und tippen Sie oben auf Ihren Namen. Wählen "iCloud" und dann "Fotos". Umschalten „iCloud-Fotos“.
- Warten Sie auf die Synchronisierung: Ihr iPhone beginnt nun mit dem Hochladen Ihrer Fotos in Ihren iCloud-Speicher. Stellen Sie sicher, dass Sie mit einem WLAN verbunden sind und in Ihrem iCloud-Konto über ausreichend Speicherplatz für Ihre gesamte Fotosammlung verfügen.
- Aktivieren Sie die iCloud-Fotobibliothek auf dem iPad: Führen Sie auf Ihrem iPad die gleichen Schritte aus, um die iCloud-Fotobibliothek zu aktivieren (Einstellungen > [Ihr Name] > iCloud > Fotos > iCloud-Fotos).
- Auf den Download warten: Ihr iPad beginnt mit dem Herunterladen der Fotos von Ihrem iCloud-Konto. Wie lange dies dauert, hängt von der Größe Ihrer Fotobibliothek und Ihrer Internetgeschwindigkeit ab.
- Greifen Sie auf Ihre Fotos zu: Sobald der Download abgeschlossen ist, öffnen Sie die Fotos-App auf Ihrem iPad. Sie finden alle Ihre iPhone-Fotos übersichtlich in Alben und Momenten organisiert, genau wie auf Ihrem iPhone.
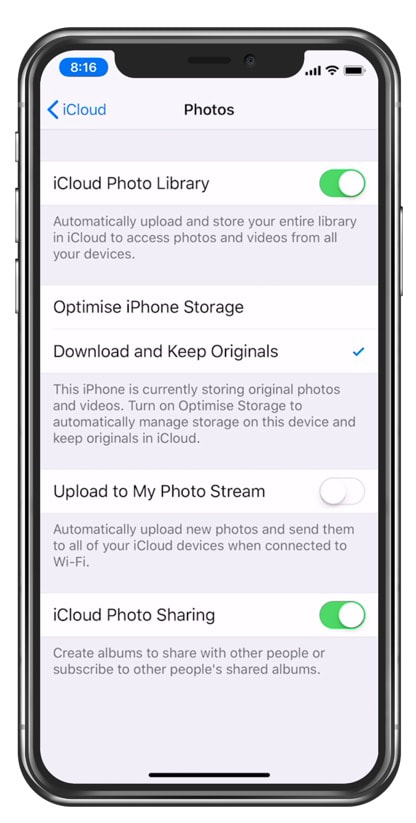
Die iCloud-Fotobibliothek stellt sicher, dass alle Änderungen, die Sie an Ihren Fotos vornehmen (Bearbeitungen, Löschungen, Hinzufügungen), auf allen Ihren Geräten angezeigt werden. Dies ist eine nahtlose Möglichkeit, Ihre Fotosammlung aktuell und jederzeit verfügbar zu halten. Bedenken Sie jedoch, dass Sie möglicherweise Ihren iCloud-Speicher verwalten müssen, wenn Sie über eine große Sammlung von Fotos und Videos verfügen.
Diese Methode ist besonders nützlich für diejenigen, die eine freihändige Fotoübertragung wünschen und möchten, dass alle ihre Fotos ohne manuellen Eingriff geräteübergreifend zugänglich sind. Stellen Sie jedoch sicher, dass Sie über eine zuverlässige Internetverbindung und ausreichend iCloud-Speicher verfügen Verschieben Sie Ihre Fotos von Ihrem iPhone in den iCloud-Speicher.
Methode Nr. 3: Verwenden von iTunes
Wenn Sie einen direkteren und kabelgebundenen Ansatz für die Übertragung bestimmter Fotoalben von Ihrem iPhone auf Ihr iPad bevorzugen, kann die Verwendung von iTunes eine geeignete Option sein. So übertragen Sie iPhone-Fotos mit iTunes auf das iPad:
- Schließen Sie Ihr iPhone an: Verbinden Sie Ihr iPhone über ein USB-Kabel mit Ihrem Computer.
- Öffnen Sie iTunes: Wenn iTunes nicht automatisch startet, öffnen Sie es auf Ihrem Computer.
- Diesem Computer vertrauen: Wenn Sie auf Ihrem iPhone dazu aufgefordert werden, tippen Sie auf „Vertraue diesem Computer“ und geben Sie Ihren Passcode ein.
- Navigieren Sie zum Gerät: Klicken Sie auf das iPhone-Symbol, das in iTunes angezeigt wird.
- Auf die Fotoeinstellungen zugreifen: Wählen Sie in der linken Seitenleiste aus "Fotos" unter „Einstellungen“.
- Ausgewählte Alben synchronisieren: Wählen Sie „Fotos synchronisieren“ und wählen Sie „Ausgewählte Alben, Ereignisse und Gesichter“. Markieren Sie die Alben, die Sie übertragen möchten.
- Änderungen übernehmen: Klicken Sie „Übernehmen“ oder „Synchronisieren“ in der unteren rechten Ecke von iTunes. Die ausgewählten Alben werden auf Ihren Computer übertragen.
- Schließen Sie Ihr iPad an: Trennen Sie Ihr iPhone und verbinden Sie Ihr iPad mit demselben USB-Kabel mit dem Computer.
- Navigieren Sie zum iPad: Klicken Sie in iTunes auf das iPad-Symbol.
- Auf die Fotoeinstellungen zugreifen: Wählen Sie ebenfalls „Fotos“ unter „Einstellungen“.
- Zu synchronisierende Alben auswählen: Wählen Sie „Fotos synchronisieren“ und wählen Sie „Ausgewählte Alben, Ereignisse und Gesichter“. Überprüfen Sie dieselben Alben, die Sie von Ihrem iPhone übertragen haben.
- Änderungen erneut anwenden: Klicken Sie auf „Übernehmen“ oder „Synchronisieren“, um die Übertragung ausgewählter Alben auf Ihr iPad zu starten.
- Auf Fotos auf dem iPad zugreifen: Sobald die Synchronisierung abgeschlossen ist, öffnen Sie die Fotos-App auf Ihrem iPad, um die übertragenen Alben zu finden.
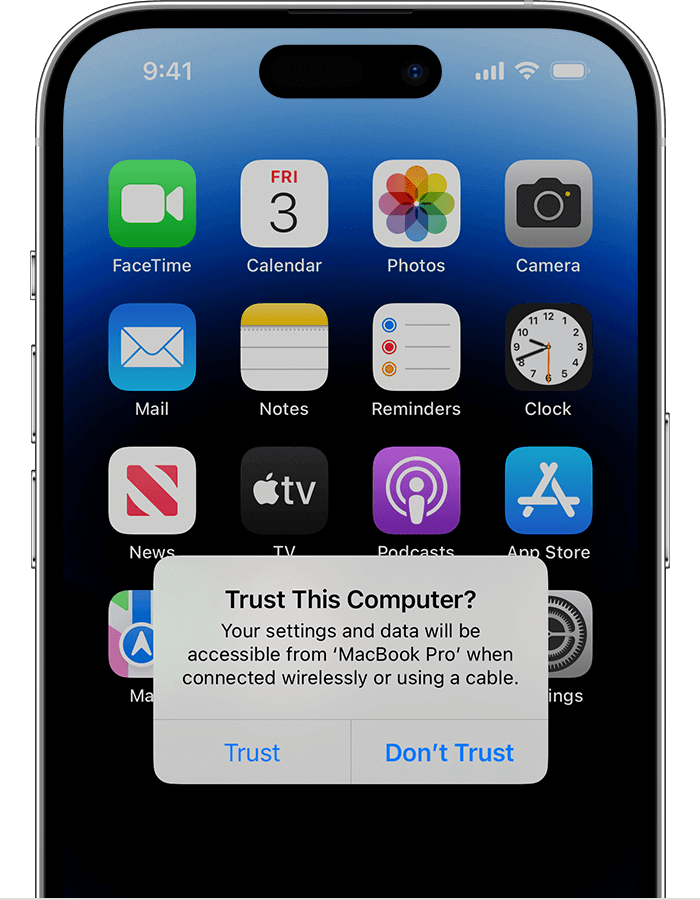
Diese Methode ist nützlich, wenn Sie bestimmte Alben übertragen und mehr Kontrolle darüber haben möchten, was übertragen wird. Es erfordert jedoch einen Computer mit iTunes installiert, und der Vorgang erfordert eine Kabelverbindung. Bedenken Sie, dass iTunes von Apple möglicherweise nicht mehr so aktiv gepflegt wird wie früher. Daher sollten Sie andere Methoden für die langfristige Nutzung in Betracht ziehen.
Methode Nr. 4: E-Mail verwenden
Obwohl dies nicht die effizienteste Methode zum Übertragen einer großen Anzahl von Fotos ist, kann die Verwendung von E-Mail eine schnelle Lösung sein, um ein paar Bilder von Ihrem iPhone auf Ihr iPad zu senden. So können Sie E-Mail für Fotoübertragungen verwenden:
- Wählen Sie Fotos aus: Öffnen Sie die Fotos-App auf Ihrem iPhone und navigieren Sie zu dem Album mit den Fotos, die Sie übertragen möchten.
- Fotos auswählen: Tippen Sie auf jedes Foto, das Sie übertragen möchten, um es auszuwählen. Ausgewählte Fotos werden mit einem blauen Häkchen versehen.
- Per E-Mail teilen: Tippen Sie auf "Teilen" (nach oben zeigender Pfeil) und wählen Sie die Option aus "Mail".
- E-Mail verfassen: Es öffnet sich ein neues E-Mail-Erstellungsfenster mit den ausgewählten Fotos als Anhang. Geben Sie als Empfänger Ihre eigene E-Mail-Adresse ein.
- E-Mail senden: Senden Sie die E-Mail an sich selbst.
- Zugriff auf E-Mails auf dem iPad: Öffnen Sie die E-Mail-App auf Ihrem iPad und suchen Sie nach der E-Mail, die Sie gesendet haben.
- Fotos herunterladen: Öffnen Sie die E-Mail und laden Sie die angehängten Fotos in die Fotos-App Ihres iPad herunter.
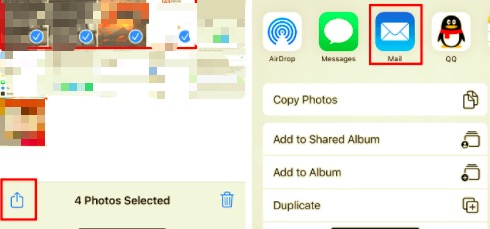
Obwohl diese Methode einfach zu verwenden ist, eignet sie sich aufgrund der Größenbeschränkungen für E-Mail-Anhänge am besten zum Versenden einer kleinen Anzahl von Fotos. Darüber hinaus kann es während der E-Mail-Übertragung zu Qualitätsverlusten der Fotos kommen. Wenn Sie eine große Anzahl von Fotos übertragen oder qualitativ hochwertige Bilder beibehalten möchten, sollten Sie die Verwendung einer der anderen zuvor genannten Methoden in Betracht ziehen.
Methode Nr. 5: Verwenden von Messaging-Apps
Eine weitere einfache Möglichkeit, Fotos von Ihrem iPhone auf Ihr iPad zu übertragen, sind Messaging-Apps wie iMessage oder Messaging-Plattformen von Drittanbietern. So können Sie iPhone-Fotos über Messaging-Apps auf das iPad übertragen:
Verwendung von iMessage:
- Öffnen Sie iMessage: Starten Sie die iMessage App auf Ihrem iPhone.
- Starten Sie ein Gespräch: Erstellen Sie ein neues Gespräch oder wählen Sie ein bestehendes Gespräch mit sich selbst aus. Geben Sie dazu Ihre eigene Telefonnummer oder E-Mail-Adresse in das Feld „Groß" Feld.
- Fotos anhängen: Tippen Sie auf das Kamerasymbol oder das "+" Schaltfläche im iMessage-Konversationsfenster. Wählen „Fotobibliothek“ um auf Ihre Fotos zuzugreifen.
- Wählen Sie Fotos: Durchsuchen Sie Ihre Fotobibliothek und wählen Sie die Fotos aus, die Sie übertragen möchten.
- Fotos senden: Tippen Sie auf "Senden" Klicken Sie auf die Schaltfläche, um die ausgewählten Fotos an Ihre iMessage-Konversation zu senden.
- Zugriff auf dem iPad: Öffnen Sie die iMessage-App auf Ihrem iPad und navigieren Sie zu derselben Konversation. Die Fotos werden dort verfügbar sein.
Verwendung von Messaging-Apps von Drittanbietern:
- Wählen Sie eine App: Wenn Sie lieber eine Messaging-App eines Drittanbieters wie WhatsApp, Telegram oder Facebook Messenger verwenden möchten, öffnen Sie die App auf Ihrem iPhone.
- Chat starten: Starten Sie einen neuen Chat mit sich selbst oder einem bestimmten Kontakt.
- Fotos anhängen: Suchen Sie je nach App nach der Option zum Anhängen oder Senden von Fotos. Dies wird normalerweise durch ein Kamera- oder Anhangssymbol dargestellt.
- Wählen Sie Fotos: Durchsuchen Sie Ihre Fotobibliothek und wählen Sie die Fotos aus, die Sie übertragen möchten.
- Fotos senden: Verwenden Sie die entsprechende Schaltfläche, um die Fotos an den Chat zu senden.
- Zugriff auf dem iPad: Öffnen Sie dieselbe Messaging-App auf Ihrem iPad und greifen Sie auf die Konversation mit den übertragenen Fotos zu.
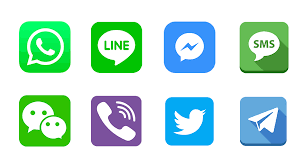
Während Messaging-Apps benutzerfreundlich und leicht verfügbar sind, ist diese Methode aufgrund von Dateigrößenbeschränkungen innerhalb der Apps möglicherweise nicht für die Übertragung einer großen Anzahl von Fotos geeignet. Darüber hinaus kann die Qualität der Fotos während des Übertragungsvorgangs leicht beeinträchtigt sein. Wenn Sie eine große Anzahl hochwertiger Fotos übertragen möchten, sollten Sie die Verwendung der anderen oben genannten Methoden in Betracht ziehen.
Teil #2: Das beste Tool zum Übertragen von iPhone-Fotos auf das iPad: FoneDog Phone Transfer
Im digitalen Zeitalter, in dem unsere Erinnerungen oft durch die Linse unserer iPhones festgehalten werden, wird die Notwendigkeit, diese wertvollen Fotos nahtlos auf andere Geräte zu übertragen, immer wichtiger. Während integrierte Methoden wie AirDrop und iCloud Photo Library Komfort bieten, kann manchmal ein spezielles Tool eine umfassendere und effizientere Lösung bieten. Das ist wo FoneDog Telefonübertragung tritt als leistungsstarker Verbündeter bei der Übertragung von iPhone-Fotos auf das iPad ein.
Telefonübertragung
Übertragen Sie Dateien zwischen iOS, Android und Windows-PC.
Übertragen und sichern Sie Textnachrichten, Kontakte, Fotos, Videos und Musik auf einfache Weise auf dem Computer.
Voll kompatibel mit den neuesten iOS und Android.
Free Download

FoneDog Phone Transfer ist ein vom iPhone 15 unterstütztes Tool und eine professionelle Software, die den Prozess der Datenübertragung zwischen verschiedenen Geräten vereinfachen soll. Seine benutzerfreundliche Oberfläche, gepaart mit einer Reihe von Funktionen, macht es zu einer außergewöhnlichen Wahl für alle, die eine Möglichkeit dazu suchen Übertragen Sie iPhone-Fotos auf das iPad.
Schauen wir uns die Funktionen an, die dies festlegen bestes iOS-Übertragungstool ein Teil:
-
Fotoübertragungen: Mit FoneDog Phone Transfer können Sie Fotos mit nur wenigen Klicks mühelos von Ihrem iPhone auf Ihr iPad übertragen. Die intuitive Benutzeroberfläche führt Sie durch den Prozess und sorgt so für ein reibungsloses Erlebnis, auch für diejenigen, die sich nicht mit Technik auskennen.
-
Hochwertige Transfers: Im Gegensatz zu anderen Methoden, die die Fotoqualität während der Übertragung beeinträchtigen können, stellt FoneDog Phone Transfer sicher, dass Ihre Bilder in ihrer ursprünglichen Auflösung übertragen werden und jedes Detail und jeder Speicher erhalten bleibt.
-
Massentransfer: Unabhängig davon, ob Sie eine Handvoll Fotos oder eine umfangreiche Sammlung haben, können Sie mit FoneDog Phone Transfer mehrere Fotos gleichzeitig übertragen und so Zeit und Mühe sparen.
-
Plattformübergreifende Kompatibilität: FoneDog Phone Transfer geht über die reine Übertragung von Fotos zwischen iPhones und iPads hinaus. Es unterstützt Übertragungen zwischen einer Vielzahl von Geräten, einschließlich Android-Telefonen, und ist damit ein vielseitiges Tool für alle Ihre Datenmigrationsanforderungen.
-
Selektive Übertragung: Mit FoneDog Phone Transfer haben Sie die Flexibilität auszuwählen, welche spezifischen Fotos Sie übertragen möchten. Diese Funktion ist besonders nützlich, wenn Sie nicht Ihre gesamte Fotobibliothek übertragen müssen.
-
Kein Datenverlust: Die Software stellt sicher, dass während des Übertragungsvorgangs keine Ihrer vorhandenen Daten überschrieben werden, sodass Ihre wertvollen Informationen erhalten bleiben.
-
Benutzerfreundliche Oberfläche: Die einfache und intuitive Benutzeroberfläche von FoneDog Phone Transfer macht es für Benutzer aller Erfahrungsstufen zugänglich. Sie müssen kein Technikexperte sein, um die Funktionen effektiv zu nutzen.
So verwenden Sie FoneDog Phone Transfer:
- Herunterladen und installieren: Laden Sie FoneDog Phone Transfer herunter und installieren Sie es auf Ihrem Computer.
- Geräte anschließen: Verbinden Sie sowohl Ihr iPhone als auch Ihr iPad über USB-Kabel mit dem Computer.
- Fotos auswählen: Starten Sie die Software und wählen Sie die Fotos aus, die Sie von Ihrem iPhone auf Ihr iPad übertragen möchten.
- Übertragung einleiten: Klicken Sie auf „Übertragung starten“ Klicken Sie auf die Schaltfläche, um den Fotoübertragungsvorgang zu starten.
- Schließen Sie die Übertragung ab: Sobald die Übertragung abgeschlossen ist, trennen Sie Ihre Geräte und überprüfen Sie die Fotos-App Ihres iPad auf die neu übertragenen Bilder.
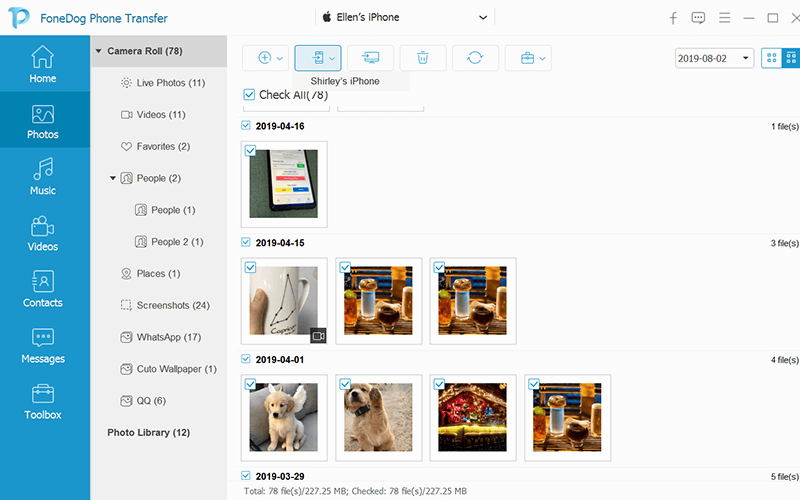
In einer Welt, in der unsere Erinnerungen durch Fotos festgehalten und bewahrt werden, ist ein zuverlässiges und effizientes Tool zur Übertragung dieser Erinnerungen zwischen Geräten von unschätzbarem Wert. FoneDog Phone Transfer zeichnet sich durch eine zuverlässige Lösung aus, die sicherstellt, dass Ihre Fotos nahtlos übertragen werden und ihre Qualität und Aussagekraft erhalten bleibt.
Mit seinen zahlreichen Funktionen und seiner benutzerfreundlichen Oberfläche ist es ein unverzichtbarer Begleiter für alle, die eine problemlose Möglichkeit suchen, iPhone-Fotos auf ihr iPad und andere Geräte zu übertragen.
Menschen Auch LesenDie 3 besten iPod-Musikübertragungssoftwares im Jahr 2024!Top 5 der besten WhatsApp-Übertragungssoftware
Zusammenfassung
Letztendlich die beste Methode dazu Übertragen Sie iPhone-Fotos auf das iPad hängt von Ihren individuellen Bedürfnissen, Vorlieben und der Menge der Fotos ab, mit denen Sie arbeiten. Egal, ob Sie sich für den integrierten Komfort des Apple-Ökosystems entscheiden oder Tools von Drittanbietern (wie FoneDog Phone Transfer) nutzen, das Ziel bleibt dasselbe: Ihre wertvollen Erinnerungen immer griffbereit zu haben und sie auf dem faszinierenden Bildschirm Ihres iPad zu genießen .
Für welche Methode Sie sich auch entscheiden, die digitale Reise Ihrer Erinnerungen geht weiter, schafft eine nahtlose Brücke zwischen Ihren Geräten und bereichert Ihre Alltagserlebnisse.


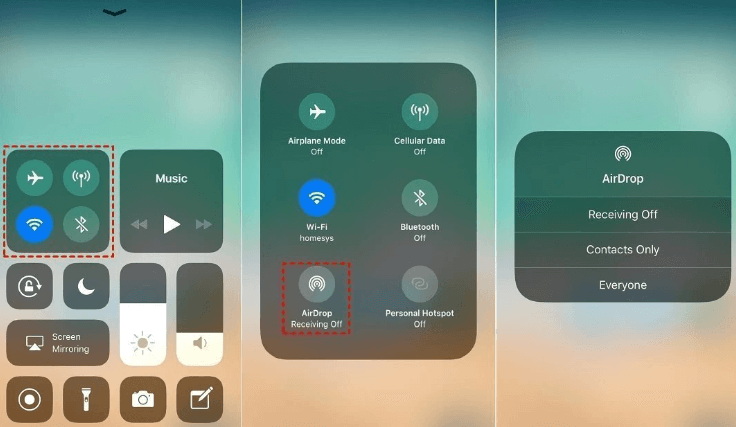
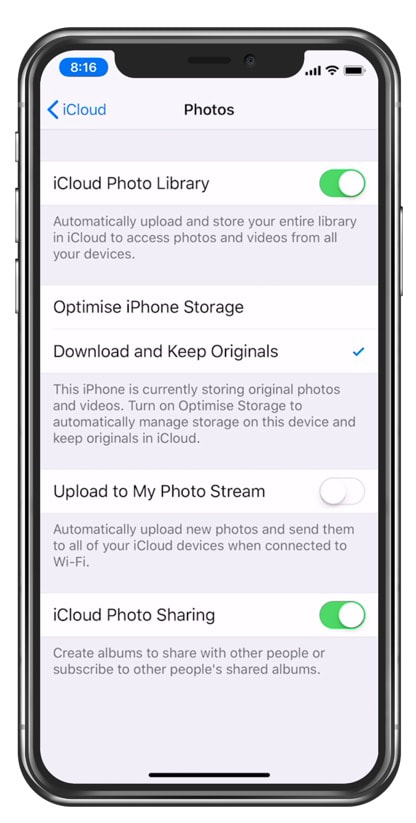
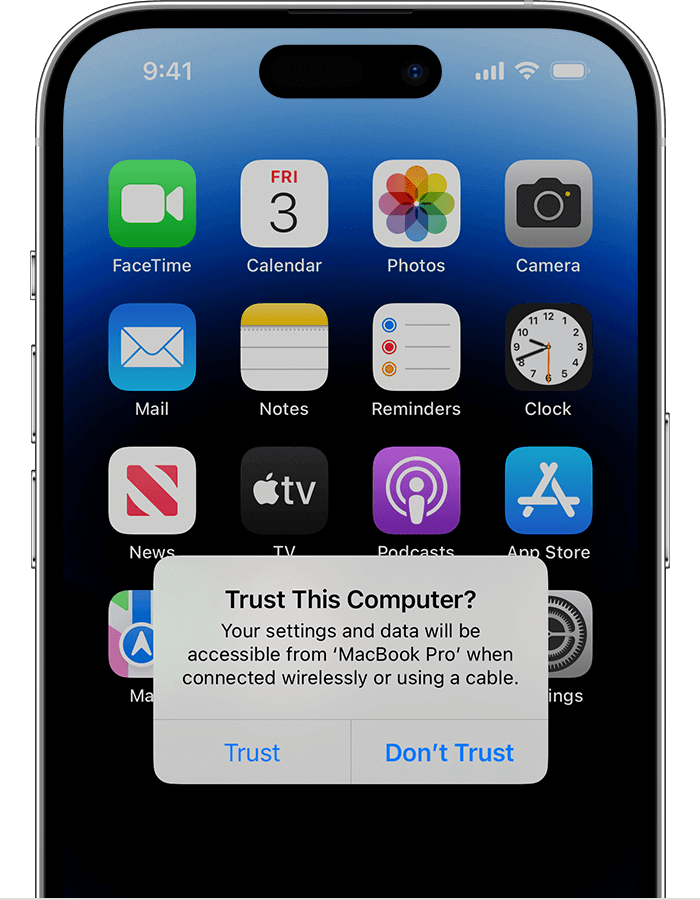
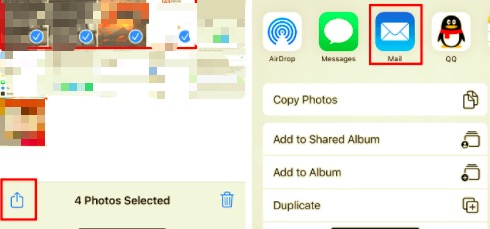
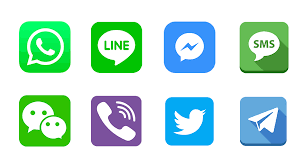

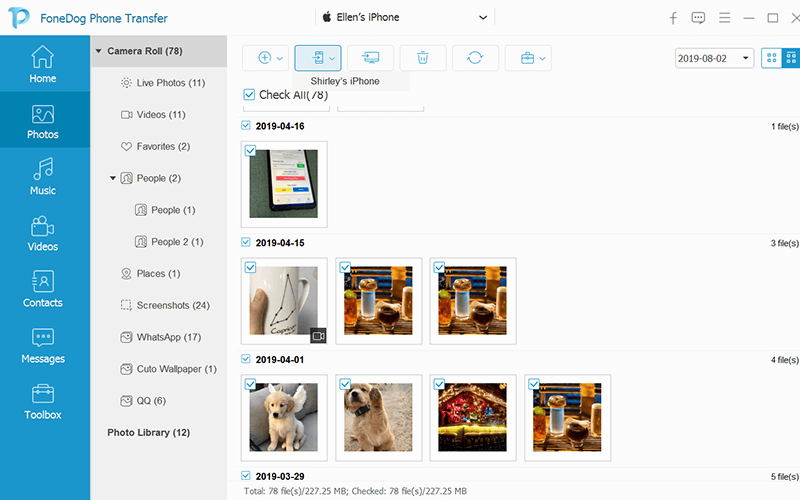
/
/