

By Vernon Roderick, Last Update: February 4, 2021
Sie haben gerade ein neues Samsung S8 Plus-Telefon gekauft und möchten, dass Ihre Dateien vom alten Mobilgerät auf das neue verschoben oder synchronisiert werden. In diesem Artikel werden verschiedene Möglichkeiten vorgestellt, wie Sie Fotos auf ein neues S8 Plus-Gerät umschalten können. Eine andere Methode, die einfacher und bequemer ist, ist die Verwendung eines Tools namens FoneDog Phone Transfer. Es handelt sich um eine sehr empfohlene Software, mit der Sie verschiedene Arten von Daten wie Fotos, Videos, Dokumente und vieles mehr auf jedes Gerät übertragen können.
FoneDog Phone Transfer ist eine bessere Alternative, um verschiedene Dateitypen wie Fotos, Musik, Videos, Filme, Kontakte, Nachrichten, Dokumente und viele andere zu übertragen. Mit dem Tool können Sie Daten über mehrere Geräte in verschiedenen Betriebssystemen und Versionen übertragen. Ihre Daten sind garantiert sicher und geschützt, ohne dass Daten verloren gehen. Die App ist für Windows-PCs in einer kostenlosen Testversion verfügbar und bietet außerdem eine 30-tägige Geld-zurück-Garantie, falls Sie das Gesamtpaket erwerben. Sie können die FoneDog-Telefonübertragung in verschiedenen Einstellungen verwenden, z.
Hier sind die Schritte zur Verwendung der FoneDog Phone Transfer-Software:
Laden Sie FoneDog Phone Transfer herunter und installieren Sie es auf Ihrem Windows-PC. Greifen Sie auf die App auf Ihrem PC über das Desktop-Verknüpfungssymbol, die Programmliste des Startmenüs oder das angeheftete Symbol in der Taskleiste zu. Schließen Sie anschließend Ihre Android-Geräte (und andere mobile Geräte) über eine USB-Kabelverbindung an den PC an. Ihre mobilen Geräte müssen vom Tool automatisch erkannt werden. Ist dies nicht der Fall, ziehen Sie den Netzstecker aus der Steckdose und schließen Sie es erneut an. Stellen Sie sicher, dass Sie kein fehlerhaftes USB-Kabel, keinen fehlerhaften Adapter oder keinen fehlerhaften USB-Anschluss verwenden.
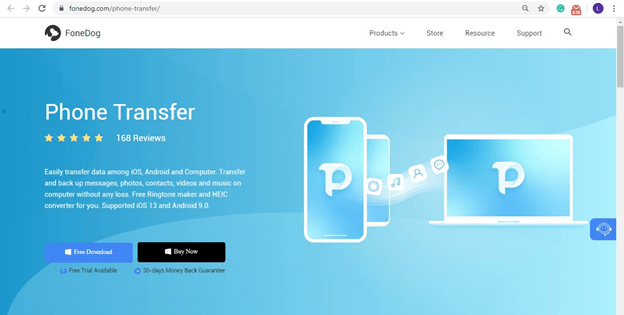
Wählen Sie die verschiedenen Dateitypen aus, die Sie verschieben möchten, sowie den Speicherort oder die Kategorie der Dateien. Die Dateien sind nach Datentyp und Ordner kategorisiert. Es können alle Arten von Daten übertragen werden, z. B. Fotos, Musik, Videos, Kontakte und Nachrichten. Sie können eine Vorschau jeder Datei anzeigen, um den Inhalt anzuzeigen, bevor Sie mit der Datenübertragung fortfahren. In jeder Datei sehen Sie den Namen, die Dateigröße, das Datum und die Uhrzeit der Erstellung sowie weitere Details.
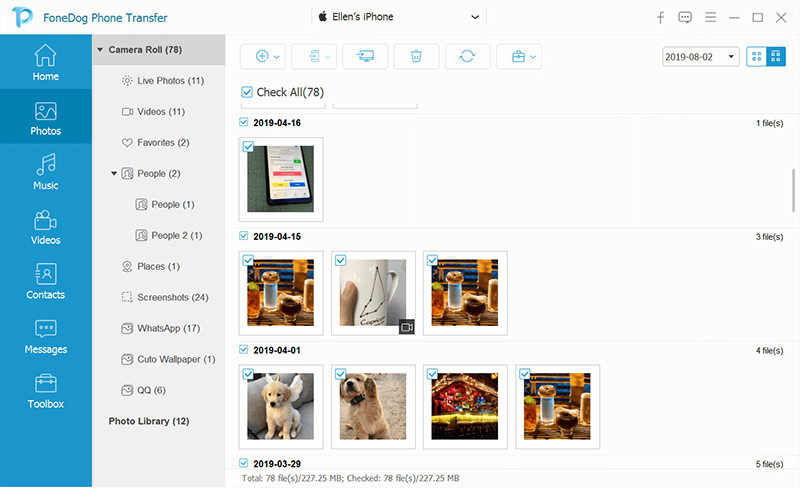
Wenn Ihre mobilen Geräte erfolgreich mit dem PC verbunden sind, wählen Sie alle oder bestimmte Dateien aus, die Sie auf die Geräte übertragen möchten. Klicken Sie dann auf In Gerät exportieren um die Dateiübertragung zu starten. Warten Sie, bis der Datenübertragungsprozess abgeschlossen ist, und stellen Sie sicher, dass während des Vorgangs keine Unterbrechungen auftreten. Sie werden benachrichtigt, dass die Datenübertragung erfolgreich durchgeführt wurde.
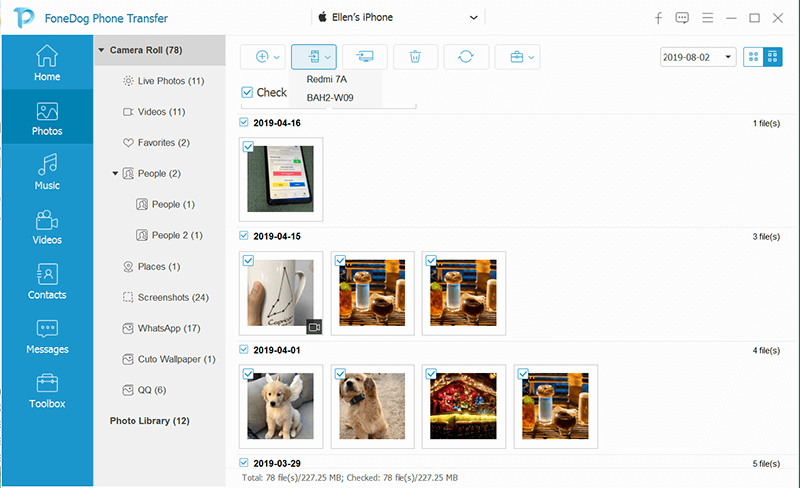
In diesem Abschnitt erfahren Sie, wie Sie mithilfe eines Cloud-Sicherungsdienstes wie Google Drive ein Foto auf ein neues S8 Plus umstellen.
Hinweis: Bevor Sie eine Datenübertragungsmethode durchführen, stellen Sie sicher, dass Sie über eine stabile Internetverbindung mit voll aufgeladenen Geräten verfügen, um Störungen während der Datenübertragung zu vermeiden.
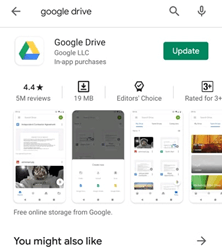
Schritt 01: Öffnen Sie auf Ihrem alten Mobilgerät das Google Drive App.
Installieren Sie die Google Drive-App aus dem Play Store oder App Store, falls Sie sie noch nicht auf Ihren Mobilgeräten haben.
Schritt 02: Melden Sie sich bei Aufforderung in Ihrem Google-Konto an.
Schritt 03: Tippen Sie oben links auf das Menüsymbol.
Schritt 04: Tippen Sie auf Einstellungen.
Schritt 05: Tippen Sie auf Backup und Reset.
Schritt 06: Wählen Sie die Fotos aus, die Sie sichern möchten. Sie können auch Ihre Kontakte, Kalenderereignisse und Videos sichern.
Schritt 07: Tippen Sie auf Schaltfläche Backup starten.
Schritt 08: Warten Sie, bis die Datenübertragung abgeschlossen ist. Stellen Sie sicher, dass Ihre Dateien erfolgreich übertragen wurden.
Schritt 09: Greifen Sie auf die gesicherten Fotos zu und laden Sie sie auf Ihr neues S8 Plus-Telefon herunter, indem Sie sich mit demselben Konto von Ihrem alten Mobilgerät bei Google Drive anmelden.
Sie können die Fotos auch auf Google Drive hochladen, indem Sie auf das + -Symbol in der unteren rechten Ecke tippen. Wählen Sie dann die Fotos aus, die Sie hochladen möchten.
In diesem Abschnitt erfahren Sie, wie Sie mithilfe von Bluetooth ein Foto auf ein neues S8 Plus umstellen. Halten Sie den Entfernungsbereich zwischen den Sende- und Empfangsgeräten ein, um eine reibungslose Datenübertragung zu erreichen.
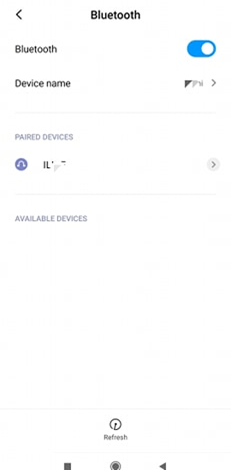
Schritt 01: Navigieren Sie auf Ihrem alten Mobilgerät zu Einstellungen.
Schritt 02: Schalten Sie das ein Bluetooth Feature. Tun Sie dies auch für Ihr neues S8 Plus-Telefon.
Schritt 03: Tippen Sie auf Aktualisieren.
Schritt 04: Wählen Sie das neue S8 Plus aus den verfügbaren Geräten aus (der Gerätename entspricht dem, was auf dem neuen S8 Plus-Telefon eingestellt ist).
Schritt 05: Tippen Sie auf Paar. Die Geräte werden erfolgreich gekoppelt.
Schritt 06: Wählen Sie auf Ihren alten Mobilgeräten die Fotos aus, die Sie übertragen möchten, und tippen Sie auf Teilen or Absenden.
Schritt 07: Wählen Sie Bluetooth als Freigabemethode.
Schritt 08: Akzeptieren Sie auf Ihrem neuen S8 Plus-Telefon die gesendeten Dateien. Warten Sie, bis der Dateidownload abgeschlossen ist.
Diese Methode enthält die grundlegenden Schritte, mit denen Sie lernen, wie Sie Fotos über den Datei-Explorer in Windows auf ein neues S8 Plus-Gerät umschalten.
Schritt 01: Schließen Sie Ihr altes Mobilgerät über eine USB-Kabelverbindung an Ihren PC an.
Schritt 02: Ihr altes Gerät muss erfolgreich erkannt werden.
Offenheit Reichen Sie das Explorer. Halten Sie als Verknüpfung gleichzeitig gedrückt Windows-Logo + E. Schlüssel.
Schritt 03: Öffnen Sie das Ihrem Mobilgerät zugeordnete Laufwerk.
Schritt 04: Navigieren Sie zum Fotogalerie-Ordner.
Schritt 05: Schließen Sie Ihr neues S8 Plus-Telefon über die USB-Kabelverbindung an einen anderen Anschluss Ihres PCs an.
Schritt 06: Wählen Sie die Fotodateien aus und kopieren Sie sie von Ihrem alten Gerät auf Ihr neues S8 Plus-Gerät.
Tastenkombinationen:
Alle auswählen: Drücken Sie STRG + A.
Kopieren: Drücken Sie STRG + C.
Einfügen: Drücken Sie STRG + V.
Schritt 07: Werfen Sie die mobilen Geräte sicher aus und trennen Sie sie von Ihrem PC.
In diesem Abschnitt erfahren Sie, wie Sie mithilfe Ihrer E-Mail ein Foto auf ein neues S8 Plus umstellen können. Dies gilt nur für weniger Fotos, da für die E-Mail-Speicherung Datenbeschränkungen gelten.
Schritt 01: Öffnen Sie auf Ihrem alten Mobilgerät Ihre Mail-App.
Schritt 02: Melden Sie sich mit Ihrem E-Mail-Konto an, wenn Sie dazu aufgefordert werden.
Schritt 03: Erstellen Sie eine neue Nachricht und hängen Sie Ihre Fotos an.
Schritt 04: Speichern Sie die E-Mail als Entwurf oder senden Sie die E-Mail.
Schritt 05: Öffnen Sie auf Ihrem neuen S8 Plus-Gerät Ihre Mail-App mit dem E-Mail-Konto, das die gesendete Nachricht empfängt.
Schritt 06: Laden Sie die Fotos auf Ihr neues S8 Plus-Telefon herunter. Warten Sie, bis der Download abgeschlossen ist.
Diese einfache Methode hilft Ihnen beim Umschalten des Fotos auf das neue S8 Plus mithilfe der Bluetooth-Einstellung. Beide Geräte müssen Bluetooth aktivieren.
Schritt 01: Kopieren Sie auf Ihrem iPhone-Gerät die Fotos, die Sie auf Ihre SD-Karte übertragen möchten (falls die Dateien noch nicht auf der SD-Karte gespeichert sind).
Schritt 02: Schalten Sie Ihr iPhone-Gerät aus.
Schritt 03: Entfernen Sie die SD-Karte von Ihrem iPhone-Gerät.
Schritt 04: Legen Sie die SD-Karte in den Kartenanschluss des PCs oder in das neue S8 Plus-Gerät ein.
Schritt 05: Gehen Sie zu dem Ordner, in dem Ihre Fotos gespeichert sind.
Schritt 06: Wählen Sie die gewünschten Dateien aus und übertragen Sie sie auf Ihr neues S8 Plus-Gerät.
In diesem Abschnitt wird Samsung Kies erläutert, ein offizielles Programm von Samsung, mit dem Fotos auf das neue S8 Plus umgestellt werden. Dies gilt nur für Samsung-Geräte.
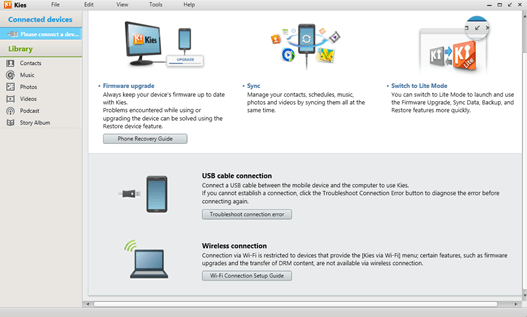
Schritt 01: Gehen Sie zur offiziellen Samsung-Website. Herunterladen und installieren Samsung Kies zu Ihrem PC.
Schritt 02: Schließen Sie Ihre Samsung-Geräte mit einem USB-Kabel an Ihren PC an.
Schritt 03: Ihr Gerät wird erkannt. Aktivieren Sie den USB-Debugging-Modus auf Ihrem Samsung-Gerät.
Schritt 04: Klicken Sie auf die Schaltfläche Backup / Restore Tab.
Schritt 05: Klicken Sie auf Datensicherung auf der linken Seite.
Schritt 06: Wählen Sie in der Liste der zu sichernden Elemente die Option aus Fotos.
Schritt 07: Klicken Sie auf Sicherungskopie Taste, um die Datenübertragung zu starten.
Schritt 08: Warten Sie, bis der Sicherungsvorgang abgeschlossen ist. Kopieren Sie die Fotos von Ihrem PC auf das neue S8 plus-Gerät, das Sie an den PC anschließen müssen.
Anstelle der Option Sichern / Wiederherstellen können Sie Fotos auch mit der Option Importieren / Exportieren übertragen:
Schritt 01: Schließen Sie Ihre Samsung-Telefone an den PC an.
Schritt 02: Aktivieren Sie den USB-Debugging-Modus auf Ihrem Samsung-Telefon.
Schritt 05: Klicken Sie auf die Schaltfläche Import / Export Registerkarte in der Samsung Kies App.
Schritt 06: Klicken Sie im linken Bereich auf Auf PC exportieren um die Datenübertragung zu starten.
Schritt 07: Wählen Sie in der Liste der zu importierenden Elemente die Option aus Fotos.
Schritt 08: Warten Sie, bis die Datenübertragung abgeschlossen ist, und überprüfen Sie die Fotos.
Diese Methode kann beim Umschalten von Fotos auf das neue S8 Plus helfen, indem ein anderes offizielles Programm von Samsung verwendet wird, mit dem Daten übertragen werden, das als Samsung Smart Switch bezeichnet wird.
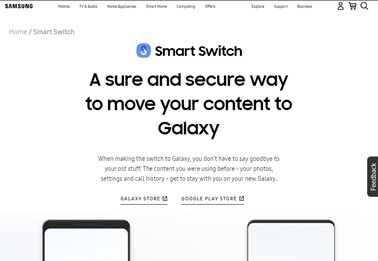
Schritt 01: Gehen Sie zur offiziellen Samsung-Website. Herunterladen und installieren Samsung Smart Switch zu Ihrem PC.
Schritt 02: Schließen Sie Ihre Samsung-Telefone mit einem USB-Kabel an Ihren PC an.
Schritt 03: Aktivieren Sie den USB-Debugging-Modus auf Ihren Mobilgeräten und laden Sie die Smart Switch-App auf Ihr Samsung-Telefon herunter.
Schritt 05: Wählen Sie in der Samsung Smart Switch App die Option Sicherungskopie Möglichkeit. Alle Ihre Dateien werden gesichert.
Schritt 06: Warten Sie, bis der Datensicherungsvorgang abgeschlossen ist, und prüfen Sie, ob die Datenübertragung auf Ihren PC erfolgreich abgeschlossen wurde.
Dieser Prozess enthält die Schritte, die Sie beim Wechseln von Photo zu New S8 Plus mithilfe des iCloud-Sicherungsdienstes unterstützen. Dies gilt, wenn Sie Fotos von iOS-Geräten auf Android übertragen möchten.
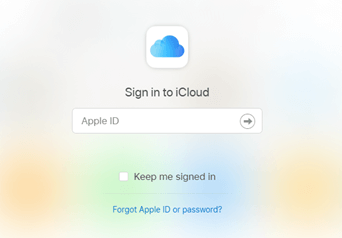
Schritt 01: Aktivieren Sie die Internetverbindung für Ihr iPhone-Gerät.
Schritt 02: Navigieren Sie zu Einstellungen.
Schritt 03: Tippen Sie auf iCloud.
Schritt 04: Tippen Sie auf Sicherungskopie.
Schritt 05: Schalten Sie das ein iCloud Backup- .
Schritt 06: Tippen Sie auf Jetzt sichern um die Datensicherung zu starten.
Schritt 07: Warten Sie, bis der Sicherungsvorgang abgeschlossen ist.
Schritt 08: Sie können Fotos auch sichern, indem Sie zu zurückkehren Einstellungen> iCloud.
Tippen Sie auf Fotos.
Tippen Cloud-Foto-Bibliothek.
Schritt 09: Melden Sie sich auf Ihrem PC bei an iCloud.com
Schritt 10: Laden Sie alle Fotos auf Ihren PC herunter.
Schritt 11: Schließen Sie Ihr neues S8 Plus-Gerät an Ihren PC an.
Schritt 12: Kopieren Sie alle auf Ihren PC heruntergeladenen Fotos und übertragen Sie sie auf das neue S8 Plus-Gerät.
Diese einfache Methode hilft Ihnen beim Umschalten von Fotos auf ein neues S8 Plus-Gerät mithilfe der Fotos-App.
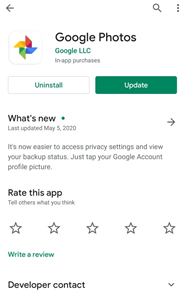
Schritt 01: Laden Sie auf Ihrem Mobilgerät herunter und installieren Sie es Google Fotos aus dem App Store. Update auf die neueste Version.
Schritt 02: Öffnen Sie die Google Fotos App und melden Sie sich mit Ihrem Google-Konto an.
Schritt 03: Aktivieren Sie die Sicherung Ihrer Daten auf Ihrem Telefon, wenn Sie dazu aufgefordert werden. Wählen Sichern & Synchronisieren.
Schritt 04: Wählen Sie die Fotos aus, die Sie übertragen möchten. Es wird mit dem Hochladen der Fotos begonnen. Warten Sie, bis der Upload abgeschlossen ist.
Schritt 05: Laden Sie auf Ihrem neuen S8 Plus-Gerät das herunter und installieren Sie es Fotos App aus dem Google Play Store.
Schritt 06: Befolgen Sie die Anweisungen auf dem Bildschirm, um die Fotos auf Ihren neuen S8 Plus herunterzuladen.
Dieser Artikel enthält die verschiedenen Lösungen, die Sie ausführen können, wenn Sie Ihre Dateien wie Fotos auf Ihren Mobilgeräten synchronisieren möchten. Um das Foto auf das neue S8 Plus umzustellen, ist das FoneDog Phone Transfer-Tool das am besten empfohlene Programm, mit dem Sie alle Arten von Daten über mobile Geräte in verschiedenen Versionen und Betriebssystemen übertragen können.
Hinterlassen Sie einen Kommentar
Kommentar
Telefonübertragung
Übertragen Sie mit FoneDog Phone Transfer Daten von iPhone, Android, iOS und Computer ohne Verlust an einen beliebigen Ort. Wie Foto, Nachrichten, Kontakte, Musik usw.
Kostenlos TestenBeliebte Artikel
/
INFORMATIVLANGWEILIG
/
SchlichtKOMPLIZIERT
Vielen Dank! Hier haben Sie die Wahl:
Excellent
Rating: 4.7 / 5 (basierend auf 62 Bewertungen)