

By Vernon Roderick, Last Update: February 28, 2020
Die meisten Smartphone-Produkte von Samsung wurden zum Fotografieren entwickelt. Die Kamera verfügt über Objektive, die hochauflösende Bilder aufnehmen. Aus diesem Grund ist es kein Wunder, dass viele Menschen ihr Samsung häufig zum Fotografieren verwenden.
Obwohl es für die Fotografie entwickelt wurde, ist es nicht genau für die Dateiverwaltung konzipiert. Einfach ausgedrückt kann es sehr schwierig sein, Dateien von Samsung auf ein anderes Gerät zu übertragen. Glücklicherweise bietet dieser Artikel sechs Möglichkeiten So übertragen Sie Fotos von Samsung auf den PC. Fahren wir mit unserem ersten Eintrag fort.
1. Holen Sie sich Hilfe von Drittanbietern, um Fotos von Samsung auf den PC zu übertragen2. So übertragen Sie Fotos mit einem USB-Kabel von Samsung auf den PC3. So übertragen Sie Fotos mit einer externen SD-Karte von Samsung auf den PC4. So übertragen Sie Fotos mit Bluetooth von Samsung auf den PC5. So übertragen Sie Fotos von Samsung mit WiFi / FTP auf den PC6. So übertragen Sie Fotos mit der Cloud von Samsung auf den PCFinal Words
Unsere erste Methode zum Übertragen von Fotos von Samsung auf den PC umfasst die Verwendung einer Software von Drittanbietern. Wir haben entschieden, dass dies für Benutzer am besten geeignet ist, da es die effektivste aller Optionen ist. Vor diesem Hintergrund empfehlen wir FoneDog Phone Transfer.
FoneDog Telefonübertragung ist eine Software zum Migrieren der Dateien auf einem Gerät auf ein anderes. Es kann die Dateiübertragung auf zwei Arten durchführen, entweder vom PC auf ein anderes Gerät oder von einem Gerät auf Ihren PC. Darüber hinaus werden die neuesten Versionen von Android sowie iOS unterstützt.
Zunächst müssen Sie sicherstellen, dass die FoneDog Phone Transfer-Software ordnungsgemäß heruntergeladen und auf Ihrem Computer installiert ist. Wenn Sie überprüft haben, ob es wirklich installiert ist, verbinden Sie Ihr Samsung mit einem Kabel mit dem PC. Nach dem Herstellen der Verbindung werden Informationen zum Samsung-Gerät auf dem Bildschirm angezeigt.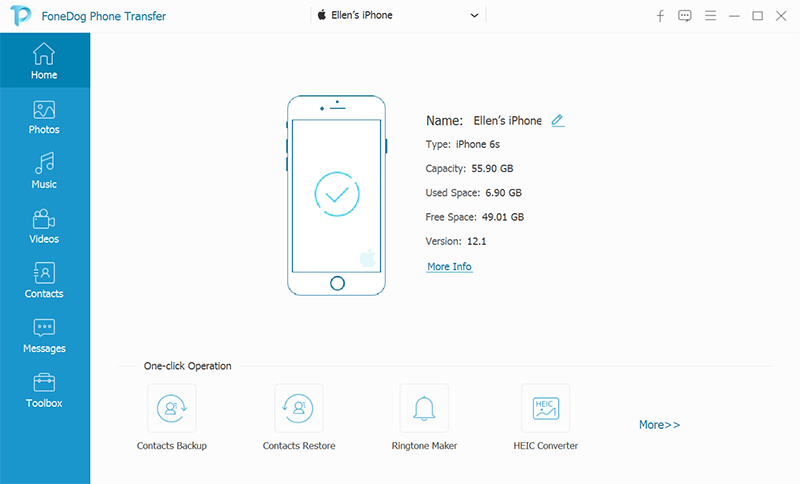
Nachdem Sie die beiden Geräte verbunden haben, wird eine neue Schnittstelle angezeigt. Auf der linken Seite finden Sie eine Liste mit Dateitypen wie Fotos, Musik, Videos und mehr. In unserem Fall möchten Sie die Option für Fotos auswählen.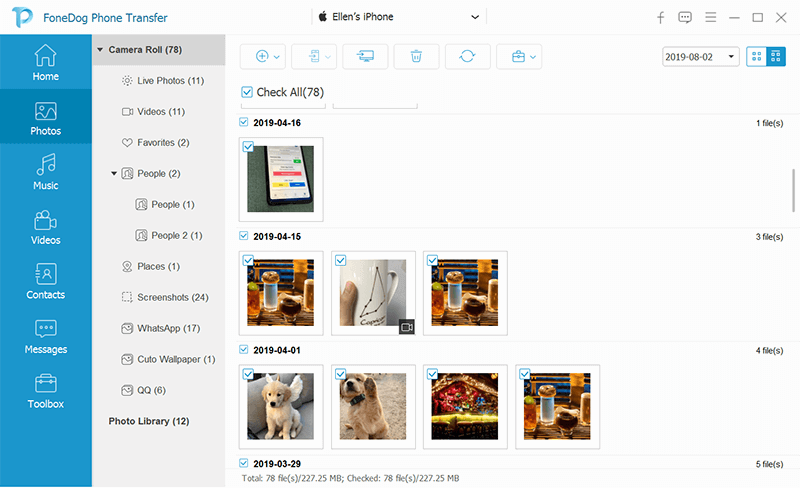
Nach Auswahl des jeweiligen Dateityps im linken Bereich werden Sie zu einer anderen Oberfläche mit einer Auswahl von Elementen weitergeleitet. Dort können Sie Elemente auswählen, indem Sie auf die entsprechenden Felder klicken. Wenn Sie mit der Auswahl der Dateien fertig sind, klicken Sie oben im Auswahlfeld auf die Schaltfläche Auf PC exportieren. Dies sollte die dritte Schaltfläche rechts sein.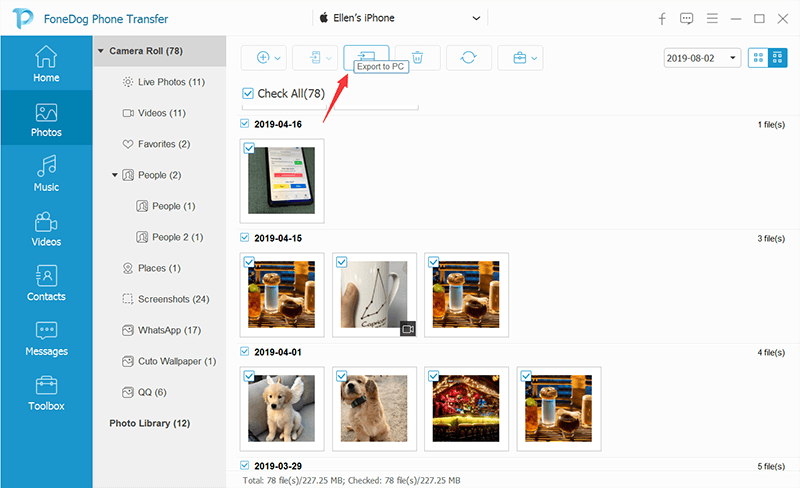
Die Verwendung von FoneDog Phone Transfer ist zwar sehr effektiv und einfach zu verstehen, bedeutet jedoch, dass Sie eine zusätzliche Software auf Ihr Gerät herunterladen müssen. Wenn Sie nicht in der Stimmung sind, etwas auf Ihrem PC zu installieren, finden Sie hier eine andere Methode.
Das einfachste Mittel zum Übertragen von Dateien ist möglicherweise ein USB-Kabel. Dies ist die traditionellste Methode, als die Verwendung von SD-Karten, Bluetooth, FTP oder Cloud-Servern noch nicht so verbreitet war wie heute.
Vor diesem Hintergrund können Sie davon ausgehen, dass dies sehr einfach ist, da es von der Mehrheit der Benutzer verwendet wird. Dazu benötigen Sie lediglich ein USB-Kabel, das mit Ihrem Samsung-Gerät kompatibel ist. So übertragen Sie Fotos mit einem USB-Kabel von Samsung auf den PC:
Hinweis: Manchmal wird es vom Computer zunächst nicht erkannt. In diesem Fall müssen Sie zu Ihrem gehen Einstellungen > Anwendungsgebiete > Entwicklung, dann einschalten USB-Debugging. Möglicherweise können Sie Development nicht finden, wenn Sie es nicht durch Tippen auf aktiviert haben Über Telefon ein paar Mal.
Das Beste an dieser Methode zum Übertragen von Fotos von Samsung auf den PC ist, dass Sie alle USB-Kabel verwenden können, solange diese kompatibel sind. Dies ist sehr praktisch, da Kabel heutzutage sehr billig sind. Natürlich gibt es eine andere Methode, die dem gleichen Konzept folgt.
Im vorherigen Abschnitt wurde die Verwendung von USB-Kabeln beschrieben. Dieses Mal werden wir über die Verwendung eines Kartenlesers zum Übertragen von Fotos von Samsung auf den PC sprechen.
Ein Kartenleser ähnelt USB-Kabeln, da er Geräte an den PC anschließt, ist jedoch etwas anders. Anstatt ein Smartphone an den PC anzuschließen, ermöglichen Kartenleser die Verbindung von SD-Karten auf den PC, was praktisch für Personen ist, die hauptsächlich SD-Karten zur Speicherung verwenden.
Es gibt also zwei Bedingungen, die Sie erfüllen müssen, damit dies für Sie funktioniert. Zum einen haben Sie eine SD-Karte und verwenden diese zum Speichern Ihrer Fotos. Die zweite Bedingung ist, dass Sie einen Kartenleser haben, der etwas teurer ist als USB-Kabel.
Sobald Sie diese Voraussetzungen erfüllt haben, wird es in beiden Fällen viel einfacher, da es, wie gesagt, dem gleichen Konzept folgt wie bei der Verwendung von Kabeln.
Sie müssen Ihre SD-Karte nur aus dem Samsung-Gerät auswerfen und dann in den Kartenleser einlegen. Jetzt sollte auf Ihrem PC ein USB-Anschluss vorhanden sein, an den Sie den Kartenleser anschließen können. Bis dahin müssen Sie nur noch das tun, was Sie zuvor getan haben. Suchen Sie die Dateien, die Sie übertragen möchten, und kopieren Sie sie in den angegebenen Ordner auf Ihrem PC.
Die Verwendung von Bluetooth als Methode zum Übertragen von Fotos von Samsung auf den PC unterscheidet sich ein wenig von den beiden zuvor beschriebenen. Für Bluetooth müssen Sie eine Verbindung zwischen Ihrem Samsung-Gerät und dem PC herstellen.
Glücklicherweise unterstützen Samsung-Geräte sowie die meisten Betriebssysteme Bluetooth. Dieses Mal benötigen Sie nur ein Tool, und das wäre ein Bluetooth-Gerät.
Andererseits ist es viel schwieriger, diese Methode anzuwenden als das, was wir bisher besprochen haben. Seien Sie also besonders vorsichtig, wenn Sie diese Anweisungen befolgen:
Dadurch werden die Dateien automatisch über die Bluetooth-Verbindung gesendet. Dies hat den Nachteil, dass Sie besser verschiedene Methoden verwenden sollten, wenn Ihr Betriebssystem Bluetooth nicht unterstützt.
Eine andere ähnliche Methode, die dem Konzept mit Bluetooth folgt, umfasst die Verwendung von WiFi oder FTP oder File Transfer Protocol.
Es ist eine sehr einfache Methode zum Übertragen von Dateien, obwohl die Verbindung zwischen zwei Servern verwendet wird. Auf diesen Server können die meisten Geräte zugreifen, einschließlich Samsung-Geräte und die meisten PC-Betriebssysteme.
Voraussetzungen sind diesmal eine App sowie eine stabile Internetverbindung. Sie können jede WiFi-FTP-App verwenden. Wir empfehlen jedoch, bei der Suche nach einer App im Google Play Store zu bleiben. Befolgen Sie anschließend die folgenden Schritte:
Es gibt nicht viele zuverlässige Server. Wir empfehlen daher, dass Sie sich an den Server halten, den Sie normalerweise verwenden. In beiden Fällen ist dies sehr vorteilhaft für Personen, die bereits über eine Internetverbindung verfügen, kann jedoch als alte Schule angesehen werden. Apropos, wir haben noch eine andere Methode, die die Internetverbindung nutzt, aber heutzutage für Benutzer sehr gut geeignet ist.
Cloud-Speicher verwendet Server, genau wie bei FTP. Es ist jedoch moderner mit einer höheren Größenbeschränkung und einer besseren Leistung als FTP-Server.
Darüber hinaus ist keine App auf Ihrem Samsung-Gerät erforderlich. In diesem Fall handelt es sich um eine Standard-App wie Google Drive oder Google Fotos.
Die einzige Voraussetzung für diese Methode zum Übertragen von Fotos von Samsung auf den PC ist eine stabile Internetverbindung und ein Konto in einer der Apps mit einem Cloud-Server. So können Sie diese Methode ohne weiteres verwenden:
Dies wird eine Weile dauern, ist jedoch eine sehr bequeme Methode zum Übertragen von Fotos von Samsung auf den PC, da Sie dies jederzeit tun können, solange Sie die Voraussetzungen erfüllt haben. Damit ist unsere Liste mit sechs Methoden zum Übertragen von Fotos von Samsung auf den PC abgeschlossen.
Telefonübertragung
Übertragen Sie Dateien zwischen iOS, Android und Windows-PC.
Übertragen und sichern Sie Textnachrichten, Kontakte, Fotos, Videos und Musik auf einfache Weise auf dem Computer.
Vollständig kompatibel mit iOS 13 und Android 9.0.
Gratis Download

Sie müssen sich nicht mit der Übertragung Ihrer gut aufgenommenen Fotos von Ihrem Samsung auf den PC herumschlagen. Sie müssen nur sicherstellen, dass Sie die Schritte dazu kennen. An diesem Punkt wäre es so einfach wie Kuchen.
Leider gibt es Zeiten, in denen Sie feststellen, dass eine Methode für Sie nicht funktioniert. Wir empfehlen Ihnen daher, die Option für Ihr Arsenal mit dieser Liste von Möglichkeiten zu erweitern So übertragen Sie Fotos von Samsung auf den PC. Hoffentlich ist das, was Sie hier gelernt haben, auf lange Sicht für Sie von Vorteil.
Hinterlassen Sie einen Kommentar
Kommentar
Telefonübertragung
Übertragen Sie mit FoneDog Phone Transfer Daten von iPhone, Android, iOS und Computer ohne Verlust an einen beliebigen Ort. Wie Foto, Nachrichten, Kontakte, Musik usw.
Kostenlos TestenBeliebte Artikel
/
INFORMATIVLANGWEILIG
/
SchlichtKOMPLIZIERT
Vielen Dank! Hier haben Sie die Wahl:
Excellent
Rating: 4.7 / 5 (basierend auf 64 Bewertungen)