

By Nathan E. Malpass, Last Update: January 27, 2024
Im digitalen Zeitalter ist Musik zu einem festen Bestandteil unseres Lebens geworden und liefert den Soundtrack zu unserem Alltag. Wenn Sie ein Apple-Benutzer sind, ist die Wahrscheinlichkeit groß, dass Ihre iTunes-Mediathek eine Schatzkammer Ihrer Lieblingslieder und -alben enthält. Allerdings läuft der Prozess weiter So übertragen Sie iTunes-Musik auf das iPhone Manchmal fühlt es sich an, als würde man sich durch ein Labyrinth aus Einstellungen und Kabeln navigieren.
Keine Angst, denn in dieser Anleitung entmystifizieren wir den Vorgang und zeigen Ihnen, wie Sie Ihre iTunes-Musik nahtlos auf Ihr iPhone übertragen. Ganz gleich, ob Sie ein erfahrener Apple-Fan oder ein Neuling im iOS-Ökosystem sind, Sie werden feststellen, dass unsere Schritt-für-Schritt-Anleitungen einfach zu befolgen sind oberes Übertragungswerkzeug benutzen.
Teil #1: So übertragen Sie iTunes-Musik auf das iPhoneTeil #2: Bonus-Tipp: Übertragen Sie Musik zwischen Computer-, Android- und iOS-Geräten mit FoneDog Phone TransferZusammenfassung
Die Übertragung Ihrer geschätzten iTunes-Musik auf Ihr iPhone kann auf verschiedene Arten erfolgen. In dieser ersten Methode erfahren Sie, wie Sie Ihr iTunes-Konto nahtlos mit Ihrem iPhone synchronisieren können, um sicherzustellen, dass Sie Ihre Musiksammlung immer zur Hand haben.
Schritt #1: Bereiten Sie Ihre iTunes-Mediathek vor
Bevor Sie mit dem Synchronisierungsvorgang beginnen können, stellen Sie sicher, dass Ihre iTunes-Bibliothek mit der gesamten gewünschten Musik auf Ihrem iPhone auf dem neuesten Stand ist. Sie können Ihrer iTunes-Bibliothek neue Titel, Alben oder Wiedergabelisten hinzufügen, indem Sie sie im iTunes Store kaufen, CDs rippen oder Musikdateien von Ihrem Computer hinzufügen.
Schritt #2: Verbinden Sie Ihr iPhone mit Ihrem Computer
Verbinden Sie Ihr iPhone über ein USB-Kabel mit Ihrem Computer. Stellen Sie sicher, dass auf Ihrem Computer die neueste Version von iTunes installiert ist.
Schritt #3: Starten Sie iTunes
Offen iTunes auf Ihrem Computer, wenn es beim Anschließen Ihres iPhones nicht automatisch gestartet wird.
Schritt #4: Autorisieren Sie Ihren Computer
Wenn Sie Ihren Computer noch nicht für den Zugriff auf Ihr iTunes-Konto autorisiert haben, müssen Sie dies nachholen. Gehe zum "Konto" Menü in iTunes und wählen Sie „Autorisierungen“. Dann wähle „Diesen Computer autorisieren“ und geben Sie Ihre Apple-ID-Anmeldeinformationen ein.
Schritt #5: Wählen Sie Ihr Gerät aus
Klicken Sie auf das Gerätesymbol, das in der oberen linken Ecke des iTunes-Fensters angezeigt wird. Dadurch gelangen Sie zur Übersichtsseite Ihres iPhones.
Schritt #6: Synchronisierungseinstellungen konfigurieren
In der linken Seitenleiste sehen Sie verschiedene Optionen zum Synchronisieren verschiedener Arten von Inhalten, einschließlich Musik. Klicke auf "Musik".
Schritt #7: Wählen Sie aus, was synchronisiert werden soll
Sie können Ihre gesamte Musikbibliothek oder bestimmte Wiedergabelisten, Künstler, Alben oder Genres synchronisieren. Treffen Sie Ihre Auswahl nach Ihren Wünschen.
Schritt #8: Starten Sie die Synchronisierung
Nachdem Sie Ihre Synchronisierungseinstellungen konfiguriert haben, klicken Sie auf „Übernehmen“ oder „Synchronisieren“ Schaltfläche in der unteren rechten Ecke des iTunes-Fensters. iTunes beginnt mit der Übertragung der ausgewählten Musik auf Ihr iPhone.
Schritt #9: Warten Sie, bis die Synchronisierung abgeschlossen ist
Die Zeit, die zum Synchronisieren Ihrer Musik benötigt wird, hängt von der Menge der übertragenen Daten ab. Seien Sie geduldig und warten Sie, bis der Vorgang abgeschlossen ist.
Schritt #10: Werfen Sie Ihr iPhone aus
Nachdem die Synchronisierung abgeschlossen ist, trennen Sie Ihr iPhone sicher von Ihrem Computer. Sie können Ihre iTunes-Musik jetzt auf Ihrem iPhone genießen und über die Musik-App darauf zugreifen.
Diese Methode bietet eine unkomplizierte Möglichkeit, Ihre iTunes-Musik auf Ihr iPhone zu übertragen, indem Ihre iTunes-Mediathek und Ihr iPhone synchron bleiben. Wenn Sie jedoch mehr Kontrolle über Ihren Musikübertragungsprozess bevorzugen oder die Verwendung eines Computers vermeiden möchten, finden Sie in diesem Handbuch alternative Methoden, die es wert sind, untersucht zu werden.
Wenn Sie Ihre iTunes-Musik lieber nicht automatisch synchronisieren möchten oder mehr Kontrolle darüber haben möchten, welche Titel auf Ihrem iPhone gespeichert werden, ist die manuelle Medienverwaltung eine hervorragende Option. Bei dieser Methode führen wir Sie durch den Prozess, wie Sie iTunes-Musik manuell auf das iPhone übertragen.
Schritt #1: Verbinden Sie Ihr iPhone mit Ihrem Computer
Verbinden Sie Ihr iPhone über ein USB-Kabel mit Ihrem Computer. Stellen Sie sicher, dass Sie die neueste Version von iTunes installiert haben.
Schritt #2: Starten Sie iTunes
Öffnen Sie iTunes auf Ihrem Computer. Es sollte Ihr angeschlossenes iPhone erkennen.
Schritt #3: Autorisieren Sie Ihren Computer
Wenn Sie Ihren Computer noch nicht für den Zugriff auf Ihr iTunes-Konto autorisiert haben, gehen Sie in iTunes zum Menü „Konto“, wählen Sie „Autorisierungen“ und dann „Diesen Computer autorisieren“. Geben Sie Ihre Apple-ID-Anmeldeinformationen ein.
Schritt #4: Manuelle Verwaltung aktivieren
Klicken Sie in iTunes auf das Gerätesymbol in der oberen linken Ecke des Fensters. Dadurch gelangen Sie zur Übersichtsseite Ihres iPhones.
Schritt #5: Wählen Sie „Musik und Videos manuell verwalten“
Unter dem "Optionen" Abschnitt, aktivieren Sie das Kontrollkästchen, das sagt "Manuelles Verwalten von Musik und Videos". Mit dieser Option können Sie Musik ohne Synchronisierung manuell zu Ihrem iPhone hinzufügen und daraus entfernen.
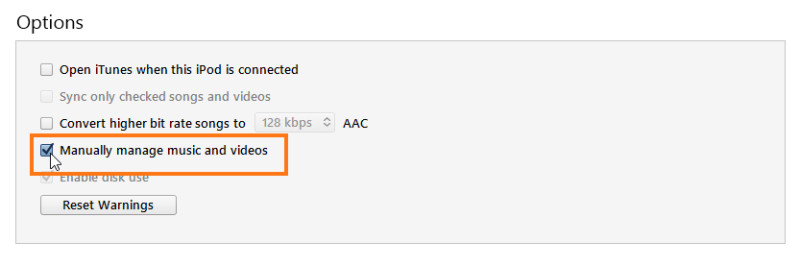
Schritt #6: Übernehmen Sie die Änderungen
Klicken Sie auf die "Sich bewerben" Klicken Sie unten rechts im iTunes-Fenster auf die Schaltfläche, um Ihre Einstellungen zu speichern.
Schritt #7: Musik zu Ihrem iPhone hinzufügen
Um iTunes-Musik manuell auf Ihr iPhone zu übertragen, haben Sie folgende Möglichkeiten:
Schritt #8: Warten Sie auf die Übertragung
iTunes kopiert die ausgewählte Musik auf Ihr iPhone. Die benötigte Zeit hängt von der Menge der übertragenen Daten ab.
Schritt #9: Werfen Sie Ihr iPhone aus
Sobald die Übertragung abgeschlossen ist, können Sie Ihr iPhone sicher von Ihrem Computer trennen.
Durch die Aktivierung der manuellen Verwaltung von Musik und Videos haben Sie mehr Kontrolle darüber, welche Musik auf Ihrem iPhone abgelegt wird, und können bei Bedarf Lieder hinzufügen oder entfernen. Diese Methode ist besonders nützlich, wenn Sie über eine große iTunes-Bibliothek verfügen und den Inhalt auf Ihrem Gerät gezielt auswählen möchten. Genießen Sie Ihre Musik problemlos auf Ihrem iPhone!
icloud-Laufwerk bietet eine bequeme Möglichkeit, von jedem iOS-Gerät, einschließlich Ihrem iPhone, auf Ihre iTunes-Musik zuzugreifen. So übertragen Sie Ihre iTunes-Musik mit iCloud Drive auf Ihr iPhone:
Schritt #1: Aktivieren Sie die iCloud-Musikbibliothek auf Ihrem iPhone
Schritt #2: Aktivieren Sie die iCloud-Musikbibliothek auf Ihrem Computer
Schritt #3: Laden Sie Ihre iTunes-Musik in iCloud hoch
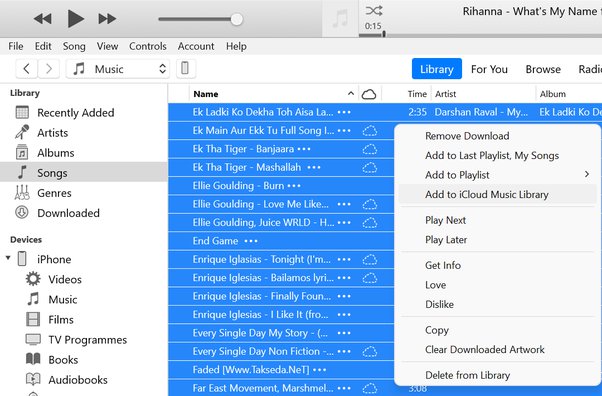
Schritt #4: Warten Sie, bis der Upload abgeschlossen ist
Wie lange es dauert, Ihre Musik auf iCloud hochzuladen, hängt von der Menge der übertragenen Daten und der Geschwindigkeit Ihrer Internetverbindung ab. Sie können den Fortschritt in der iTunes-Statusleiste überprüfen.
Schritt #5: Greifen Sie auf Ihrem iPhone auf Ihre Musik zu
Sobald der Upload abgeschlossen ist, öffnen Sie die Musik-App auf Ihrem iPhone. Sie sollten sehen, dass Ihre iTunes-Musik zum Streamen oder Herunterladen verfügbar ist. Sie können bestimmte Songs oder Playlists auf Ihr iPhone herunterladen, um sie offline anzuhören, indem Sie auf das Wolkensymbol neben der gewünschten Musik tippen.
Schritt #6: Genießen Sie Ihre iTunes-Musik auf Ihrem iPhone
Auf Ihre iTunes-Musik können Sie jetzt über die iCloud-Musikbibliothek auf Ihrem iPhone zugreifen. Sie können Ihre Lieblingssongs und Playlists jederzeit anhören, auch wenn Sie Ihren Computer nicht dabei haben.
Diese Methode ist ideal für Benutzer, die ihre Musik lieber in der Cloud behalten und nahtlosen Zugriff auf ihre iTunes-Mediathek auf allen ihren Apple-Geräten wünschen. Aber gibt es einen Weg dazu? Übertragen Sie Musik vom Computer auf das iPhone, ohne iTunes zu verwenden? Weiter lesen!
FoneDog Telefonübertragung ist ein leistungsstarkes und vielseitiges, vom iPhone 15 unterstütztes Tool, das den Prozess der Übertragung von Musik und anderen Daten zwischen Computern und verschiedenen Mobilgeräten, einschließlich Android- und iOS-Geräten, vereinfacht. Egal, ob Sie Ihre iTunes-Musik von einem Computer auf Ihr iPhone übertragen oder Musik zwischen Android- und iOS-Geräten teilen möchten, FoneDog Phone Transfer bietet eine benutzerfreundliche Lösung.
Telefonübertragung
Übertragen Sie Dateien zwischen iOS, Android und Windows-PC.
Übertragen und sichern Sie Textnachrichten, Kontakte, Fotos, Videos und Musik auf einfache Weise auf dem Computer.
Voll kompatibel mit den neuesten iOS und Android.
Free Download

Hier führen wir Sie durch die einzelnen Schritte So übertragen Sie iTunes-Musik auf das iPhone mit FoneDog Phone Transfer:
Schritt #1: Installieren und starten Sie FoneDog Phone Transfer
Laden Sie zunächst FoneDog Phone Transfer herunter und installieren Sie es auf Ihrem Computer. Starten Sie die Software, sobald die Installation abgeschlossen ist.
Schritt #2: Verbinden Sie Ihr iPhone und Ihren Computer
Verbinden Sie Ihr iPhone und Ihren Computer über USB-Kabel mit demselben Netzwerk. FoneDog Phone Transfer erkennt Ihre Geräte automatisch.
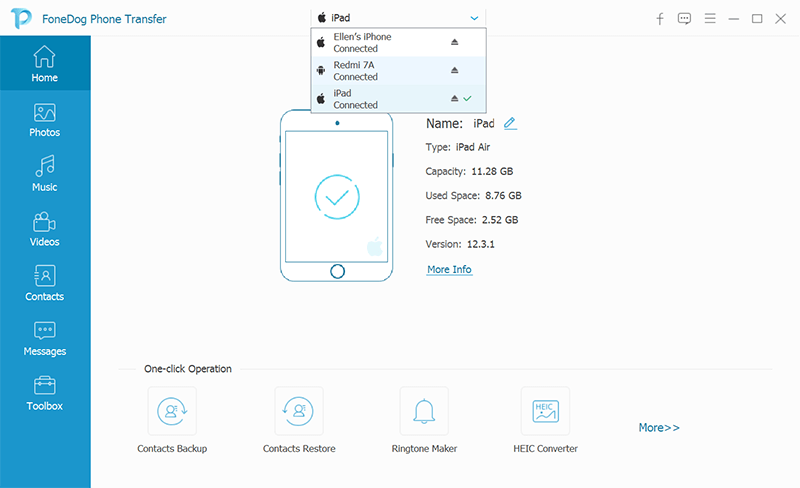
Schritt #3: Wählen Sie den Modus „Telefon-zu-Telefon-Übertragung“.
Klicken Sie im Hauptmenü von FoneDog Phone Transfer auf „Telefon-zu-Telefon-Übertragung“ Modus. In diesem Modus können Sie Daten zwischen Ihrem Computer und Ihrem iPhone übertragen.
Schritt #4: Wählen Sie Musik zum Übertragen aus
Im nächsten Fenster sehen Sie eine Liste der Datentypen, die übertragen werden können. Wählen "Musik" oder andere Datentypen aus der Liste.
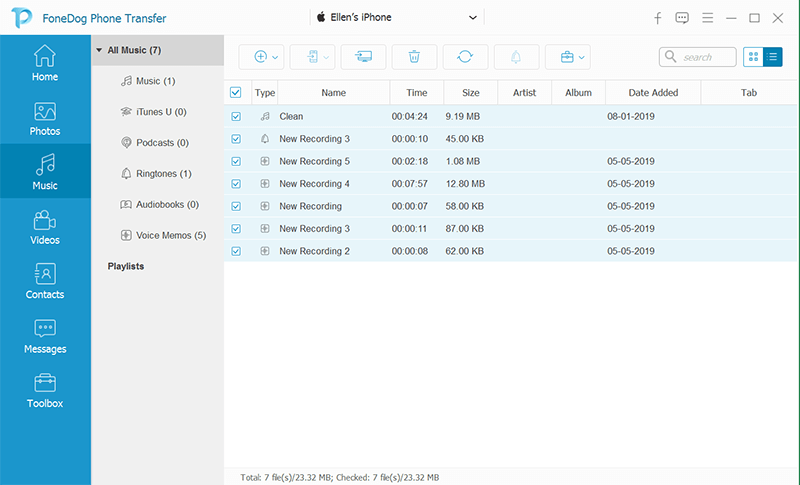
Schritt #5: Beginnen Sie mit der Übertragung
Klicken Sie auf die „Übertragung starten“ Klicken Sie auf die Schaltfläche, um den Musikübertragungsvorgang zu starten. FoneDog Phone Transfer beginnt mit dem Kopieren Ihrer iTunes-Musik von Ihrem Computer auf Ihr iPhone.
Schritt #6: Schließen Sie die Übertragung ab
Warten Sie, bis die Übertragung abgeschlossen ist. Sobald der Vorgang abgeschlossen ist, wird eine Bestätigungsmeldung angezeigt. Ihre iTunes-Musik wurde nun erfolgreich auf Ihr iPhone übertragen.
Mit FoneDog Phone Transfer können Sie Ihre iTunes-Musik mühelos von Ihrem Computer auf Ihr iPhone übertragen und es unterstützt verschiedene andere Datentypen und Gerätekombinationen. Dieses vielseitige Tool vereinfacht die plattformübergreifende Datenübertragung und stellt sicher, dass Ihre Musik und andere Daten immer griffbereit sind, unabhängig von den von Ihnen verwendeten Geräten.
Menschen Auch LesenLeitfaden 2024: Wie übertrage ich Musik vom Mac auf das iPhone?3 Möglichkeiten, Musik in den iCloud-Speicher zu verschieben [2024 aktualisiert]
Die Übertragung von iTunes-Musik auf Ihr iPhone kann mit verschiedenen Methoden erfolgen, die jeweils auf unterschiedliche Vorlieben und Bedürfnisse zugeschnitten sind. In diesem Leitfaden haben wir drei verschiedene Methoden untersucht So übertragen Sie iTunes-Musik auf das iPhone.
Wählen Sie die Methode, die Ihren Bedürfnissen und Vorlieben am besten entspricht, um Ihre iTunes-Musik problemlos auf Ihrem iPhone zu genießen. Egal, ob Sie Automatisierung, manuelle Steuerung oder plattformübergreifende Kompatibilität bevorzugen, es gibt für jeden eine Lösung, mit der er seine Lieblingsmusik auch unterwegs genießen kann.
Hinterlassen Sie einen Kommentar
Kommentar
Telefonübertragung
Übertragen Sie mit FoneDog Phone Transfer Daten von iPhone, Android, iOS und Computer ohne Verlust an einen beliebigen Ort. Wie Foto, Nachrichten, Kontakte, Musik usw.
Kostenlos TestenBeliebte Artikel
/
INFORMATIVLANGWEILIG
/
SchlichtKOMPLIZIERT
Vielen Dank! Hier haben Sie die Wahl:
Excellent
Rating: 4.5 / 5 (basierend auf 99 Bewertungen)