

By Nathan E. Malpass, Last Update: September 1, 2023
Ein Upgrade auf ein neues iPhone ist ein spannendes Unterfangen, egal ob Sie von einem älteren Modell auf die neueste Version umsteigen oder einfach nur auf der Suche nach einem verbesserten mobilen Erlebnis sind. Ohne das richtige Werkzeug könnte dies jedoch der Fall sein Beim Versuch, auf iOS umzusteigen, bleibt ein Übertragungsfehler hängen.
Ärgern Sie sich nicht, wie in der heutigen vernetzten digitalen Welt, die Umsetzung wie man alles von einem iPhone auf ein anderes überträgt ist schlanker und benutzerfreundlicher als je zuvor.
Vorbei sind die Zeiten, in denen Kontakte, Fotos und Apps einzeln manuell verschoben wurden. Mit dem Aufkommen fortschrittlicher Technologien und intuitiver Benutzeroberflächen hat sich der Prozess der Übertragung Ihres digitalen Lebens von einem Gerät auf ein anderes zu einem reibungslosen und effizienten Vorgang entwickelt.
In diesem Artikel führen wir Sie durch eine Schritt-für-Schritt-Anleitung, wie Sie alles nahtlos von Ihrem alten iPhone auf ein glänzendes neues übertragen. Von Ihren Lieblings-Apps und wertvollen Erinnerungen bis hin zu personalisierten Einstellungen – wir haben alles für Sie, damit Ihr Übergang ebenso mühelos wie aufregend verläuft. Tauchen wir ein in die Welt der problemlosen iPhone-Migration.
Teil Nr. 1: Zweitplatzierte Methoden: So übertragen Sie alles von einem iPhone auf ein anderesTeil #2: Das beste Tool, um alles von einem iPhone auf ein anderes zu übertragen: FoneDog Phone TransferFazit
Wenn es darum geht, alles von Ihrem alten iPhone auf ein neues zu übertragen, ist iCloud-Backup eine bewährte Methode, die Komfort und Einfachheit bietet. iCloud ist der cloudbasierte Speicherdienst von Apple, mit dem Sie die Daten und Einstellungen Ihres Geräts sicher sichern können.
Befolgen Sie diese Schritte, um alles von einem iPhone auf ein anderes zu übertragen iCloud:
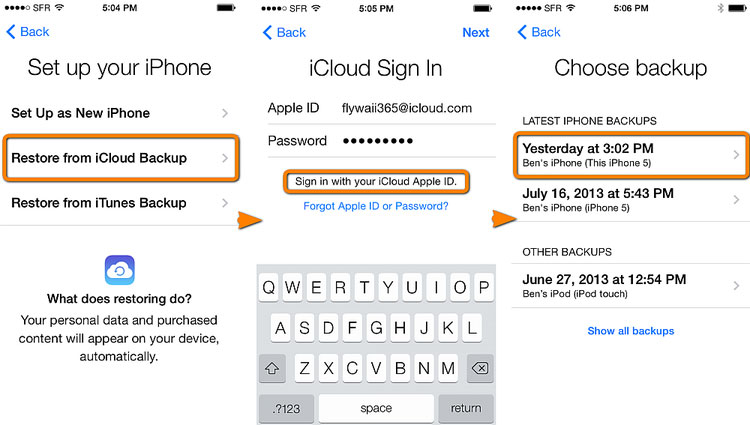
Die Verwendung von iCloud-Backups zum Übertragen aller Daten von Ihrem alten iPhone auf ein neues ist eine benutzerfreundliche Methode, die einen nahtlosen Übergang gewährleistet. Wenn Sie jedoch nach Alternativen suchen oder spezielle Anforderungen haben, bleiben Sie gespannt auf unsere Erkundung anderer Zweitplatzierungsmethoden in den kommenden Abschnitten.
Während iCloud-Backup eine beliebte Wahl ist, bevorzugen einige Benutzer die Zuverlässigkeit von iTunes, um alles von einem iPhone auf ein anderes zu übertragen. iTunes bietet eine lokale Backup-Option, die besonders nützlich sein kann, wenn Sie nur über begrenzten iCloud-Speicher verfügen oder einen praktischeren Ansatz wünschen.
So verwenden Sie iTunes Zur Übermittlung Ihrer Daten:
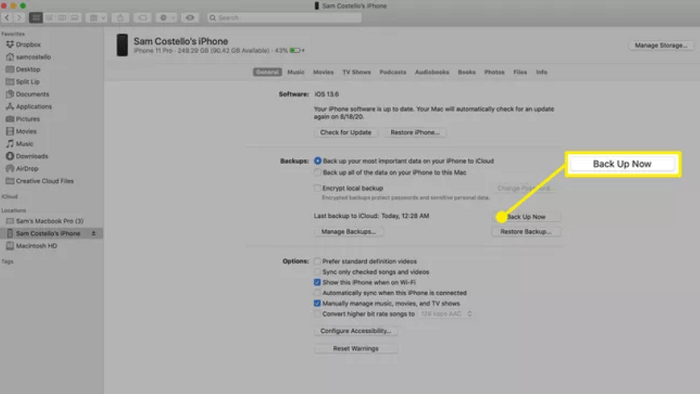
Die Verwendung eines iTunes-Backups zum Übertragen aller Daten von Ihrem alten iPhone auf ein neues bietet einen zuverlässigen und lokalisierten Ansatz. Es ist eine ausgezeichnete Wahl für diejenigen, die ihre Daten lieber lokal speichern möchten und potenzielle Cloud-bezogene Bedenken vermeiden möchten. In den nächsten Abschnitten werden wir zusätzliche Methoden untersuchen, um auf unterschiedliche Vorlieben und Bedürfnisse einzugehen.
Wenn es um schnelle und kabellose Übertragungen zwischen iPhones geht, ist AirDrop eine herausragende Option. Mit AirDrop können Sie verschiedene Arten von Inhalten, darunter Apps, Fotos, Kontakte und mehr, direkt zwischen Geräten teilen. Auch wenn damit möglicherweise nicht alles auf einmal übertragen wird, ist es eine nützliche Methode, um bestimmte Elemente schnell zu übertragen.
So übertragen Sie alles mit AirDrop von einem iPhone auf ein anderes:
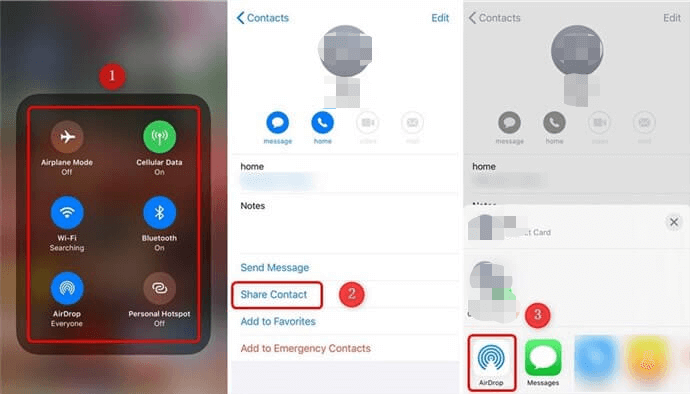
AirDrop bietet eine schnelle und einfache Möglichkeit, bestimmte Inhalte zwischen iPhones zu übertragen, ohne dass Kabel oder zusätzliche Tools erforderlich sind. Auch wenn damit möglicherweise nicht alles auf einmal abgedeckt wird, ist es eine wertvolle Methode, um ausgewählte Elemente effizient auf Ihr neues iPhone zu übertragen. Im weiteren Verlauf werden wir weitere Methoden untersuchen, um ein umfassendes Verständnis Ihrer Transferoptionen zu gewährleisten.
Wenn Sie einen Mac mit macOS Catalina (10.15) oder höher verwenden, hat Finder einige der Funktionen übernommen, die zuvor von iTunes verwaltet wurden. Mit dieser Methode können Sie mithilfe des Finders Daten zwischen Ihren iPhones übertragen und so eine Kombination aus lokaler Steuerung und Komfort bieten.
So übertragen Sie mit dem Finder alles von einem iPhone auf ein anderes:
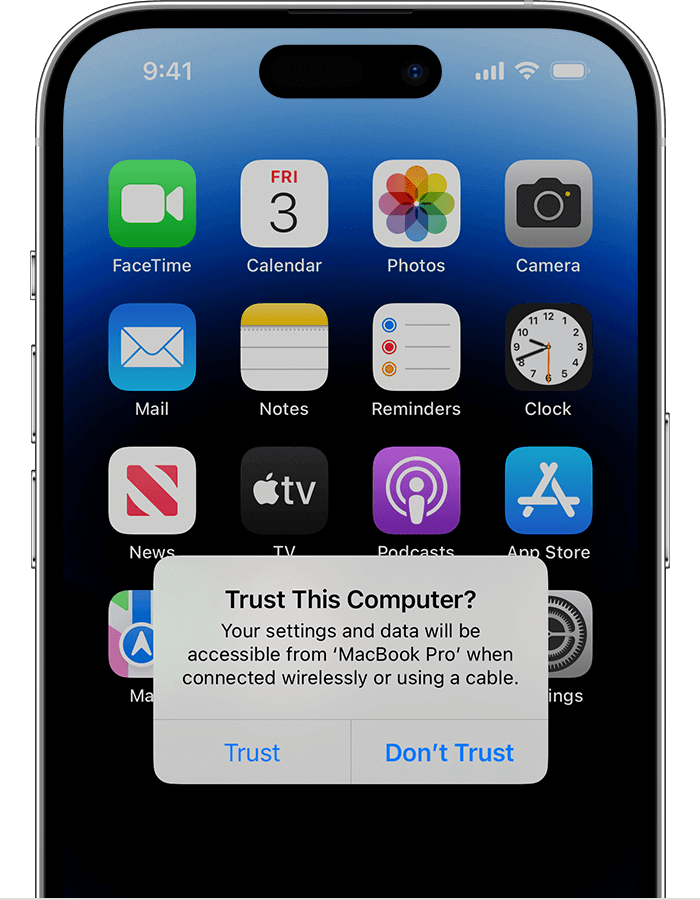
Die Verwendung von Finder zum Übertragen von Daten zwischen iPhones bietet ein Gleichgewicht zwischen Kontrolle und Komfort und ist somit eine praktikable Option für Benutzer, die einen lokalen Backup-Ansatz bevorzugen. Für diejenigen, die nach Alternativen suchen, haben wir in den kommenden Abschnitten weitere Methoden zum Erkunden.
Wenn Sie nach einer umfassenden und benutzerfreundlichen Lösung suchen, um alles von einem iPhone auf ein anderes zu übertragen, FoneDog Telefonübertragung erweist sich als herausragende Option.
Telefonübertragung
Übertragen Sie Dateien zwischen iOS, Android und Windows-PC.
Übertragen und sichern Sie Textnachrichten, Kontakte, Fotos, Videos und Musik auf einfache Weise auf dem Computer.
Voll kompatibel mit den neuesten iOS und Android.
Free Download

Diese leistungsstarke Software bietet eine nahtlose und effiziente Möglichkeit, alle Ihre Daten, Apps und Einstellungen zu migrieren und stellt so sicher, dass Ihr neues iPhone ein exaktes Abbild Ihres alten ist. Lassen Sie uns untersuchen, warum FoneDog Phone Transfer das ultimative Tool für die iPhone-Migration ist:
FoneDog Phone Transfer wird vom iPhone 15 unterstützt und ist ein professionelles Datenübertragungstool, das den Prozess der Übertragung Ihrer Daten von einem iPhone auf ein anderes vereinfacht. Ganz gleich, ob Sie ein Upgrade auf ein neues Gerät durchführen, ein verlorenes oder beschädigtes Telefon ersetzen oder einfach nur einen reibungslosen Übergang gewährleisten möchten, FoneDog Phone Transfer optimiert den Übertragungsprozess mit seiner intuitiven Benutzeroberfläche und der breiten Palette unterstützter Datentypen.
Hier sind die Schritte, um dies zu verwenden erstklassiges iPhone-Übertragungstool die Umsetzung wie man alles von einem iPhone auf ein anderes überträgt:
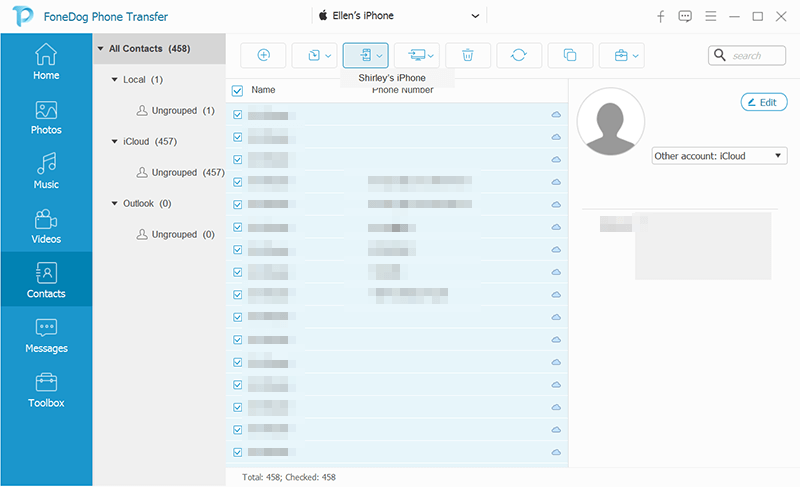
Wenn es darum geht, alles von einem iPhone auf ein anderes zu übertragen, ist FoneDog Phone Transfer ein außergewöhnliches Tool, das Einfachheit, Vielseitigkeit und Zuverlässigkeit vereint. Mit der Möglichkeit, alle Ihre Daten, Apps und Einstellungen nahtlos zu verschieben, stellt FoneDog Phone Transfer sicher, dass Ihr Übergang zu einem neuen iPhone mühelos und stressfrei verläuft. Verabschieden Sie sich von komplizierten Übertragungsvorgängen und begrüßen Sie ein neues iPhone-Erlebnis, das eine echte Fortsetzung Ihres digitalen Lebens darstellt.
Menschen Auch Lesen2023 Behoben: Wie übertrage ich Musik ohne iTunes vom Computer auf das iPhone?So übertragen Sie Dateien ohne iTunes auf das iPad: Alles, was Sie lernen müssen
In der sich ständig weiterentwickelnden Landschaft der iPhone-Technologie ist die Gewährleistung eines reibungslosen Übergangs von einem alten Gerät zu einem neuen von größter Bedeutung. Von iCloud-Backups und iTunes-Übertragungen bis hin zu AirDrop- und Finder-Methoden stehen eine Reihe von Optionen zur Verfügung, um unterschiedlichen Vorlieben gerecht zu werden. Allerdings bei der Suche nach einem Weg weiter wie man alles von einem iPhone auf ein anderes überträgt, und FoneDog Phone Transfer geht als klarer Spitzenreiter hervor.
Seine benutzerfreundliche Oberfläche, umfassende Datenübertragungsfunktionen und nahtlose Übertragungen mit einem Klick machen es zu einer herausragenden Wahl. Mit FoneDog Phone Transfer sind die Zeiten des Ärgers über die Komplexität der Datenmigration vorbei und läuten eine neue Ära optimierter iPhone-Übergänge ein.
Wenn Sie sich auf den Weg machen, Ihre digitale Welt von einem iPhone auf ein anderes zu übertragen, ist FoneDog Phone Transfer die ultimative Lösung. Seine leistungsstarken Funktionen, einschließlich der Möglichkeit, eine Vielzahl von Datentypen zu übertragen, und seine intuitiven Ein-Klick-Übertragungen bieten unübertroffenen Komfort und Zuverlässigkeit.
Egal, ob Sie auf das neueste iPhone-Modell upgraden oder mit einem neuen Gerät einen Neuanfang wagen, FoneDog Phone Transfer stellt sicher, dass Ihre Daten, Apps und Einstellungen den Übergang nahtlos mit Ihnen überstehen. Verabschieden Sie sich von den Kopfschmerzen manueller Übertragungen und erleben Sie ein neues Maß an Benutzerfreundlichkeit und Effizienz mit FoneDog Phone Transfer – dem besten Tool für diese Aufgabe.
Hinterlassen Sie einen Kommentar
Kommentar
Telefonübertragung
Übertragen Sie mit FoneDog Phone Transfer Daten von iPhone, Android, iOS und Computer ohne Verlust an einen beliebigen Ort. Wie Foto, Nachrichten, Kontakte, Musik usw.
Kostenlos TestenBeliebte Artikel
/
INFORMATIVLANGWEILIG
/
SchlichtKOMPLIZIERT
Vielen Dank! Hier haben Sie die Wahl:
Excellent
Rating: 4.7 / 5 (basierend auf 75 Bewertungen)