

By Nathan E. Malpass, Last Update: February 27, 2025
Das Übertragen von Daten von einem iPhone auf einen Computer ist für iPhone-Benutzer eine gängige Aufgabe, sei es zum Sichern wichtiger Dateien, zum Freigeben von Speicherplatz auf dem Gerät oder zum Verschieben von Fotos und Dokumenten an einen dauerhafteren Ort. Glücklicherweise gibt es mehrere Möglichkeiten, dies zu erreichen, und jede Methode bietet je nach Ihren Anforderungen ihre eigenen Vorteile.
So übertragen Sie Daten vom iPhone auf den Computer? In diesem Handbuch werden die gängigsten Methoden zum Übertragen Ihrer iPhone-Daten auf einen Computer beschrieben. So können Sie Ihre Dateien ganz einfach verwalten, Ihre Informationen schützen und sicherstellen, dass Ihre Inhalte immer zugänglich sind. Egal, ob Sie Mac- oder Windows-Benutzer sind, diese Techniken werden Ihren Anforderungen für verschiedene Szenarien gerecht. Lassen Sie uns die einzelnen Methoden näher betrachten und die beste für Sie finden.
Teil 1. Der einfachste Weg, Daten vom iPhone auf den Computer zu übertragenTeil 2. Daten mit iCloud Drive vom iPhone auf den Computer übertragenTeil 3. Daten mit dem Datei-Explorer vom iPhone auf den Computer übertragenTeil 4. Daten drahtlos vom iPhone auf den Computer übertragenTeil 5. Fazit
Wie übertrage ich Daten vom iPhone auf den Computer? Der einfachste Weg, dies unter Windows zu tun, ist wahrscheinlich ein Drittanbieter-Tool namens FoneDog Telefonübertragung. Damit können Sie nicht nur Dateien von Ihrem iPhone oder Android verlustfrei auf Ihren Computer übertragen, sondern auch Inhalte von einem Computer auf Ihr Telefon hinzufügen. Darüber hinaus kann es nahtlos Übertragen von Textnachrichten an neues Telefon ohne ins schwitzen zu kommen.
Telefonübertragung
Übertragen Sie Dateien zwischen iOS, Android und Windows-PC.
Übertragen und sichern Sie Textnachrichten, Kontakte, Fotos, Videos und Musik auf einfache Weise auf dem Computer.
Voll kompatibel mit den neuesten iOS und Android.
Kostenlos herunterladen

Hier sind einige bemerkenswerte Transfer-Highlights dieser Top-Tool zur Dateiübertragung:
Was wir an FoneDog Phone Transfer lieben, ist die anfängerfreundliche Benutzeroberfläche. Das Ziel ist klar, dass alle Menüs und Einstellungen auf eine Weise präsentiert werden, die zur Selbsthilfe dient. In diesem Teil zeigen wir Ihnen, wie Sie mit FoneDog Daten vom iPhone auf den Computer übertragen.

Wie übertrage ich Daten vom iPhone auf den Computer? icloud-Laufwerk ist eine gute Option zum Synchronisieren von Daten und Dateien zwischen Ihren Geräten. iCloud Drive ist die Cloud-Speicherlösung von Apple, mit der Sie Ihre Dokumente, Fotos und andere Dateien in der Cloud speichern können.
Um Daten mit iCloud von Ihrem iPhone auf einen Computer zu übertragen, stellen Sie sicher, dass iCloud Drive auf Ihrem Gerät aktiviert ist. So funktioniert die Dateiübertragung mit iCloud Drive.
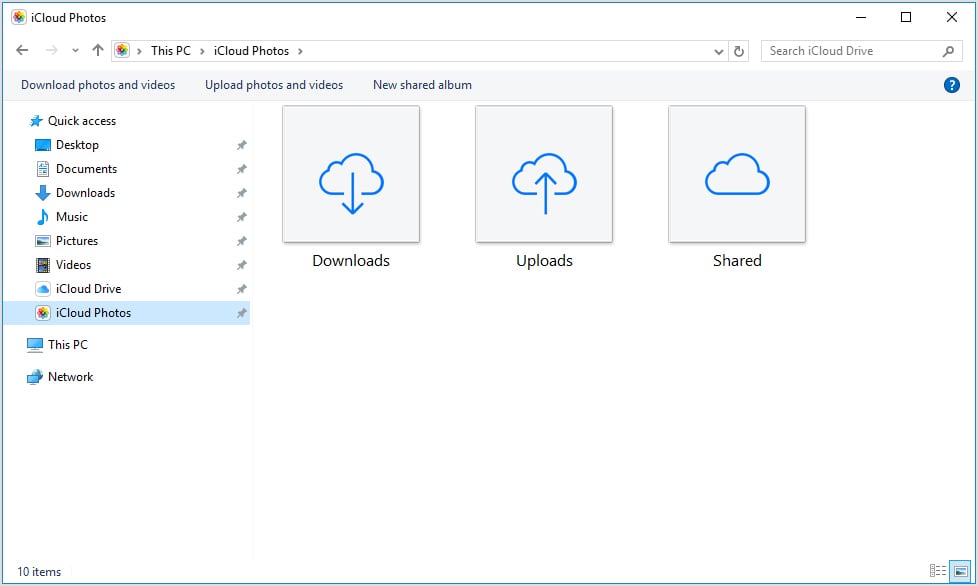
Diese Methode eignet sich gut zum Übertragen von Dokumenten, Fotos und Videos, ist aber aufgrund von Speicherbeschränkungen, die von Ihrem iCloud-Plan abhängen, möglicherweise nicht für große Datenmengen ideal.
Eine weitere Möglichkeit, Daten von Ihrem iPhone auf Ihren Windows-PC zu übertragen, ist die Verwendung des Datei-Explorers. Sie kennen vielleicht den Datei-Explorer, die Software zum Verwalten und Übertragen von Dateien auf Windows-Computern. Damit können Sie ganz einfach auf die Dateien auf Ihrem Computer zugreifen und den Speicherplatz darauf durchsuchen. Bei dieser Methode betrachtet Windows Ihr iPhone als externes Speichergerät, ähnlich einer Kamera oder SD-Karte. Sie können die Dateien, die Sie kopieren möchten, einfach per Drag & Drop von Ihrem iPhone auf Ihren PC ziehen.
So übertragen Sie Daten per Datei-Explorer und USB-Kabel vom iPhone auf den Computer:
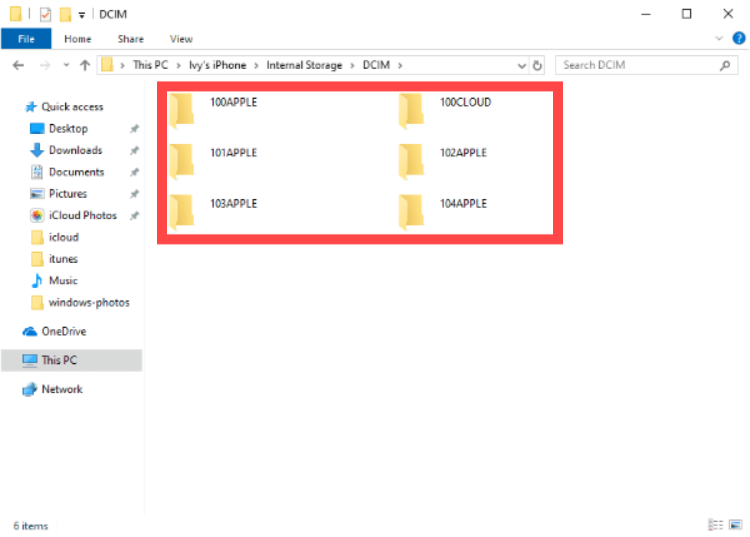
Wie übertrage ich Daten vom iPhone auf den Computer? Wenn Sie keine Kabel verwenden möchten, ist die drahtlose Datenübertragung eine weitere praktische Option. Bluetooth ist eine einfache Technik, um Daten vom iPhone auf den PC zu übertragen, ohne dass ein USB-Kabel erforderlich ist. Sie müssen jedoch bedenken, dass die Datenübertragung vom iPhone auf den PC über Bluetooth nur für eine begrenzte Anzahl verschiedener Dateiformate möglich ist.
Hier ist eine kurze Schritt-für-Schritt-Anleitung zum drahtlosen Übertragen von Dateien vom iPhone auf den Computer per Bluetooth:
Da es so zeitaufwändig ist, Dateien für die Dateiübertragung vom iPhone auf Bluetooth manuell auszuwählen, können Sie über Bluetooth nur eine kleine Datenmenge übertragen, was bedeutet, dass Sie nur eine begrenzte Menge an Informationen teilen können. Außerdem ist Bluetooth keineswegs die effizienteste Methode zur Datenübertragung. Daher ist FoneDog Phone Transfer eine effektive Strategie.
Sie wissen, wie Sie Daten vom iPhone auf den Computer übertragen. Sie können FoneDog Phone Transfer installieren und die meisten Ihrer Daten mit wenigen Klicks übertragen. Sie können die Daten auch über iCloud Drive, per Drag & Drop aus dem Datei-Explorer oder über eine der anderen Optionen übertragen. Welche Option ist für Sie am besten geeignet? Sie haben die Wahl!
Hinterlassen Sie einen Kommentar
Kommentar
Telefonübertragung
Übertragen Sie mit FoneDog Phone Transfer Daten von iPhone, Android, iOS und Computer ohne Verlust an einen beliebigen Ort. Wie Foto, Nachrichten, Kontakte, Musik usw.
Kostenlos TestenBeliebte Artikel
/
INFORMATIVLANGWEILIG
/
SchlichtKOMPLIZIERT
Vielen Dank! Hier haben Sie die Wahl:
Excellent
Rating: 4.7 / 5 (basierend auf 79 Bewertungen)