

By Nathan E. Malpass, Last Update: January 18, 2024
Von einem Android-Gerät zu einem iPhone ist eine aufregende Reise, die ein neues und optimiertes mobiles Erlebnis verspricht. Der Gedanke, alle Ihre Daten – Kontakte, Fotos, Nachrichten und Apps – zu übertragen, kann jedoch entmutigend sein, insbesondere wenn Sie den zeitaufwändigen Prozess des Zurücksetzens Ihres neuen iPhones vermeiden möchten. Die gute Nachricht ist, dass Sie es nahtlos implementieren können So übertragen Sie Daten von Android auf das iPhone, ohne sie zurückzusetzen.
In diesem Artikel führen wir Sie durch die Schritte für einen reibungslosen und problemlosen Übergang zu Ihrem neuen iPhone. Ganz gleich, ob Sie ein erfahrener Technikbegeisterter oder ein iPhone-Neuling sind, unser Leitfaden stellt sicher, dass Ihre Daten intakt bleiben, während Sie die vielen Vorteile Ihres glänzenden neuen Geräts genießen. Verabschieden Sie sich von der Angst vor Datenverlust und begrüßen Sie eine problemlose Android-zu-iPhone-Migration!
Teil #1: So übertragen Sie Daten von Android auf das iPhone ohne ZurücksetzenTeil #2: So übertragen Sie Daten von Android auf das iPhone ohne Zurücksetzen mit FoneDog Phone TransferSchlussfolgerung
Wenn Sie von einem Android-Gerät auf ein iPhone umsteigen möchten, ohne Ihr neues Gerät zurückzusetzen, ist eines der ersten Dinge, die Sie wahrscheinlich übertragen möchten, Ihre Kontaktliste. Glücklicherweise geht das ganz einfach mit der SIM-Karte Ihres Android-Geräts. In dieser Methode zeigen wir Ihnen, wie Sie mithilfe der SIM-Karte Daten von Android auf das iPhone übertragen, ohne sie zurückzusetzen:
Schritt #1: Bereiten Sie Ihr Android-Gerät vor
Bevor Sie mit dem Vorgang beginnen, stellen Sie sicher, dass Ihr Android-Gerät über eine SIM-Karte verfügt, auf der alle Ihre Kontakte gespeichert sind. Die meisten Android-Telefone speichern Kontakte automatisch auf der SIM-Karte. Wenn Sie sich jedoch nicht sicher sind, können Sie zur Bestätigung Ihre Kontakteinstellungen überprüfen.
Schritt #2: Legen Sie die SIM-Karte in Ihr iPhone ein
Schalten Sie sowohl Ihr Android- als auch Ihr iPhone-Gerät aus. Entfernen Sie vorsichtig die SIM-Karte aus Ihrem Android-Telefon und legen Sie sie in das SIM-Kartenfach Ihres iPhones ein. Stellen Sie sicher, dass es richtig passt.
Schritt #3: Schalten Sie Ihr iPhone ein
Schalten Sie Ihr iPhone ein. Sobald es betriebsbereit ist, gehen Sie zu "Die Einstellungen" App.
Schritt #4: Auf Kontakte zugreifen
Scrollen Sie in der App „Einstellungen“ nach unten und tippen Sie auf „Kontakte“.
Schritt #5: SIM-Kontakte importieren
Unter dem "Kontakte" Einstellungen sehen Sie eine Option mit der Bezeichnung "Sim Kontakte importieren" oder etwas Ähnliches, abhängig von der iOS-Version Ihres iPhones. Tippen Sie auf diese Option.
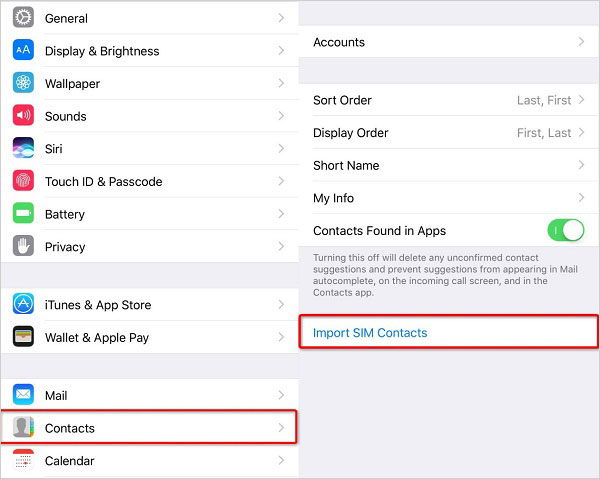
Schritt #6: Bestätigen Sie den Import
Ihr iPhone beginnt mit dem Importieren der Kontakte von der SIM-Karte. Nach einigen Augenblicken sollte eine Bestätigungsmeldung angezeigt werden, die besagt, dass der Import abgeschlossen ist.
Schritt #7: Überprüfen Sie Ihre Kontakte
Öffnen Sie nun die „Kontakte“-App auf Ihrem iPhone, um sicherzustellen, dass alle Ihre Android-Kontakte erfolgreich übertragen wurden. Möglicherweise müssen Sie doppelte Kontakte zusammenführen, falls vorhanden.
Das ist es! Ihre Kontakte sollten jetzt auf Ihrem iPhone verfügbar sein und Sie haben den ersten Schritt der Übertragung Ihrer Daten von Android auf das iPhone erfolgreich abgeschlossen, ohne Ihr Gerät zurückzusetzen. In den nächsten Abschnitten werden wir zusätzliche Methoden zum Übertragen verschiedener Datentypen untersuchen, um einen reibungslosen Übergang zu Ihrem neuen iPhone zu gewährleisten.
E-Mail ist ein vielseitiges und allgemein zugängliches Tool zum Übertragen verschiedener Datentypen von Ihrem Android-Gerät auf Ihr neues iPhone, ohne dass ein Zurücksetzen auf die Werkseinstellungen erforderlich ist. Befolgen Sie diese Schritte, um Ihre Dateien, Kontakte, Videos und Fotos effizient per E-Mail zu verschieben:
Schritt #1: Wählen Sie die zu übertragenden Daten aus
Schritt #2: Verfassen Sie eine E-Mail auf Ihrem Android-Gerät
Öffnen Sie Ihre E-Mail-Anwendung auf Ihrem Android-Gerät (z. B. Gmail, Outlook oder einen anderen E-Mail-Client). Verfassen Sie eine neue E-Mail.
Schritt #3: Dateien und Medien anhängen
Suchen Sie im E-Mail-Erstellungsfenster nach einem Anhangssymbol (normalerweise dargestellt durch ein Büroklammersymbol). Tippen Sie auf das Anhangssymbol, navigieren Sie dann zu dem Ordner mit den Dateien, Videos und Fotos, die Sie übertragen möchten, und wählen Sie ihn aus. Hängen Sie diese Dateien an die E-Mail an.
Schritt #4: Senden Sie die E-Mail an sich selbst
Geben Sie im Empfängerfeld Ihre eigene E-Mail-Adresse ein. Dadurch wird sichergestellt, dass die E-Mail an Ihren eigenen Posteingang gesendet wird. Schreiben Sie im E-Mail-Text eine kurze Beschreibung, in der Sie erklären, dass diese Dateien auf Ihr neues iPhone übertragen werden sollen. Schlagen Sie die "Senden" Schaltfläche zum Versenden der E-Mail.
Schritt #5: Greifen Sie auf dem iPhone auf Ihre E-Mails zu
Wechseln Sie zu Ihrem iPhone und öffnen Sie die E-Mail-Anwendung (z. B. die Mail-App). Suchen Sie die E-Mail, die Sie an sich selbst gesendet haben, im Posteingang oder im von Ihnen ausgewählten Ordner.
Schritt #6: Dateien herunterladen und Kontakte speichern
Öffnen Sie die E-Mail und laden Sie die angehängten Dateien auf Ihr iPhone herunter. Bei Kontakten können Sie auf die Kontaktdaten in der E-Mail tippen und diese zur Kontakte-App Ihres iPhones hinzufügen.
Schritt #7: Organisieren Sie Ihre Dateien
Organisieren Sie die Dateien nach dem Herunterladen in den entsprechenden Ordnern oder Apps auf Ihrem iPhone (verschieben Sie beispielsweise Dokumente in die Dateien-App und Fotos in die Fotos-App).
Schritt #8: Überprüfen und bereinigen
Überprüfen Sie noch einmal, ob sich alle Daten, die Sie übertragen wollten, jetzt auf Ihrem iPhone befinden. Wenn alles gut aussieht, können Sie die E-Mail aus Ihrem Posteingang löschen, um Ihre E-Mail-Anwendung zu entlasten.
Die Datenübertragung per E-Mail ist praktisch, insbesondere bei kleineren Dateien wie WhatsApp-Chats, Kontakte, Fotos und Videos. Für größere Dateien oder umfangreiche Datenübertragungen möchten Sie jedoch möglicherweise andere Optionen wie Cloud-Speicherdienste oder spezielle Datenübertragungs-Apps erkunden, die wir in den folgenden Methoden behandeln.
Messaging-Apps dienen nicht nur dem Versenden von Textnachrichten und Emojis; Sie können auch als effiziente Tools zum Übertragen von Videos, Fotos und Dateien von Ihrem Android-Gerät auf Ihr neues iPhone dienen, ohne auf die Werkseinstellungen zurücksetzen zu müssen. So übertragen Sie mithilfe von Messaging-Apps Daten von Android auf das iPhone, ohne sie zurückzusetzen:
Schritt #1: Installieren Sie dieselbe Messaging-App auf beiden Geräten
Falls Sie dies noch nicht getan haben, installieren Sie eine Messaging-App, die die Übertragung von Multimediadateien sowohl auf Ihrem Android-Gerät als auch auf Ihrem iPhone unterstützt. Beliebte Optionen sind WhatsApp, Telegram, und Signal. Stellen Sie sicher, dass Sie die neuesten Versionen dieser Apps installiert haben.
Schritt #2: Bereiten Sie Ihr Android-Gerät vor
Öffnen Sie die Messaging-App auf Ihrem Android-Gerät. Erstellen Sie einen neuen Chat oder wählen Sie einen bestehenden Chat mit sich selbst aus (unter Verwendung Ihres eigenen Kontakts oder Ihrer Telefonnummer).
Schritt #3: Senden Sie Videos, Fotos und Dateien
Tippen Sie im Chatfenster auf die Schaltfläche „Anhang“ oder „Medien“. Dies wird je nach App typischerweise durch eine Büroklammer oder ein Kamerasymbol dargestellt. Wählen Sie die Videos, Fotos und Dateien aus, die Sie von Ihrem Android-Gerät übertragen möchten. Normalerweise können Sie mehrere Dateien gleichzeitig auswählen. Wenn Sie die Dateien ausgewählt haben, tippen Sie auf „Senden“ oder „Teilen“ .
Schritt #4: Zugriff auf Dateien auf Ihrem iPhone
Wechseln Sie nun zu Ihrem iPhone und öffnen Sie dieselbe Messaging-App. Suchen Sie den Chat mit sich selbst, an den Sie die Dateien von Ihrem Android-Gerät gesendet haben. Sie sollten die freigegebenen Videos, Fotos und Dateien im Chat-Thread sehen.
Schritt #5: Laden Sie die Dateien herunter und speichern Sie sie
Tippen Sie auf jedes freigegebene Element, um es auf Ihr iPhone herunterzuladen. Die Dateien werden normalerweise in der Fotobibliothek Ihres iPhones, in der Datei-App oder in der Messaging-App gespeichert, abhängig von den Einstellungen der App und dem Speicherort, den Sie ausgewählt haben.
Schritt #6: Organisieren Sie Ihre Dateien
Nach dem Herunterladen können Sie die übertragenen Dateien in den entsprechenden Ordnern oder Apps auf Ihrem iPhone organisieren.
Schritt #7: Überprüfen und bereinigen
Überprüfen Sie noch einmal, ob sich alle Videos, Fotos und Dateien, die Sie übertragen möchten, jetzt auf Ihrem iPhone befinden. Wenn alles gut aussieht, können Sie den Chat- oder Konversationsthread in der Messaging-App löschen, um Ihre Nachrichten übersichtlicher zu gestalten.
Die Verwendung einer Messaging-App ist eine unkomplizierte und benutzerfreundliche Methode zum Übertragen von Multimedia-Inhalten und Dateien zwischen Geräten. Beachten Sie jedoch, dass die Dateigrößenbeschränkungen der Messaging-App und die Geschwindigkeit Ihrer Internetverbindung die Übertragungsgeschwindigkeit und die Möglichkeit zum Senden großer Dateien beeinträchtigen können. Wenn Sie auf Einschränkungen stoßen, erwägen Sie die Nutzung von Cloud-Speicherdiensten oder anderen Übertragungsmethoden für größere Dateien oder umfangreiche Datenübertragungen.
Google Drive ist ein vielseitiger Cloud-Speicherdienst, mit dem Sie verschiedene Arten von Daten nahtlos von Ihrem Android-Gerät auf Ihr neues iPhone übertragen können, ohne dass ein Zurücksetzen auf die Werkseinstellungen erforderlich ist. Befolgen Sie diese Schritte, um Google Drive effektiv für die Datenübertragung zu nutzen:
Schritt #1: Bereiten Sie Ihr Android-Gerät vor
Stellen Sie sicher, dass die Google Drive-App auf Ihrem Android-Gerät installiert ist. Wenn nicht, laden Sie es aus dem Google Play Store herunter und installieren Sie es. Organisieren Sie die Daten, die Sie übertragen möchten, z. B. Fotos, Videos, Dokumente und andere Dateien. Platzieren Sie sie zum einfachen Hochladen in einem Ordner.
Schritt #2: Daten auf Google Drive hochladen
Öffnen Sie die Google Drive-App auf Ihrem Android-Gerät. Tippen Sie auf die Schaltfläche „+“ oder „Hinzufügen“ (normalerweise dargestellt durch ein „+“-Symbol), um einen neuen Ordner zu erstellen oder einen vorhandenen Ordner auszuwählen, um Ihre Daten hochzuladen. Tippen Sie im ausgewählten Ordner auf "+" Symbol erneut und wählen Sie das aus "Hochladen" .
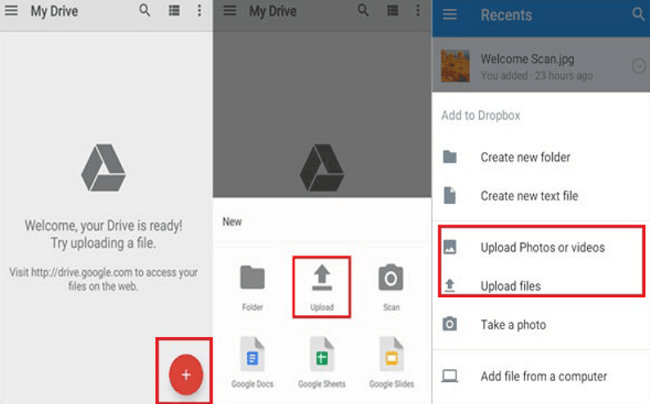
Durchsuchen Sie den Speicher Ihres Geräts, um die Dateien auszuwählen, die Sie übertragen möchten. Sie können mehrere Dateien gleichzeitig auswählen. Nachdem Sie die Dateien ausgewählt haben, tippen Sie auf die Schaltfläche „Hochladen“ oder „Fertig“, um den Upload-Vorgang zu starten. Die ausgewählten Dateien werden in Ihr Google Drive-Konto hochgeladen.
Schritt #3: Greifen Sie auf Ihrem iPhone auf Google Drive zu
Laden Sie auf Ihrem iPhone die Google Drive-App aus dem App Store herunter und installieren Sie sie, falls Sie dies noch nicht getan haben. Melden Sie sich bei Aufforderung bei Ihrem Google-Konto an oder verwenden Sie dasselbe Google-Konto, das Sie auf Ihrem Android-Gerät verwendet haben.
Schritt #4: Laden Sie Daten auf Ihr iPhone herunter
Öffnen Sie die Google Drive-App auf Ihrem iPhone. Suchen Sie den Ordner oder die Dateien, die Sie von Ihrem Android-Gerät hochgeladen haben, in Ihrem Google Drive-Konto. Tippen Sie auf die Dateien oder den Ordner, um sie zu öffnen, und tippen Sie dann auf das Download-Symbol (normalerweise dargestellt durch einen nach unten gerichteten Pfeil), um sie auf Ihr iPhone herunterzuladen.
Schritt #5: Organisieren Sie Ihre Daten
Nach dem Download können Sie die übertragenen Daten in den entsprechenden Ordnern oder Apps auf Ihrem iPhone organisieren.
Schritt #6: Überprüfen und bereinigen
Überprüfen Sie noch einmal, ob sich alle Daten, die Sie übertragen wollten, jetzt auf Ihrem iPhone befinden. Wenn alles gut aussieht, können Sie die Daten von Google Drive löschen, um Cloud-Speicherplatz freizugeben, oder sie für Sicherungszwecke behalten.
Die Verwendung von Google Drive ist eine effiziente Methode zum Übertragen von Daten, insbesondere wenn Sie eine große Menge an Inhalten verschieben müssen. Es ist wichtig zu beachten, dass Google Drive eine begrenzte Menge an kostenlosem Speicherplatz bietet. Daher müssen Sie möglicherweise Ihren Speicherplatz verwalten oder ein Upgrade in Betracht ziehen, wenn Sie eine große Datenmenge übertragen müssen. Stellen Sie außerdem sicher, dass Sie während des Upload- und Download-Vorgangs über eine stabile Internetverbindung verfügen, um eine reibungslose Übertragung zu gewährleisten.
Suchen Sie nach einer umfassenden und problemlosen Lösung, um Ihre Daten ohne die Komplexität manueller Methoden von Android auf das iPhone zu übertragen? Suchen Sie nicht weiter als FoneDog Telefonübertragung, eine leistungsstarke Software, die Ihre Datenmigration nahtlos und effizient gestalten soll. In diesem Teil geben wir einen Überblick darüber, heben die wichtigsten Funktionen hervor und führen Sie durch die Schritte zur erfolgreichen Übertragung Ihrer Daten.
Telefonübertragung
Übertragen Sie Dateien zwischen iOS, Android und Windows-PC.
Übertragen und sichern Sie Textnachrichten, Kontakte, Fotos, Videos und Musik auf einfache Weise auf dem Computer.
Voll kompatibel mit den neuesten iOS und Android.
Free Download

Dieser erstklassige iOS-Übertragungssoftware ist eine benutzerfreundliche, vom iPhone 15 unterstützte Software, die den Prozess der Datenübertragung zwischen verschiedenen Smartphones, einschließlich Android auf das iPhone, vereinfachen soll. Es bietet eine Vielzahl von Funktionen, die die Datenmigration zum Kinderspiel machen:
Lassen Sie uns nun in die einzelnen Schritte eintauchen So übertragen Sie Daten von Android auf das iPhone, ohne sie zurückzusetzen mit FoneDog Phone Transfer:
Schritt #1: Laden Sie FoneDog Phone Transfer herunter und installieren Sie es
Besuchen Sie die FoneDog-Website, um die Software herunterzuladen und auf Ihrem Computer zu installieren. Es sind sowohl Windows- als auch Mac-Versionen verfügbar.
Schritt #2: Starten Sie FoneDog Phone Transfer
Starten Sie nach der Installation die FoneDog Phone Transfer-Software auf Ihrem Computer.
Schritt #3: Verbinden Sie Ihr Android und iPhone
Verbinden Sie Ihre Android- und iPhone-Geräte über USB-Kabel mit dem Computer. Stellen Sie sicher, dass Sie das USB-Debugging auf Ihrem Android-Gerät aktiviert haben.
Schritt #4: Wählen Sie die zu übertragenden Datentypen aus
Sobald die Geräte erkannt wurden, werden sie auf der Softwareoberfläche angezeigt. Wählen Sie die Datentypen aus, die Sie von Android auf das iPhone übertragen möchten (z. B. Kontakte, Fotos, Videos).
Schritt #5: Starten Sie die Datenübertragung
Klicken Sie auf die „Übertragung starten“ Klicken Sie auf die Schaltfläche, um den Datentransfervorgang zu starten. FoneDog Phone Transfer beginnt mit dem Kopieren der ausgewählten Daten von Ihrem Android-Gerät auf Ihr iPhone.
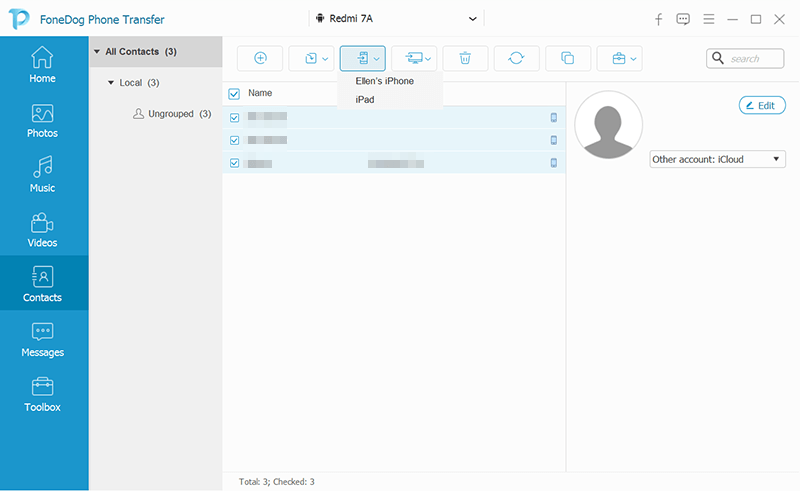
Schritt #6: Überwachen Sie den Übertragungsfortschritt
Sie können den Fortschritt der Übertragung auf dem Bildschirm verfolgen. Sobald der Vorgang abgeschlossen ist, erhalten Sie eine Benachrichtigung.
Schritt #7: Überprüfen Sie die Daten auf Ihrem iPhone
Überprüfen Sie auf Ihrem iPhone, ob alle übertragenen Daten in den jeweiligen Apps verfügbar und korrekt organisiert sind.
Glückwunsch! Dank FoneDog Phone Transfer haben Sie Ihre Daten erfolgreich von Ihrem Android-Gerät auf Ihr iPhone übertragen, ohne dass ein Zurücksetzen auf die Werkseinstellungen erforderlich war. Genießen Sie Ihr neues iPhone mit all Ihren wertvollen Daten.
FoneDog Phone Transfer ist eine zuverlässige und effiziente Lösung für alle, die einen nahtlosen Übergang von Android auf das iPhone ohne den Aufwand manueller Methoden wünschen. Seine benutzerfreundliche Oberfläche und sein umfassender Funktionsumfang machen es zu einem wertvollen Werkzeug zur Gewährleistung eines reibungslosen Datenmigrationsprozesses.
Menschen Auch Lesen2024 Mühelose Möglichkeiten, Samsung-Notizen auf ein neues Telefon zu übertragenTipps: So übertragen Sie Fotos von Android auf das iPhone 15
In diesem Artikel haben wir verschiedene Methoden untersucht So übertragen Sie Daten von Android auf das iPhone, ohne sie zurückzusetzen. Unabhängig davon, ob Sie zum ersten Mal auf ein iPhone umsteigen oder Ihr Gerät einfach aufrüsten, ist der Schutz Ihrer wertvollen Daten von entscheidender Bedeutung.
Wir haben die leistungsstarke FoneDog Phone Transfer-Software eingeführt, die den Prozess durch eine benutzerfreundliche Oberfläche und eine Vielzahl von Funktionen vereinfacht. Mit FoneDog können Sie verschiedene Datentypen, darunter Kontakte, Nachrichten, Fotos, Videos und mehr, nahtlos zwischen Android- und iPhone-Geräten übertragen. Die Übertragung mit nur einem Klick stellt sicher, dass Ihre Daten intakt bleiben und spart Ihnen Zeit und Mühe.
Letztendlich hängt die Wahl der Methode von Ihren Vorlieben und der Menge der zu übertragenden Daten ab. Unabhängig davon, ob Sie sich für manuelle Methoden oder ein spezielles Tool wie FoneDog Phone Transfer entscheiden, können Sie problemlos auf Ihr neues iPhone umsteigen und sicherstellen, dass Ihre Daten sicher und zugänglich bleiben.
Hinterlassen Sie einen Kommentar
Kommentar
Telefonübertragung
Übertragen Sie mit FoneDog Phone Transfer Daten von iPhone, Android, iOS und Computer ohne Verlust an einen beliebigen Ort. Wie Foto, Nachrichten, Kontakte, Musik usw.
Kostenlos TestenBeliebte Artikel
/
INFORMATIVLANGWEILIG
/
SchlichtKOMPLIZIERT
Vielen Dank! Hier haben Sie die Wahl:
Excellent
Rating: 4.8 / 5 (basierend auf 84 Bewertungen)