

By Gina Barrow, Last Update: August 16, 2022
Wer freut sich nicht über ein neues iPhone? Wenn Sie zum ersten Mal ein iOS verwenden, kann die Navigation durch dieses Gerät auf den ersten Blick verwirrend erscheinen. Sie könnten am Ende verwirrter darüber sein, wie Sie damit anfangen sollen.
Packen Sie im ersten Schritt alles auf das alte Gerät, unabhängig vom Betriebssystem, und erstellen Sie ein Backup. Sobald Sie ein Backup erstellt haben, können Sie es jederzeit wiederherstellen.
Glücklicherweise gibt es viele hilfreiche Beiträge und Videos, denen Sie folgen können So übertragen Sie ein Backup auf ein neues iPhone inklusive Migration von Android auf iOS. Außerdem kann man lernen So übertragen Sie Ihre Kontakte von Ihrem iPhone auf das iPad.
Lassen Sie sich von diesem Artikel leiten!
Teil 1: Verwenden Sie Quick Start, um Daten auf ein neues iPhone zu übertragenTeil 2: Stellen Sie Ihr iCloud-Backup auf dem neuen iPhone wieder herTeil Nr. 3: Verwenden Sie iTunes oder Finder zum Sichern und WiederherstellenTeil 4: Die am meisten empfohlene Methode zum Übertragen von Backups auf ein neues iPhoneTeil 5: Zusammenfassung
Egal, ob Sie wissen möchten, wie Sie Backups auf ein neues iPhone übertragen, Quick Start ist Ihre ultimative Wahl. Dies ist eine integrierte Funktion, die Sie in iOS 11 und höher verwenden können. Sie müssen lediglich beide Telefone bereithalten, damit der Schnellstart funktioniert.
Befolgen Sie diese Anleitung zur Verwendung von Quick Start:
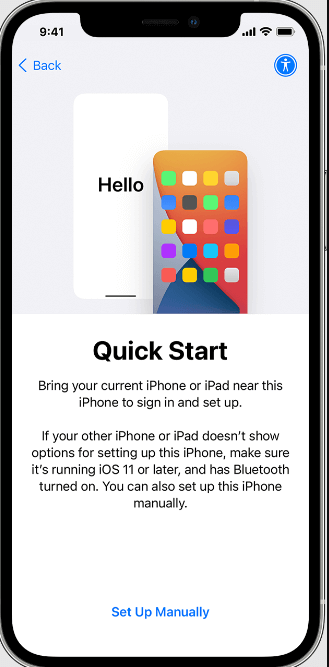
Die Übertragungszeiten hängen von den Netzwerkbedingungen und der Gesamtmenge der übertragenen Daten ab.
Es gibt eine weitere drahtlose Option zum Übertragen von Backups auf ein neues iPhone, nämlich die Verwendung von iCloud. Wenn Sie keinen Computer für die Sicherung haben, iCloud ist die praktikabelste Option für Sie.
Aber bevor Sie Ihr iCloud-Backup auf dem neuen iPhone wiederherstellen können, müssen Sie zuerst ein Backup auf dem aktuellen Gerät erstellen. Wenn Sie die iCloud auf Ihrem aktuellen Gerät aktiviert haben, werden automatisch alle Ihre Daten oder Funktionen gesichert, die Sie aktiviert haben.
iCloud sichert dann Ihr Telefon, sobald es an eine Stromquelle angeschlossen, der Bildschirm gesperrt und mit Wi-Fi verbunden ist.
Jetzt, da Sie ein iCloud-Backup haben, ist es an der Zeit, es auf dem neuen iPhone wiederherzustellen, um es zu verwenden.
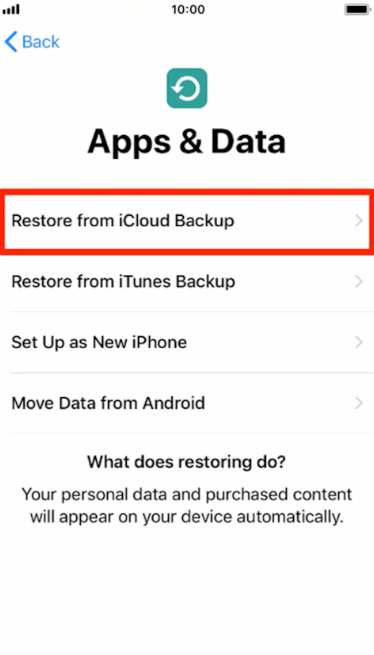
Lassen Sie Ihr neues Telefon mit dem Internet verbunden, bis die Wiederherstellung abgeschlossen ist. Alle Ihre gekauften Artikel und Downloads werden auf dem neuen iPhone wiederhergestellt. Schließe dein neues iPhone bei Bedarf an eine Stromquelle an.
Da iCloud über begrenzten Speicherplatz verfügt, haben Sie möglicherweise Probleme beim Löschen alter Backups, um Speicherplatz freizugeben, es sei denn, Sie kaufen ein Upgrade. Mit iTunes hingegen können Sie Ihre Daten sichern, ohne sich um Speicherprobleme kümmern zu müssen.
Es ist die einzige Art von Unordnung, die man umgehen kann, aber iTunes, das kürzlich durch Finder ersetzt wurde, ist immer noch ein besseres Content-Management-Tool in iOS.
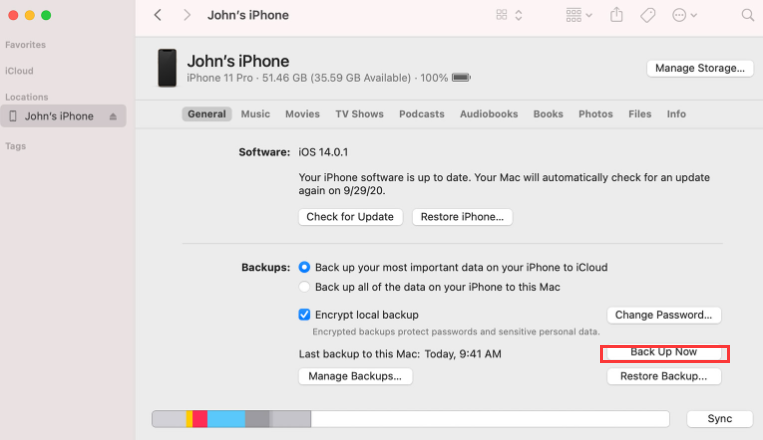
Beide Optionen, iTunes oder Finder, ermöglichen Ihnen die Sicherung mit Verschlüsselung, wenn Sie es vorziehen, ein Passwort festzulegen. Klicken Sie einfach auf die Option Sicherung verschlüsseln und geben Sie Ihr Passwort ein.
Nachdem Sie Ihr altes iPhone in iTunes/Finder gesichert haben, befolgen Sie diese Anleitung zum Übertragen der Sicherung auf das neue iPhone:
Trennen Sie Ihr neues iPhone noch nicht, bis die Wiederherstellung abgeschlossen ist.
iCloud und iTunes sind hervorragende Sicherungsspeicher, aber Sie müssen den gesamten Sicherungsinhalt auf dem neuen iPhone wiederherstellen. Es gibt keine Option, um auszuwählen, welche Dateien nur wiederhergestellt werden sollen.
Sie sehen, nicht alles im Backup ist wichtig und in den meisten Fällen werden Sie nur mehr unnötige Daten auf dem neuen iPhone ansammeln. Wir empfehlen die Verwendung FoneDog Telefonübertragung.
Telefonübertragung
Übertragen Sie Dateien zwischen iOS, Android und Windows-PC.
Übertragen und sichern Sie Textnachrichten, Kontakte, Fotos, Videos und Musik auf einfache Weise auf dem Computer.
Voll kompatibel mit den neuesten iOS und Android.
Kostenlos Testen

Dies ist eine umfassende Übertragungs- und Inhaltsverwaltungssoftware, mit der Sie die Kontrolle über die Daten übernehmen können, die Sie auf Ihr neues Gerät übertragen möchten. FoneDog Phone Transfer verfügt über eine Vielzahl von Funktionen:
So übertragen Sie Backups mit FoneDog Phone Transfer auf ein neues iPhone.
Zu den weiteren Funktionen von FoneDog Phone Transfer gehören das Sichern und Wiederherstellen von Kontakten mit einem Klick, das Deinstallieren unerwünschter Dateien, der HEIC-Konverter, der Klingeltonhersteller und mehr. Stellen Sie sicher, dass Registrieren Sie sich für unsere FoneDog-Telefonübertragung!
Menschen Auch LesenBeste Anleitung zum Übertragen von GoPro-Videos auf das iPhoneDie beste Anleitung zum Übertragen von MP4 auf das iPhone
Nachdem Sie nun gelernt haben, wie Sie Backups auf ein neues iPhone übertragen, können Sie die Einrichtung Ihres Geräts abschließen und es sofort verwenden.
Wir haben 4 schnelle und einfache Methoden aufgelistet, mit denen Sie Ihren Transfer reibungsloser gestalten können; Es liegt ganz bei Ihnen, welche Methoden Sie ausprobieren möchten.
Unter diesen Optionen ist FoneDog Phone Transfer bisher die effizienteste, da es Ihnen bessere Übertragungsoptionen bietet.
Hinterlassen Sie einen Kommentar
Kommentar
Telefonübertragung
Übertragen Sie mit FoneDog Phone Transfer Daten von iPhone, Android, iOS und Computer ohne Verlust an einen beliebigen Ort. Wie Foto, Nachrichten, Kontakte, Musik usw.
Kostenlos TestenBeliebte Artikel
/
INFORMATIVLANGWEILIG
/
SchlichtKOMPLIZIERT
Vielen Dank! Hier haben Sie die Wahl:
Excellent
Rating: 4.7 / 5 (basierend auf 97 Bewertungen)