

By Nathan E. Malpass, Last Update: March 1, 2024
iPhones sind zu einem festen Bestandteil unseres Lebens geworden und halten auf Schritt und Tritt wertvolle Erinnerungen fest. Ob ein malerischer Sonnenuntergang, ein Familientreffen oder ein ehrliches Selfie – unsere iPhones speichern diese kostbaren Momente in Form von Fotos. Mit dem Wachstum unserer Fotosammlungen steigt jedoch auch die Notwendigkeit, Speicherplatz auf unseren Geräten freizugeben und sicherzustellen, dass unsere Erinnerungen sicher gesichert werden.
Dies ist, wo der Prozess der So übertragen Sie Fotos vom iPhone auf den Computer kommt ins Spiel. In diesem Artikel führen wir Sie durch eine Reihe von Methoden, von den einfachsten bis zu den fortgeschrittensten, wie Sie Fotos von Ihrem iPhone auf Ihren Computer übertragen.
Am Ende dieses Leitfadens haben Sie das beste iPhone-Übertragungstools und Wissen, um Ihre Fotobibliothek mühelos zu verwalten und sicherzustellen, dass Ihre Erinnerungen auch in den kommenden Jahren sicher und leicht zugänglich bleiben. Lass uns eintauchen!
Teil Nr. 1: 5 gängige Methoden zum Übertragen von Fotos vom iPhone auf den ComputerTeil #2: Der einfachste Weg, Fotos mit einem Klick vom iPhone auf den Computer zu übertragenKonklusion
AirDrop ist eine nahtlose und kabellose Methode zum Übertragen von Fotos von Ihrem iPhone auf Ihren Mac-Computer und ist unglaublich benutzerfreundlich. Wenn Sie ein Mac-Benutzer sind, befolgen Sie diese Schritte, um Fotos mühelos zu übertragen:
Schritt #1: Aktivieren Sie WLAN und Bluetooth auf beiden Geräten
Stellen Sie sicher, dass WLAN und Bluetooth sowohl auf Ihrem iPhone als auch auf Ihrem Mac aktiviert sind. Dies ist entscheidend für die Funktion von AirDrop.
Schritt #2: Öffnen Sie das Kontrollzentrum auf dem iPhone
Wischen Sie von der oberen rechten Ecke Ihres iPhone-Bildschirms nach unten, um das Kontrollzentrum zu öffnen.
Schritt #3: AirDrop aktivieren
Tippen Sie im Kontrollzentrum auf das Netzwerkeinstellungsfeld in der oberen linken Ecke und halten Sie es gedrückt. Dadurch wird das AirDrop-Menü geöffnet. Wählen Sie aus, ob AirDrop zugelassen werden soll Nur Kontakte oder Alle, abhängig von Ihrer Vorliebe für das Teilen.
Schritt #4: Wählen Sie die zu übertragenden Fotos aus
Öffnen Sie die Fotos-App auf Ihrem iPhone und wählen Sie die Fotos aus, die Sie auf Ihren Mac übertragen möchten.
Schritt #5: Über AirDrop teilen
Tippen Sie auf die Teilen Symbol (ein Quadrat mit einem nach oben zeigenden Pfeil). Im Freigabeblatt sollte der Name Ihres Mac unter AirDrop aufgeführt sein. Tippen Sie auf den Namen Ihres Mac.
Schritt 6: Auf dem Mac akzeptieren
Auf Ihrem Mac erhalten Sie eine Benachrichtigung mit einer Vorschau der Fotos. Klicken "Akzeptieren" die Übertragung einzuleiten.
Schritt #7: Schließen Sie die Übertragung ab
Warten Sie, bis die Übertragung abgeschlossen ist. Die Fotos werden standardmäßig im Download-Ordner Ihres Mac angezeigt.
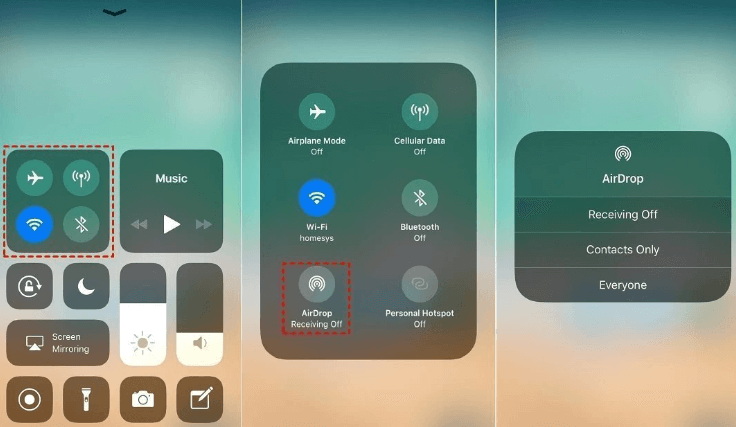
Das ist es! Ihre ausgewählten Fotos wurden nun erfolgreich mit AirDrop von Ihrem iPhone auf Ihren Mac übertragen. Diese Methode bietet eine schnelle und kabellose Möglichkeit, Ihre Fotos zu verschieben und eignet sich perfekt zum Teilen mehrerer Bilder gleichzeitig. Für größere Fotobibliotheken oder Nicht-Mac-Benutzer werden wir in den folgenden Abschnitten jedoch alternative Methoden untersuchen.
Wenn Sie eine Kabelverbindung zum Übertragen von Fotos von Ihrem iPhone auf Ihren Computer bevorzugen oder Windows-Benutzer sind, ist die Verwendung von iTunes eine zuverlässige Methode. Befolgen Sie diese Schritte, um mit iTunes Fotos vom iPhone auf den Computer zu übertragen:
Schritt #1: iTunes installieren (falls noch nicht installiert)
Wenn Sie iTunes nicht auf Ihrem Computer installiert haben, laden Sie es von der offiziellen Apple-Website herunter und installieren Sie es (https://www.apple.com/itunes/download/).
Schritt #2: Verbinden Sie das iPhone mit dem Computer
Verwenden Sie ein USB-Kabel, um Ihr iPhone mit Ihrem Computer zu verbinden. Stellen Sie sicher, dass beide Geräte eingeschaltet sind.
Schritt #3: Diesem Computer vertrauen
Auf Ihrem iPhone wird möglicherweise ein Dialogfeld angezeigt, in dem Sie gefragt werden, ob Sie diesem Computer vertrauen. Klopfen "Vertrauen" fortfahren.
Schritt #4: Öffnen Sie iTunes
Starten Sie iTunes auf Ihrem Computer, wenn es beim Anschließen Ihres iPhones nicht automatisch geöffnet wird.
Schritt #5: Wählen Sie Ihr Gerät aus
Klicken Sie in iTunes auf das Gerätesymbol (ein iPhone-förmiges Symbol) in der oberen linken Ecke des iTunes-Fensters.
Schritt #6: Greifen Sie auf die Fotoeinstellungen zu
Klicken Sie in der linken Seitenleiste auf "Fotos" finden Sie in den Einstellungen Ihres Geräts.
Schritt #7: Wählen Sie „Fotos synchronisieren“.
Klicken Sie das Kästchen an "Fotos synchronisieren". Wählen Sie die Anwendung oder den Ordner aus, aus dem Sie Fotos synchronisieren möchten (z. B. Ihre Fotobibliothek oder einen bestimmten Ordner).
Schritt #8: Wählen Sie Alben oder Ordner aus
Wählen Sie, ob Sie alle Ihre Fotos und Alben synchronisieren möchten oder nur ausgewählte Ordner und Alben.
Schritt #9: Änderungen übernehmen
Klicken Sie auf die „Übernehmen“ oder „Synchronisieren“ Schaltfläche in der unteren rechten Ecke des iTunes-Fensters.
Schritt #10: Warten Sie auf die Synchronisierung
iTunes beginnt mit der Synchronisierung Ihrer ausgewählten Fotos von Ihrem iPhone mit Ihrem Computer. Der Vorgang kann je nach Anzahl der Fotos einige Zeit dauern.
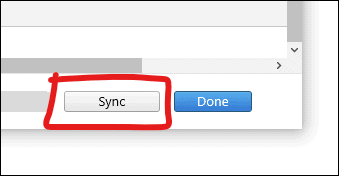
Wenn Sie diese Schritte befolgen, können Sie Fotos mit iTunes und einem USB-Kabel von Ihrem iPhone auf Ihren Computer übertragen. Diese Methode eignet sich für diejenigen, die eine Kabelverbindung bevorzugen oder eine große Anzahl von Fotos auf einmal übertragen müssen.
iCloud bietet eine nahtlose Möglichkeit, Ihre Fotos zwischen Ihrem iPhone und Ihrem Mac zu synchronisieren. Diese Methode ist besonders praktisch für Mac-Benutzer, die ihre Fotos automatisch und drahtlos auf ihren Computer übertragen möchten. So richten Sie die iCloud-Synchronisierung für Fotos ein:
Schritt #1: Stellen Sie sicher, dass iCloud auf Ihren Geräten aktiviert ist
Stellen Sie sicher, dass Sie auf Ihrem iPhone und Mac mit derselben Apple-ID angemeldet sind. Gehen Sie auf Ihrem iPhone zu „Einstellungen“ > [Ihr Name] > „iCloud“ und stellen Sie sicher, dass „Fotos“ aktiviert ist.
Schritt #2: Aktivieren Sie iCloud-Fotos auf Ihrem Mac
Klicken Sie auf Ihrem Mac oben links auf das Apple-Menü und wählen Sie aus "Systemeinstellungen". Klicken Sie auf „Apple ID“ (je nach macOS-Version kann es auch als „iCloud“ bezeichnet werden). Wählen Sie in der linken Seitenleiste aus "Fotos". Aktivieren Sie das Kontrollkästchen neben "Fotos" um iCloud-Fotos auf Ihrem Mac zu aktivieren. Wählen Sie optional aus „Mac-Speicher optimieren“ um Platz auf Ihrem Mac zu sparen, indem Sie Fotos und Videos in voller Auflösung in iCloud und kleinere Versionen auf Ihrem Mac speichern.
Schritt #3: Warten Sie auf die Synchronisierung
Ihre Fotos werden nun über iCloud zwischen Ihrem iPhone und Mac synchronisiert. Dies kann je nach Anzahl der Fotos und Geschwindigkeit Ihrer Internetverbindung einige Zeit dauern.
Schritt #4: Greifen Sie auf Ihrem Mac auf Ihre Fotos zu
Sobald die Synchronisierung abgeschlossen ist, können Sie über die Fotos-App auf Ihre iPhone-Fotos auf Ihrem Mac zugreifen. Sie werden in Alben organisiert und sind wie alle anderen Fotos auf Ihrem Mac zugänglich.
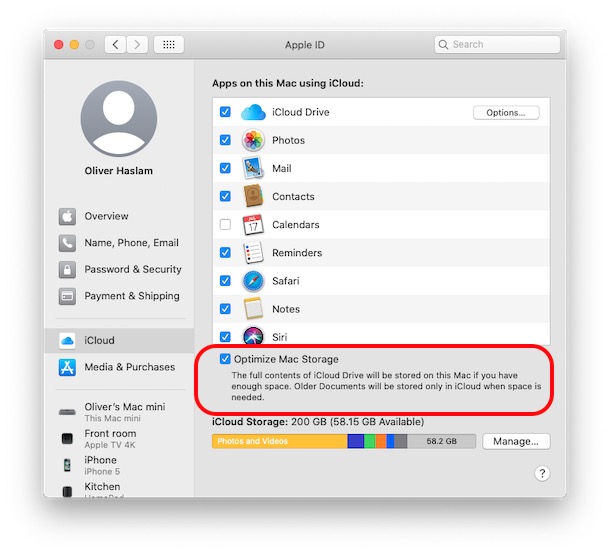
Wenn iCloud-Fotos sowohl auf Ihrem iPhone als auch auf Ihrem Mac aktiviert ist, bleibt Ihre Fotobibliothek synchronisiert und stellt sicher, dass Ihre neuesten Bilder immer auf Ihrem Computer verfügbar sind. Diese Methode ist praktisch für Benutzer, die eine automatische und drahtlose Lösung zum Übertragen und Sichern ihrer Fotos wünschen.
Gibt es eine Möglichkeit, Verschieben Sie Fotos ohne iTunes vom iPhone auf den PC oder iCloud? Natürlich kann die Verwendung von Messaging-Apps oder E-Mail eine schnelle und unkomplizierte Option sein. So übertragen Sie Fotos mithilfe von Messaging-Apps vom iPhone auf den Computer:
Schritt #1: Wählen Sie Fotos auf Ihrem iPhone aus
Öffnen Sie die "Fotos" App auf Ihrem iPhone. Durchsuchen Sie die Fotos, die Sie auf Ihren Computer übertragen möchten, und wählen Sie sie aus.
Schritt #2: Teilen Sie die Fotos
Nachdem Sie die Fotos ausgewählt haben, tippen Sie auf "Teilen" Taste. Es sieht aus wie ein Quadrat mit einem nach oben zeigenden Pfeil.
Schritt #3: Wählen Sie eine Messaging-App oder E-Mail
Wählen Sie im Blatt „Teilen“ eine Messaging-App oder einen E-Mail-Client aus, den Sie verwenden, z. B. iMessage, WhatsApp oder Mail. Wenn Sie E-Mail wählen, müssen Sie die ausgewählten Fotos an eine E-Mail-Nachricht anhängen.
Schritt #4: Senden Sie die Fotos
Verfassen Sie eine neue Nachricht oder E-Mail und geben Sie die Adresse des Empfängers ein. Wenn Sie es an sich selbst senden, geben Sie Ihre E-Mail-Adresse oder Ihren Messaging-App-Kontakt ein. Fügen Sie alle erforderlichen Nachrichten oder Betreffzeilen hinzu. Senden Sie eine Nachricht oder E-Mail.
Schritt #5: Greifen Sie auf Fotos auf Ihrem Computer zu
Öffnen Sie auf Ihrem Computer die Messaging-App oder den E-Mail-Client, mit dem Sie die Fotos gesendet haben. Suchen Sie die Nachricht oder E-Mail mit den Fotos. Laden Sie die beigefügten Fotos auf Ihren Computer herunter. Normalerweise können Sie dies tun, indem Sie auf die Fotoanhänge klicken und eine Download-Option auswählen.
Wenn Sie diese Schritte befolgen, können Sie ausgewählte Fotos mithilfe von Messaging-Apps oder per E-Mail schnell von Ihrem iPhone auf Ihren Computer übertragen. Diese Methode eignet sich ideal zum Versenden einer kleinen Anzahl von Fotos, kann jedoch umständlich werden, wenn Sie eine große Fotosammlung übertragen müssen. Erwägen Sie bei größeren Überweisungen die Verwendung einer der zuvor in diesem Artikel genannten Methoden.
Google Drive ist ein vielseitiger Cloud-Speicherdienst, mit dem Sie Fotos ganz einfach von Ihrem iPhone auf Ihren Computer übertragen können. Dies ist besonders nützlich, wenn Sie von jedem Gerät mit Internetverbindung auf Ihre Fotos zugreifen möchten. So nutzen Sie Google Drive für diesen Zweck:
Schritt #1: Installieren Sie Google Drive auf Ihrem iPhone
Wenn Sie Google Drive noch nicht auf Ihrem iPhone installiert haben, laden Sie es aus dem App Store herunter und melden Sie sich mit Ihrem Google-Konto an.
Schritt #2: Fotos auf Google Drive hochladen
Öffnen Sie die Google Drive-App auf Ihrem iPhone. Tippen Sie auf die „+“ oder „Hinzufügen“ Klicken Sie auf die Schaltfläche (normalerweise ein „+“), um einen neuen Ordner zu erstellen oder zu einem vorhandenen Ordner zu navigieren, in den Sie Ihre Fotos hochladen möchten. Tippen Sie im Ordner erneut auf die Schaltfläche „+“ und wählen Sie aus "Hochladen". Wählen Sie „Fotos und Videos“. Wählen Sie aus der Fotobibliothek Ihres iPhones die Fotos aus, die Sie auf Ihren Computer übertragen möchten. Klopfen "Hochladen".
Schritt #3: Greifen Sie auf Ihrem Computer auf Google Drive zu
Öffnen Sie auf Ihrem Computer einen Webbrowser und rufen Sie die Google Drive-Website (drive.google.com) auf. Melden Sie sich mit demselben Google-Konto an, das Sie auf Ihrem iPhone verwendet haben.
Schritt #4: Laden Sie Fotos auf Ihren Computer herunter
Suchen Sie den Ordner, in den Sie Ihre Fotos auf Google Drive hochgeladen haben. Wählen Sie die Fotos aus, die Sie auf Ihren Computer übertragen möchten. Klicken Sie mit der rechten Maustaste auf die ausgewählten Fotos und wählen Sie "Herunterladen" oder klicken Sie auf das Download-Symbol in der Symbolleiste.
Schritt #5: Fotos auf Ihrem Computer abrufen
Nach dem Herunterladen werden Ihre ausgewählten Fotos auf Ihrem Computer gespeichert, normalerweise im Standard-Download-Ordner Ihres Computers.
Diese Methode nutzt den Komfort der Cloud-Speicherung und ermöglicht Ihnen den Zugriff auf Ihre Fotos von jedem Gerät mit Internetzugang. Dies ist besonders praktisch, wenn Sie eine große Anzahl Fotos ohne physisches Kabel übertragen müssen oder Ihre Fotos sicher in der Cloud sichern möchten.
Obwohl es mehrere Methoden gibt, Fotos von Ihrem iPhone auf Ihren Computer zu übertragen, bevorzugen einige Benutzer den Komfort und die Vielseitigkeit von Software von Drittanbietern. Unter den zahlreichen verfügbaren Optionen sticht eines hervor: FoneDog Telefonübertragung. In diesem Abschnitt erfahren Sie, warum FoneDog Phone Transfer eine hervorragende, vom iPhone 15 unterstützte Wahl für die Verwaltung Ihrer iPhone-Fotos und deren mühelose Übertragung auf Ihren Computer ist.
Telefonübertragung
Übertragen Sie Dateien zwischen iOS, Android und Windows-PC.
Übertragen und sichern Sie Textnachrichten, Kontakte, Fotos, Videos und Musik auf einfache Weise auf dem Computer.
Voll kompatibel mit den neuesten iOS und Android.
Free Download

Befolgen Sie diese Schritte So übertragen Sie Fotos vom iPhone auf den Computer So verwenden Sie FoneDog Phone Transfer:
Schritt #1: Installieren und starten Sie FoneDog Phone Transfer
Laden Sie FoneDog Phone Transfer herunter und installieren Sie es auf Ihrem Computer. Starten Sie das Programm.
Schritt #2: Schließen Sie Ihr iPhone an
Verwenden Sie ein USB-Kabel, um Ihr iPhone mit Ihrem Computer zu verbinden. Stellen Sie sicher, dass Ihr iPhone von der Software erkannt wird.
Schritt #3: Wählen Sie Datentyp und Fotos aus
Wählen Sie in der FoneDog-Telefonübertragungsoberfläche je nach Bedarf „Telefon-zu-Telefon-Übertragung“ oder „Telefon-zu-Computer-Übertragung“ aus. Wählen "Fotos" als zu übertragender Datentyp.
Schritt #4: Beginnen Sie mit der Übertragung
Klicken Sie auf die „Übertragung starten“ Klicken Sie auf die Schaltfläche, um den Übertragungsvorgang zu starten. Warten Sie, bis die Übertragung abgeschlossen ist. Der Zeitaufwand hängt von der Anzahl und Größe der Fotos ab.

Schritt #5: Greifen Sie auf die übertragenen Fotos auf Ihrem Computer zu
Sobald die Übertragung abgeschlossen ist, finden Sie Ihre Fotos auf Ihrem Computer im angegebenen Zielordner.
FoneDog Phone Transfer vereinfacht die Übertragung von Fotos von Ihrem iPhone auf Ihren Computer und ist somit eine ausgezeichnete Wahl für diejenigen, die Wert auf Benutzerfreundlichkeit und Effizienz legen. Egal, ob Sie Backups erstellen, Speicherplatz auf Ihrem iPhone freigeben oder Fotos zum Bearbeiten oder Teilen auf Ihren Computer verschieben möchten, FoneDog Phone Transfer bietet eine zuverlässige Lösung.
Menschen Auch LesenTipps: So übertragen Sie Fotos von Android auf das iPhone 15Wie übertrage ich Fotos vom alten iPhone auf das neue iPhone? [2024]
In diesem umfassenden Leitfaden haben wir verschiedene Methoden untersucht So übertragen Sie Fotos vom iPhone auf den Computer. Egal, ob Sie drahtlose Optionen wie AirDrop und iCloud bevorzugen, iTunes und ein USB-Kabel verwenden, über Messaging-Apps oder E-Mail teilen oder Software von Drittanbietern wie FoneDog Phone Transfer verwenden, Sie haben eine Reihe von Möglichkeiten, die Ihren Anforderungen entsprechen.
Wählen Sie die Methode, die Ihren Vorlieben und Anforderungen am besten entspricht, um Ihre Fotobibliothek mühelos zu verwalten, Ihre Erinnerungen zu schützen und einen einfachen Zugriff auf Ihre wertvollsten Momente auf Ihrem Computer zu gewährleisten. Mit diesen Methoden genießen Sie mehr Flexibilität und Kontrolle über Ihre iPhone-Fotos und stellen sicher, dass sie dort sind, wo Sie sie haben möchten.
Hinterlassen Sie einen Kommentar
Kommentar
Telefonübertragung
Übertragen Sie mit FoneDog Phone Transfer Daten von iPhone, Android, iOS und Computer ohne Verlust an einen beliebigen Ort. Wie Foto, Nachrichten, Kontakte, Musik usw.
Kostenlos TestenBeliebte Artikel
/
INFORMATIVLANGWEILIG
/
SchlichtKOMPLIZIERT
Vielen Dank! Hier haben Sie die Wahl:
Excellent
Rating: 4.7 / 5 (basierend auf 63 Bewertungen)