

By Adela D. Louie, Last Update: March 8, 2023
Wenn Sie gerne fotografieren, war es immer ideal, sich ein iPhone zuzulegen. Wobei es darum geht Übertragen von Bildern vom iPhone auf den Computer, wäre die einfachste Lösung die Verwendung eines USB-Netzkabels. Letzteres ermöglicht es Ihnen, alle Ihre schönen Bilder im DCIM-Ordner von Ihrem Computer zu speichern.
Dennoch berichten mehrere Benutzer, dass ihr eigener DCIM-Ordner leer zu sein scheint und keine Fotos enthält, während andere berichten, dass der DCIM-Ordner sichtbar, aber leer war und keine Fotos enthält. Wenn dasselbe Problem auftritt, stehen verschiedene Lösungen zur Lösung zur Verfügung Leerer iPhone-DCIM-Ordner wird auf dem Computer nicht angezeigt.
Teil 1: Warum wird Ihr iPhone DCIM-Ordner auf dem Computer nicht angezeigt?Teil Nr. 2: Bestes Tool zum Lösen von leeren DCIM-Ordnern auf dem iPhone, die bei einem Computerfehler nicht angezeigt werdenTeil Nr. 3: Fehlerbehebungslösungen zur Behebung des leeren iPhone-DCIM-Ordners, der auf dem Computerfehler nicht angezeigt wirdFazit
Es kann mehrere Gründe geben, warum Sie Ihre Bilder nicht an anderer Stelle auf dem iPhone finden können DCIM Ordner. Ein weiterer möglicher Grund scheint die iCloud Ihres iPhone-Geräts zu sein. Sie fragen sich vielleicht, warum iCloud für diesen ganzen Prozess verantwortlich zu sein scheint. iCloud hingegen ist für Kernaktivitäten zuständig. Nachdem Sie alle Ihre aufgenommenen Bilder in den Datenspeicher hochgeladen haben, werden derzeit alle Ihre Fotos aus dem DCIM-Ordner auf Ihrem iPhone-Gerät gelöscht.
Darüber hinaus enthalten Ihre DCIM-Ordner kaum Fotos, die Sie zuvor entfernt oder übertragen haben. Oder vielleicht diejenigen, die noch nicht auf iCloud hochgeladen wurden. Alle diese Fotos nehmen häufig viel Platz in Ihrer Kamerarolle ein. Denn sobald Sie Ihr iOS-Gerät an einen Computer anschließen, scheinen diese DCIM-Ordner leer zu sein. Machen Sie also einfach weiter, um mehr darüber zu erfahren, wie Sie den iPhone DCIM-Ordner auflösen können, der leer ist und nicht auf dem Computer angezeigt wird.
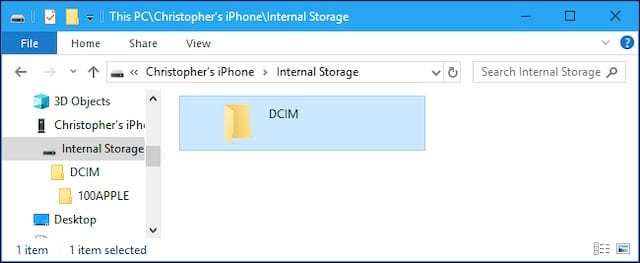
Wenn die manuellen Schritte zur Behebung des Fehlers „iPhone DCIM-Ordner wird nicht auf dem Computer angezeigt“ nicht funktionieren, ist die Verwendung eines Anwendungstools eines Drittanbieters immer eine großartige Option für Benutzer, die diesen Fehler schnell und reibungslos beheben möchten. Auf die können Sie sich in solchen Fällen immer verlassen FoneDog iPhone-Reiniger.
Der letztere FoneDog iPhone Cleaner würde Ihr Freund werden, wenn Sie eine große Anzahl von Bildern aufgenommen haben, die die Kapazität Ihres iOS-Geräts beanspruchen. Dies könnte Ihnen sicherlich auch helfen, diese bestimmten DCIM-Alben zu entfernen, die die Leistung Ihres Geräts verlangsamen. Mit dem Obigen können Sie Ihre Bilder komprimieren und gleichzeitig ein Duplikat auf Ihrem Handy speichern. Befolgen Sie die nachstehenden Schritte.
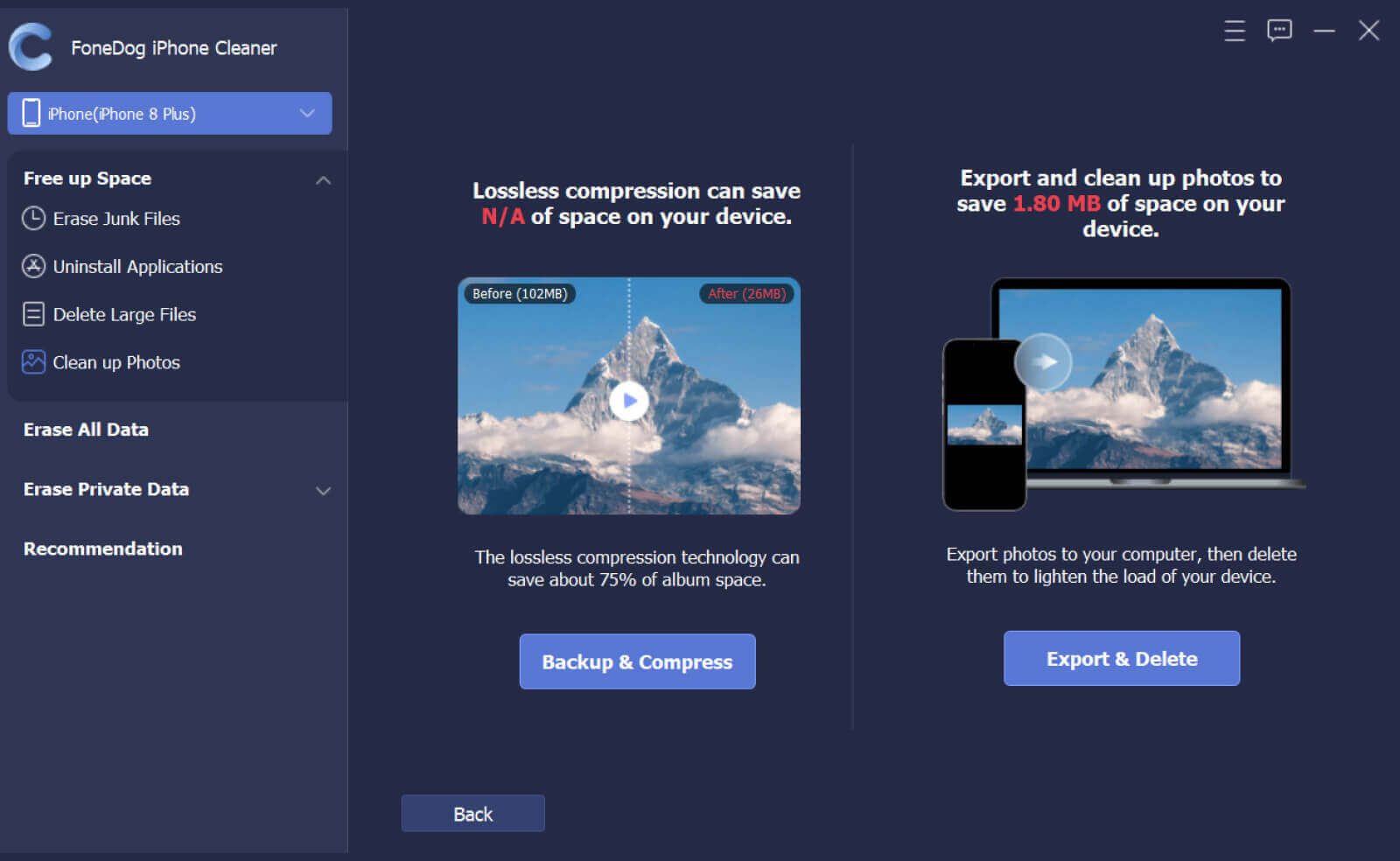
Wann immer Sie wahrscheinlich alle Ihre Fotos im gesamten DCIM-Home-Verzeichnis hätten finden können oder wenn die iPhone-DCIM-Registerkarte leer zu sein scheint, müssen Sie ein solches Problem beheben. Es gibt zahlreiche Optionen, mit denen Sie vielleicht arbeiten könnten, um zu beheben, dass der leere iPhone-DCIM-Ordner nicht auf dem Computer angezeigt wird. Dies sind einige Beispiele:
Der Neustart eines Ihrer digitalen Geräte wie iPhone und Computer wäre eine einfache, aber nützliche Möglichkeit, viele technische Probleme zu lösen. Dadurch wird Ihr Mobilteil wirklich neu gestartet und ermöglicht einen reibungsloseren Betrieb. Trotzdem kann diese Neustartmethode je nach iPhone-Prototyp sehr unterschiedlich sein. Sie könnten Ihr iPhone vielleicht wiederherstellen, indem Sie die folgenden Schritte befolgen:
Nach dem Neustart Ihres iPhones. Versuchen Sie, Ihr Gadget an Ihren Computer anzuschließen. Dadurch wird möglicherweise das iPhone DCIM-Verzeichnis angezeigt.
Manchmal, wenn Ihr iPhone bisher gesichert wurde, Sie aber auch alles über USB an Ihren Computer anschließen, wird das Gadget höchstwahrscheinlich nicht angezeigt. Auch wenn Sie den Piepton hören und Ihr Gerät möglicherweise einfach aufgeladen wird, müssen Sie auch Ihr iPhone entschlüsseln, um es zum ersten Mal zuzulassen. Nichts anderes ist erforderlich; Öffnen Sie einfach das Gadget und der Ordner wird möglicherweise auf Ihrem Computer angezeigt.
Durch das Löschen Ihrer Standortinformationen sowie der Datenschutzeinstellungen werden keine relevanten Informationen verworfen. Alles setzt einfach Ihre Datenschutzeinstellungen zurück, aber auch die Genehmigungen zur Standortverfügbarkeit. So dass jede einzelne App, die den beiden bereits zugänglich gemacht wurde, Sie möglicherweise noch einmal nach etwas wie der erforderlichen Genehmigung fragt, dann können Sie das Problem lösen, dass der leere DCIM-Ordner des iPhones nicht auf dem Computer angezeigt wird. Das Zurücksetzen wäre hier nützlich, da Sie Ihren Computer aktivieren müssen, um Ihr Gerät erneut zu verwenden. So setzen Sie diese Standort- und Datenschutzeinstellungen zurück:
Schließen Sie Ihr iPhone danach an den Computer an, und Sie werden aufgefordert, es zuzulassen. Trennen Sie danach diesen USB und stecken Sie ihn wieder ein. Sie haben nun Zugriff auf Ihre Fotos.
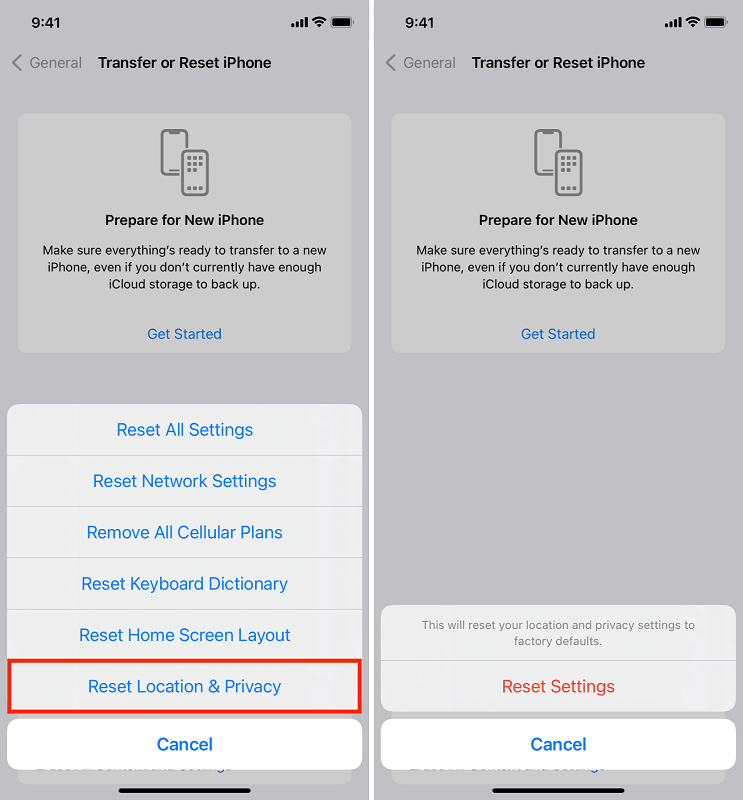
Wenn Sie Ihr iPhone im ersten Moment gut mit dem Computer verbinden, sehen Sie manchmal nach der Neukonfiguration einiger Konfigurationen ein Popup-Fenster auf Ihrem iPhone. Dieses Pop-up fordert Sie dann auf, dem Computer zuzustimmen. Wählen Sie die Option, die ausdrücklich besagt "Vertrauen und."
Umgekehrt, wenn Sie das Popup nicht gesehen haben, aber unsicher sind, ob der Computer eine Verbindung zu Ihrem iPhone herstellen darf, benötigen Sie die Unterstützung von iTunes. Hier ist, was zu tun ist:
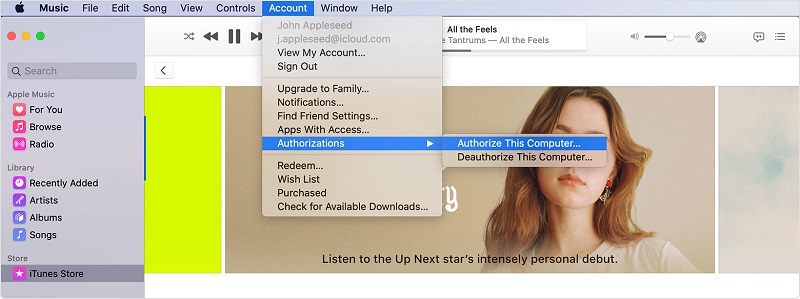
Wenn Sie jedoch iCloud-Bilder ausschalten, kann dieser Fotostream Sie sehr gut ausnutzen. Ein solches iCloud-Attribut ermöglicht es Ihnen, aktuelle Bilder von jedem Ihrer iOS-Geräte in der Kamerarolle anzuzeigen, unabhängig davon, wo sie gesammelt wurden. Unabhängig davon, ob Sie Picture Stream aktiviert haben, wird ein Teil der Bilder, die Sie auf Ihrem iPhone gesehen haben, angezeigt. Infolgedessen sollten Sie in der Tat feststellen, ob die Medien Ihre Bilder enthalten, und sie an Ihren Computer anhängen, damit Sie nicht feststellen, dass der DCIM-Ordner des iPhone leer ist und nicht auf dem Computer angezeigt wird.
Wenn Sie dagegen die Fotobibliothek für alle Ihre Gadgets deaktiviert haben, ist dies wahrscheinlich der einfachste Weg, um herauszufinden, wann und wo Ihre Bilder gesichert sind. Unten ist, wie man es deaktiviert:
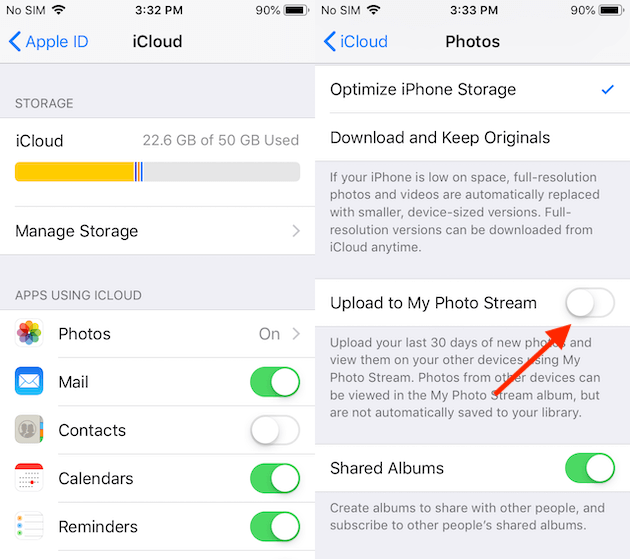
Menschen Auch LesenWas sind die kostenlosen Photo Eraser-Apps für das iPhone? [2023]Warum haben Sie keine Berechtigung zum Löschen von Fotos vom iPhone?
Hoffentlich kann Ihnen dieser Artikel tatsächlich helfen, diesen Fehler zu beheben.Leerer iPhone-DCIM-Ordner wird auf dem Computer nicht angezeigt“, ob Sie die manuelle Fehlerbehebungslösung verwenden oder den FoneDog iPhone Cleaner verwenden, der so nützlich ist und vielen Benutzern da draußen hilft. Das war's für heute, ich wünsche Ihnen einen schönen Tag.
Hinterlassen Sie einen Kommentar
Kommentar
iPhone Cleaner
EasilyGeben Sie einfach Speicherplatz frei und beschleunigen Sie Ihr iPhone
Kostenlos Testen Kostenlos TestenBeliebte Artikel
/
INFORMATIVLANGWEILIG
/
SchlichtKOMPLIZIERT
Vielen Dank! Hier haben Sie die Wahl:
Excellent
Rating: 4.4 / 5 (basierend auf 96 Bewertungen)