

By Nathan E. Malpass, Last Update: July 12, 2022
iPhones sind sehr beliebt wegen ihrer hervorragenden Kameras. Die Benutzer nehmen mit dem Gerät viele Fotos und Videos auf. Aber wenn Sie das falsche oder doppelte Bild aufgenommen haben, möchten Sie vielleicht wissen, wie Sie dauerhaft iPhone Fotos löschen können. Auf diese Weise sparen Sie mehr Platz auf Ihrem iPhone.
In diesem Artikel erfahren Sie, wie Sie dauerhaft Fotos vom iPhone löschen können. Wir geben Ihnen die tatsächlichen Schritte , die Sie ausführen müssen, um die Aufgabe zu erledigen. Außerdem geben wir Ihnen einen Trick an die Hand, mit den Sie Ihr iPhone bereinigen können, damit es mehr Platz hat und schneller funktioniert.
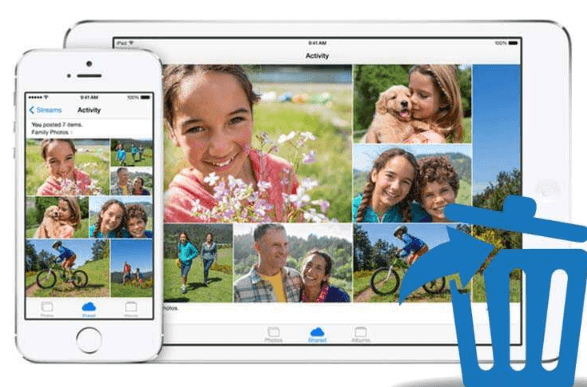
Teil 1: So können Sie dauerhaft iPhone Fotos löschenTeil 2: Bonus-Tipp: Bereinigen Sie Ihr iPhone mit FoneDog iPhone CleanerTeil 3: Fazit
Teil 1: So können Sie dauerhaft iPhone Fotos löschen
Bevor Sie die Bilder von Ihrem iPhone löschen, müssen Sie sicherstellen, dass Sie eine Sicherungskopie der Bilder erstellen, die Sie vielleicht noch behalten möchten. Sichern Sie sie am besten auf einem Computer oder einer anderen Cloud-Speicherplattform als iCloud.
Wenn Bilder von Ihrem iPhone gelöscht werden, werden sie im Album „Zuletzt gelöscht“ (Recently Deleted) abgelegt. Dort bleiben die Bilder etwa 30 Tage lang erhalten. Nach Ablauf der 30-tägigen Wartezeit werden die Bilder und Videos dauerhaft von Ihrem iPhone gelöscht.
Wenn Sie iCloud-Fotos verwenden und Bilder und Videos von einem einzelnen Gerät löschen, werden diese außerdem auf allen Geräten gelöscht, die mit der genannten Cloud-Speicherplattform synchronisiert sind. Führen Sie die folgenden Schritte aus, um zu erfahren, wie Sie dauerhaft iPhone Fotos löschen können.
Löschen Sie einzelne Fotos von Ihrem iPhone
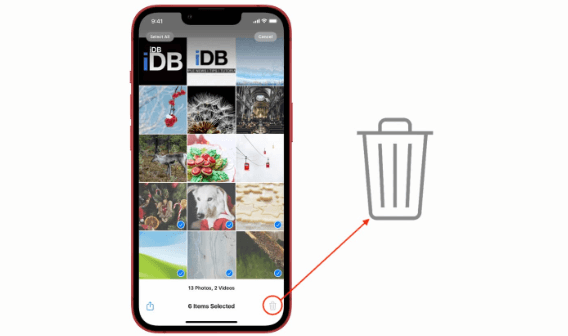
Löschen Sie mehrere Fotos auf Ihrem iPhone
Hier erfahren Sie, wie Sie mehrere Fotos auf Ihrem iPhone löschen können:
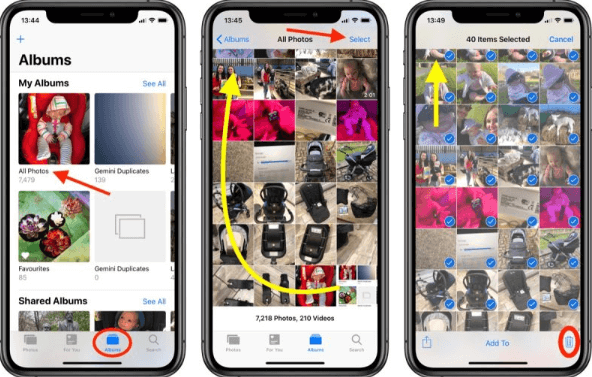
Wie können Sie Ihre gelöschten Fotos auf dem iPhone wiederherstellen
Nachdem Sie nun gelernt haben, wie Sie dauerhaft Fotos löschen iPhone, zeigen wir Ihnen hier, wie Sie die versehentlich gelöschten Fotos wiederherstellen können. Sie haben etwa 30 Tage Zeit, um Ihre gelöschten Fotos aus dem Album „Zuletzt gelöscht“ (Recently Delete)wiederherzustellen. Sobald Sie diese Fotos wiederhergestellt haben, kehren sie einfach zum Album „Alle Fotos“ (All Photos) zurück. Um versehentlich gelöschte Fotos wiederherzustellen, führen Sie die folgenden Schritte aus:
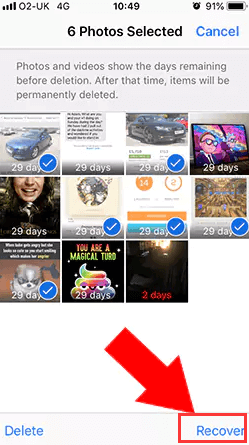
So können Sie dauerhaft iPhone Fotos löschen
Dies geschieht, nachdem Sie das Foto im Album „Alle Fotos“ gelöscht haben. Sie müssen sie einfach in Ihrem Album „Zuletzt gelöscht“ löschen. Führen Sie dazu die folgenden Schritte aus:
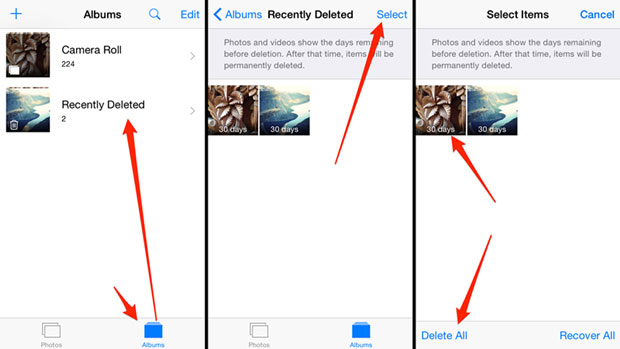
Teil 2: Bonus-Tipp: Bereinigen Sie Ihr iPhone mit FoneDog iPhone Cleaner
Sie können einen iPhone-Optimierer namens FoneDog iPhone-Reiniger verwenden, um Ihnen zu helfen, Ihr Gerät schneller laufen zu lassen. Dieses erstaunliche Tool enthält viele Dienstprogramme, die für iPhone-Benutzer sehr nützlich sind. Einige seiner Funktionen und Vorteile umfassen Folgendes:
Kostenlos Testen Kostenlos Testen

So können Sie dauerhaft iPhone Fotos löschen und Ihr iPhone mit FoneDog iPhone Cleaner bereinigen:
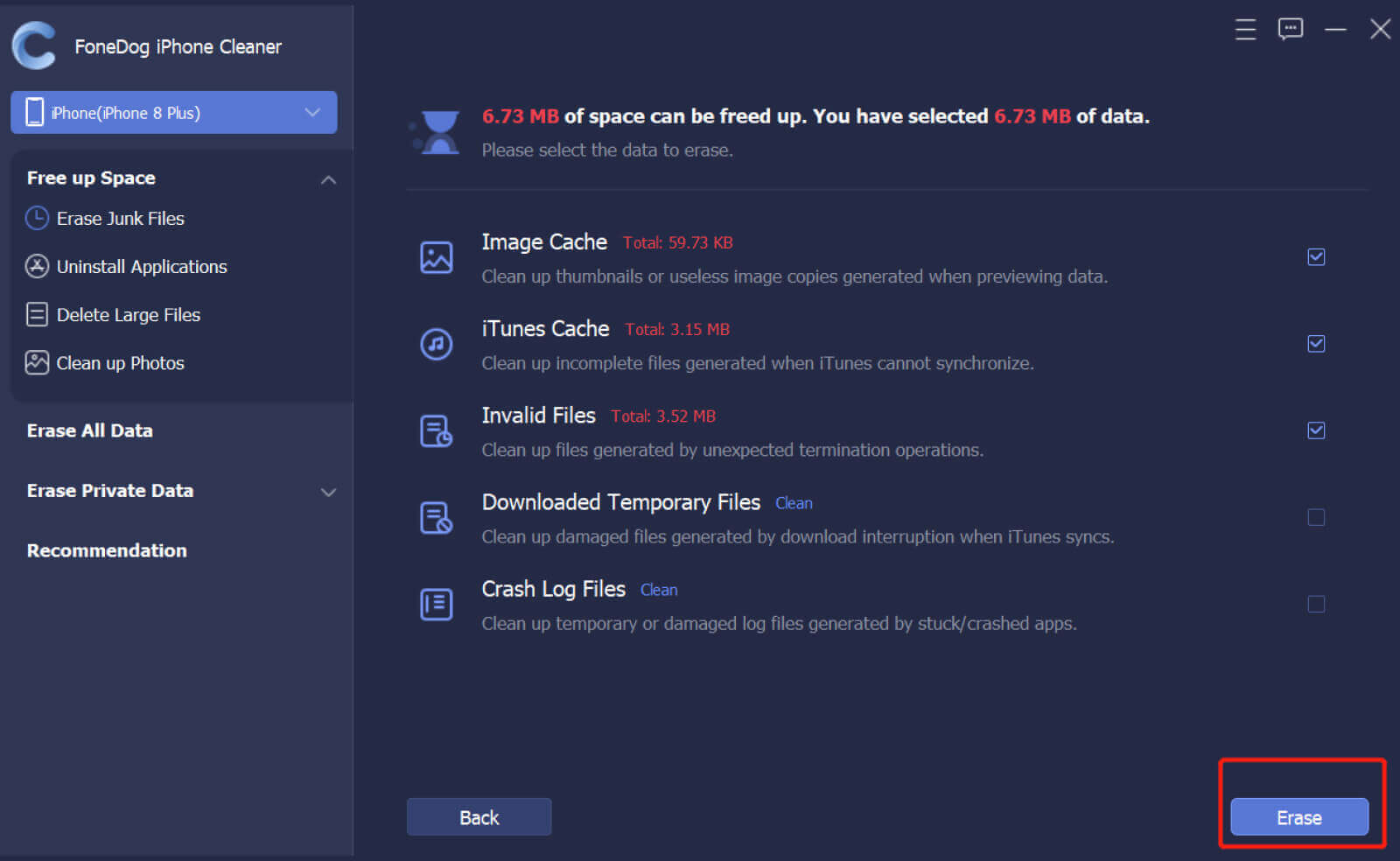
Andere Leser sahen auchSo löschen Sie die Snapchat-App auf dem iPhone dauerhaft [Anleitung 2022]Wird ein Hard Reset alles auf meinem iPhone löschen?
Zusammenfassend haben wir darüber gesprochen, wie Sie dauerhaft iPhone Fotos löschen können. Sie können dies tun, indem Sie die Dateien der Fotos im Album „Zuletzt gelöscht“ löschen. Sobald dies im besagten Album gelöscht ist, werden die Fotos auf allen mit iCloud Photos synchronisierten Geräten dauerhaft gelöscht.
Sie können auch FoneDog iPhone Cleaner verwenden, um die Leistung Ihres iPhones zu optimieren. Dieses Tool wird verwendet, um Junk-Dateien zu entfernen, Apps zu deinstallieren, Fotos zu komprimieren und vertrauliche Informationen ohne Chance auf Wiederherstellung zu löschen. Sie können das Tool bei FoneDog.de nutzen, um Ihr iOS-Gerät zu optimieren und es in Bestform zu bringen!
Hinterlassen Sie einen Kommentar
Kommentar
iPhone Cleaner
EasilyGeben Sie einfach Speicherplatz frei und beschleunigen Sie Ihr iPhone
Kostenlos Testen Kostenlos TestenBeliebte Artikel
/
INFORMATIVLANGWEILIG
/
SchlichtKOMPLIZIERT
Vielen Dank! Hier haben Sie die Wahl:
Excellent
Rating: 4.6 / 5 (basierend auf 91 Bewertungen)