

By Nathan E. Malpass, Last Update: July 15, 2022
Die neue iPadOS Safari-Anwendung hat eine Seitenleiste für Lesezeichen. Diese Seitenleiste ist erstaunlich nützlich. Es bietet Ihnen Möglichkeiten, Ihre Lesezeichen, den Browserverlauf und die Leseliste zu überprüfen. Es kann Ihnen sogar dabei helfen, Registerkartengruppen zu verwalten. Wenn es jedoch im Weg steht, möchten Sie es vielleicht wissen, wie Sie iPad Lesezeichen löschen.
Auch wenn es ein sehr nützliches Tool ist, kann es Sie beim Surfen stören. Es nimmt viel Platz auf Ihrem Bildschirm ein, was letztlich zur Verlangsamung Ihres iPhone oder iPad führen kann. Da es viel Platz auf Ihrem Bildschirm beansprucht, sollten Sie es vielleicht loswerden.
In diesem Artikel zeigen wir Ihnen, wie Sie iPad Lesezeichen löschen, insbesondere in der Safari-Anwendung. Wir werden auch über die Verwaltung der Lesezeichen-Seitenleiste sprechen, um ihre Vorteile zu nutzen. Schließlich geben wir Ihnen ein Tool, mit dem Sie Ihr iPad-Gerät optimieren können.
Teil 1: So können Sie iPad Lesezeichen löschenTeil 2: Bonus-Tipp: So löschen Sie vertrauliche Daten auf Ihrem iPhoneTeil 3: Zusammenfassung
Teil 1: So können Sie iPad Lesezeichen löschen
Der Tech-Gigant Apple fügt seinem Betriebssystem und seiner Hardware in der Regel eine Vielzahl von Funktionen hinzu. Manchmal sind diese Funktionen so versteckt, dass es für die Benutzer schwierig ist, sie zu finden. Daher werden die meisten Benutzer bestimmte Funktionen von Apple-Geräten nicht bemerken oder nicht wissen, was sie damit anfangen sollen.
Dasselbe gilt für die Safari-Seitenleiste für Lesezeichen. Sie wissen es vielleicht nicht, aber es ist einfach zu lernen, wie man Lesezeichen auf dem iPad loswird. Dies befindet sich in der oberen linken Ecke der Benutzeroberfläche. Es gibt ein quadratisches Symbol, das in zwei Spalten unterteilt ist, wobei eine Spalte kleiner als die andere ist. Es ist wie eine kleine Version von Safari. Eigentlich ist dies kein Symbol, sondern eine Schaltfläche.
Was Sie tun müssen, ist, dieses quadratische Symbol zu drücken, das in zwei Spalten (von ungleicher Breite) unterteilt ist. Sobald Sie auf diese Schaltfläche tippen, wird die Seitenleiste für Lesezeichen geschlossen. Wenn Sie die Lesezeichen-Seitenleiste erneut überprüfen möchten, drücken Sie einfach die Schaltfläche in der oberen linken Ecke des Bildschirms.
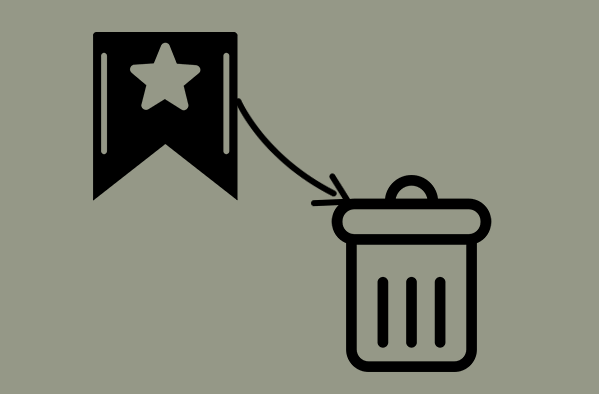
Manchmal möchten Sie vielleicht wissen, wie Sie in der Safari-Anwendung des iPad Lesezeichen löschen können, nicht weil Sie sie wirklich vom Bildschirm entfernen möchten. Sie können sich nur über seine Anwesenheit ärgern, da Sie viele Lesezeichen verwalten müssen. Daher möchten Sie die Seitenleiste möglicherweise richtig verwalten, indem Sie die genannten Lesezeichen entfernen.
Das Löschen bestimmter Lesezeichen ist einfach. Befolgen Sie einfach die folgenden Schritte, um Ihnen dabei zu helfen:
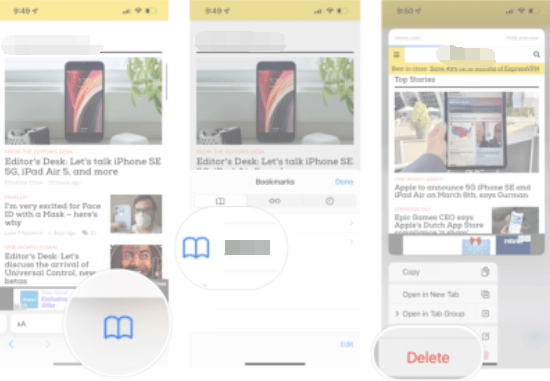
Wenn Sie erfahren möchten, wie Sie in großen Mengen iPad Lesezeichen löschen können, sollten Sie die folgenden Schritte ausführen:
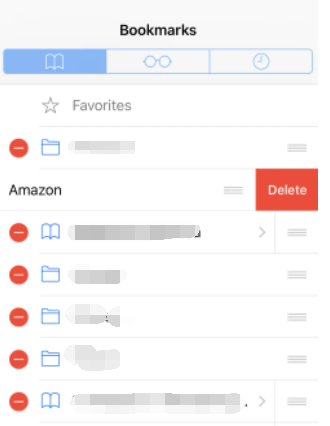
Nachdem Sie nun gelernt haben, wie Sie iPad Lesezeichen löschen, ist es auch wichtig zu wissen, wie Sie private Daten auf Ihrem iPhone löschen. Ihre Lesezeichen, Ihr Browserverlauf und andere private Daten können dauerhaft gelöscht werden, damit keine vertraulichen Informationen nach außen gelangen. Dafür können Sie FoneDog iPhone Reiniger verwenden. Dieses Tool wird im Wesentlichen zur Optimierung von iOS-Geräten einschließlich iPads verwendet. Sie können es verwenden, um Junk-Dateien im System zu erkennen und zu entfernen. Es kann jedoch auch verwendet werden, um private Daten auf Ihrem Gerät zu löschen.
Kostenlos Testen Kostenlos Testen
Hier sind die Schritte, wie Sie damit private Daten auf Ihrem iPad oder iPhone löschen können:
Es ist wichtig zu beachten, dass die Option Ein-Klick-Löschen die privaten Dateien automatisch auswählt. Es beginnt mit dem Scannen und Löschen dieser Daten, ohne dass Sie eingreifen müssen. Somit ist es ein schneller Weg, Daten auf Ihrem iPhone zu entfernen, oder auf iPad und andere iDevices löschen.
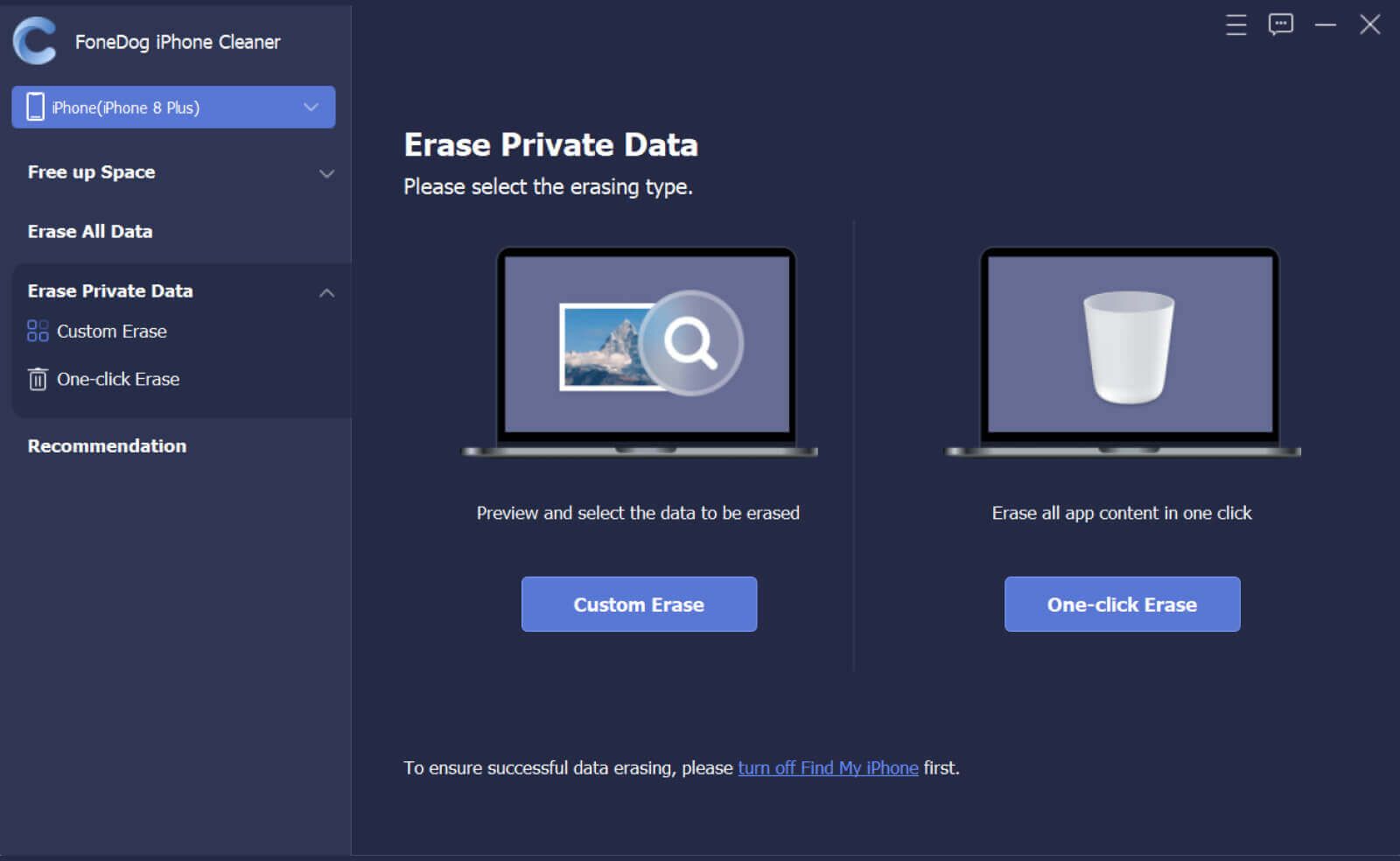
Andere Leser sahen auchAnleitung zur Behebung von „Chrome-Lesezeichen werden nicht auf Android synchronisiert“Lesezeichen aus Google Chrome auf dem Mac exportieren – Eine schnelle und einfache Anleitung im Jahr 2022
Teil 3: Zusammenfassung
Diese Anleitung hat Ihnen die Schritte gegeben, wie Sie iPad Lesezeichen löschen können. Wir sprachen über die eigentlichen Schritte, um dies zu tun. Wir haben Ihnen auch beigebracht, wie Sie Lesezeichen einzeln über die Seitenleiste löschen.
Schließlich gaben wir einen Bonustipp zu FoneDog iPhone Reiniger und wie er Ihnen helfen kann, vertrauliche Informationen, einschließlich Safari-Lesezeichen, auf Ihrem iPad oder iPhone zu bereinigen. Einmal gelöscht, können diese Daten nicht durch Datenabrufsoftware wiederhergestellt werden. Holen Sie sich jetzt FoneDog iPhone Reiniger von FoneDog.de, um Ihr Telefon zu optimieren und Ihre Privatsphäre zu schützen!
Hinterlassen Sie einen Kommentar
Kommentar
iPhone Cleaner
EasilyGeben Sie einfach Speicherplatz frei und beschleunigen Sie Ihr iPhone
Kostenlos Testen Kostenlos TestenBeliebte Artikel
/
INFORMATIVLANGWEILIG
/
SchlichtKOMPLIZIERT
Vielen Dank! Hier haben Sie die Wahl:
Excellent
Rating: 4.6 / 5 (basierend auf 85 Bewertungen)