

By Gina Barrow, Last Update: June 10, 2022
Wenn Sie gerne Foto- und Videobearbeitungs-Apps verwenden, haben Sie möglicherweise viele Alben auf Ihrem iPhone. Dies liegt daran, dass Apps von Drittanbietern bei der Installation und Nutzung ihrer Dienste automatisch Alben erstellen.
Da Sie jetzt viele Alben zum Blättern haben, haben Sie möglicherweise ein überladenes Gerät und später ein träges iPhone. Wir alle wissen, dass Fotos und Videos viel Speicherplatz beanspruchen und oft die Ursache für Latenzen sind.
Heute werden wir es herausfinden, wie SieiPhone Album löschen erstellt von Drittanbieter-Apps sowie andere Möglichkeiten zur Optimierung Ihres Geräts.
Teil 1. So können Sie iPhone Album löschenTeil 2. So überprüfen Sie den Speicher auf dem iPhoneTeil 3. So reinigen und optimieren Sie das iPhone mit nur wenigen KlicksTeil 4. Zusammenfassung
Teil 1. So können Sie iPhone Album löschen
Das Aufräumen Ihres iPhones erfordert Zeit und Mühe. Sie müssen Ihr Gerät durchgehen und sehen, was Ihr System verstopft und auffrisst. Normalerweise verbrauchen Mediendateien wie Fotos und Videos den größten Teil Ihres Speicherplatzes, weshalb wir oft damit beginnen, Bilder und Alben zu löschen.
Sie möchten vielleicht alle Fotos von Ihrem iPhone Löschen. Beachten Sie jedoch, dass Sie nicht alle iPhone Album löschen können. Es gibt Standardalben, die nicht von Ihrem Gerät gelöscht werden dürfen. Diese sind:
So löschen Sie ein Album auf dem iPhone:
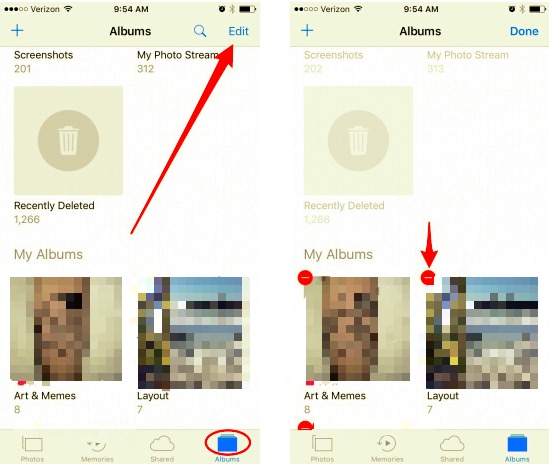
Sie können alle Drittanbieter-Apps sehen, die automatisch Alben in Ihrer Fotos-App erstellt haben. Bei Bedarf können Sie alle diese Alben von Drittanbietern löschen, um Ihren Systemspeicherplatz zurückzugewinnen.
Da Sie nicht alle Alben entfernen können, die von Ihrem Computer auf dem iPhone synchronisiert wurden, können Sie sie mit iTunes löschen. Alles, was Sie tun müssen, ist, Ihr iPhone anzuschließen und diesen zu folgen:
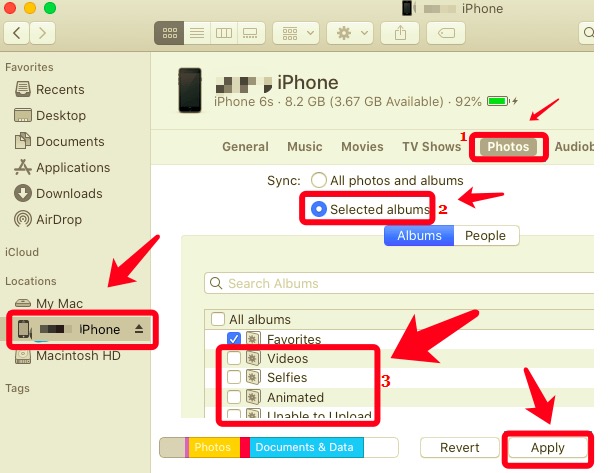
Denken Sie daran, dass alle Alben, die Sie deselektiert haben, von Ihrem iPhone entfernt und nicht mehr synchronisiert werden.
Abgesehen davon, wie man iPhone Album löschen kann, müssen Sie, wenn Sie über die Rückgewinnung von Speicherplatz auf Ihrem iPhone sprechen, zuerst prüfen, wie viel Speicherplatz Sie noch haben und welche Arten von Daten den größten Teil davon verbrauchen.
In Ihren Einstellungen, Allgemein und dann im iPhone-Speicher sehen Sie, wie viel Speicherplatz Sie verbraucht haben, übrig haben und welche Daten mehr Speicherplatz beanspruchen.
Sie werden auch einige Empfehlungen dazu sehen, wie Sie Ihren iPhone-Speicher optimieren für bessere Leistung. Solche allgemeinen Empfehlungen sind:
Eine andere Möglichkeit, um festzustellen, ob Ihr iPhone-Speicher fast voll ist, ist eine Benachrichtigung. Sie erhalten die Warnung „Speicher fast voll“ und sobald Sie diese Benachrichtigung öffnen, sehen Sie eine maßgeschneiderte Empfehlung, welche Inhalte freigegeben werden müssen, sowie andere Optionen, um mehr Speicherplatz zu erhalten.
Sie können auch iTunes oder Finder verwenden, um Ihren iPhone-Speicher zu überprüfen. So geht's:
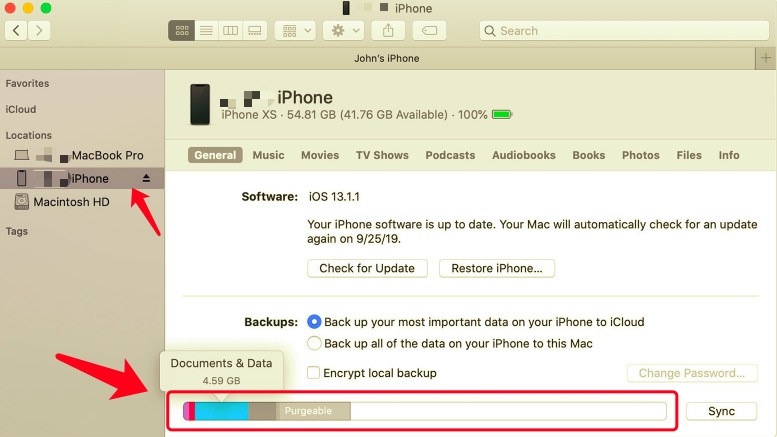
Beachten Sie, dass es einen kleinen Unterschied geben kann, wenn Sie den gesamten Speicherplatz auf Ihrem iPhone-Speicher über Einstellungen und über iTunes oder Finder sehen. Dies liegt daran, dass alle Cache-Dateien unter Andere kategorisiert sind.
Zwischengespeicherte Dateien werden automatisch von Ihrem iPhone gelöscht. Wenn Sie jedoch eine vollständige Bereinigung Ihres iPhones durchführen möchten, sehen Sie sich unsere Empfehlungen unten an.
In Anbetracht dessen, dass Sie Ihr iPhone entrümpeln möchten, kann das Löschen eines Albums hilfreich sein, aber eine gründliche Bereinigung ist besser. FoneDog iPhone Reiniger ist Ihre ideale Option, wenn es darum geht, Speicherplatz auf Ihrem iOS-Gerät zurückzugewinnen.
FoneDog iPhone Reiniger entfernt unnötige Dateien, einschließlich Junk-Dateien, Caches und große und alte Dateien, und lässt Sie Fotos komprimieren oder exportieren.
Es gibt auch eine Funktion zum Löschen aller Ihrer Daten mit nur einem Klick, wenn Sie eine vollständige Löschung bevorzugen. Sie können auch private Daten löschen, falls Sie viele vertrauliche Informationen auf Ihrem iPhone gespeichert haben.
Kostenlos Testen Kostenlos Testen
FoneDog iPhone Reiniger ist eine kluge Software, man muss kein Experte sein, um sie zu benutzen. Es wurde mit einer durchklickbaren Schnittstelle entworfen, so dass jeder Benutzer-Level es effizient nutzen kann. Wenn Sie lernen möchten, wie Sie mit FoneDog iPhone Reiniger iPhone Album löschen können, folgen Sie diesen Schritten:
Schritt 1. Installieren und führen Sie FoneDog iPhone Reiniger aus
Zuerst müssen Sie FoneDog iPhone Reiniger auf Ihren Computer herunterladen und den Anweisungen zur erfolgreichen Installation und Ausführung folgen.
Schritt 2. Verbinden Sie das iPhone mit dem Computer
Verbinden Sie Ihr iPhone mit Ihrem USB-Kabel mit dem Computer und warten Sie, bis es erkannt wird. Möglicherweise müssen Sie „Vertrauen“ klicken, wenn Sie Ihr iPhone zum ersten Mal an den Computer anschließen.
Schritt 3. Klicken Sie Junk-Dateien löschen
Nachdem Sie nun verbunden sind, navigieren Sie zum Menü auf der linken Seite des Programms und klicken Sie dann auf „Junk-Dateien löschen“. Mit diesem Menü können Sie Ihr Telefon nach allen Junk-Dateien und Caches durchsuchen.
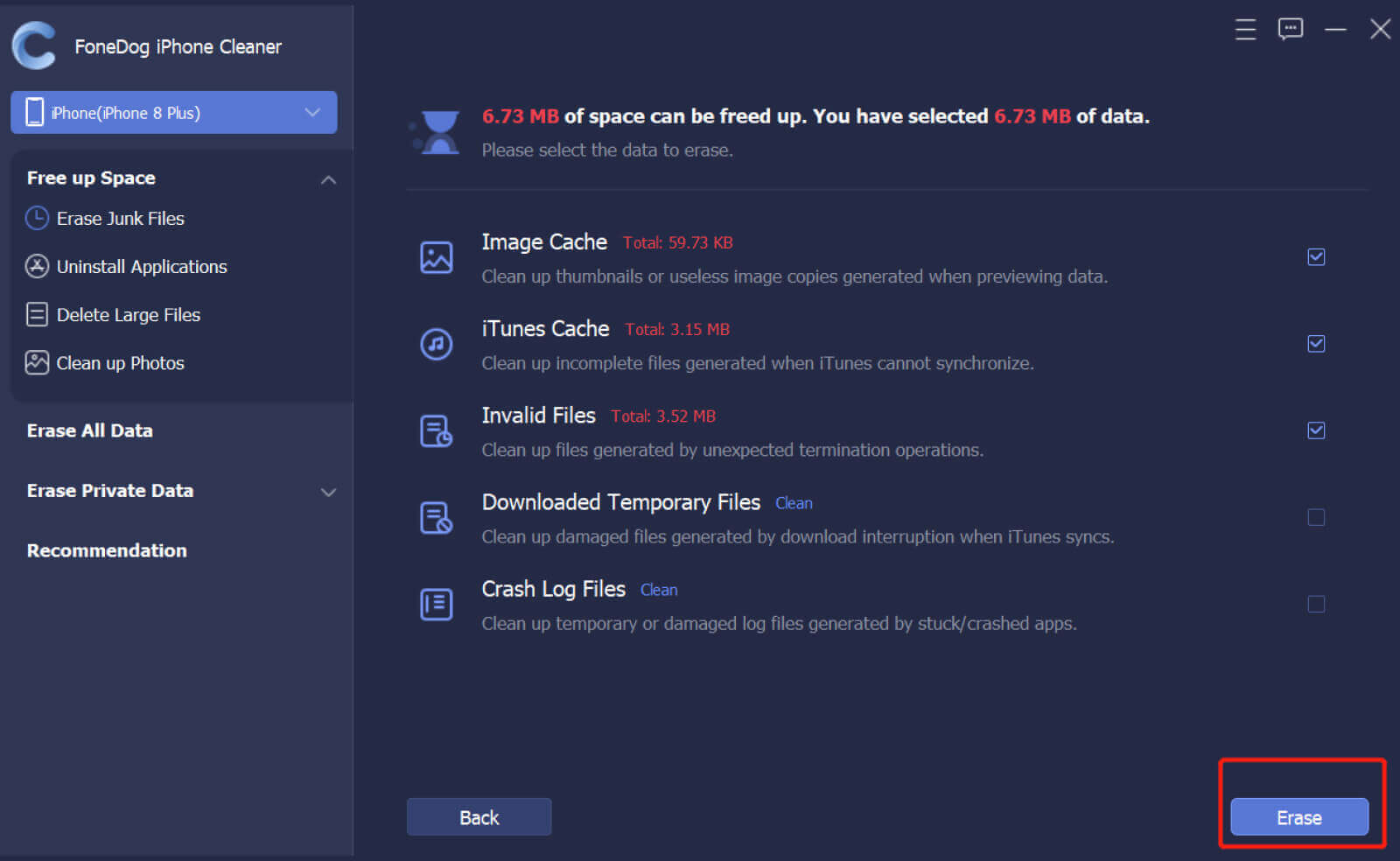
Um Bilder auszuwählen und zu löschen, klicken Sie auf das Dropdown-Menü und wählen Sie „Fotos aufräumen“. Ihr iPhone sucht nach allen gespeicherten Bildern auf Ihrem iPhone.
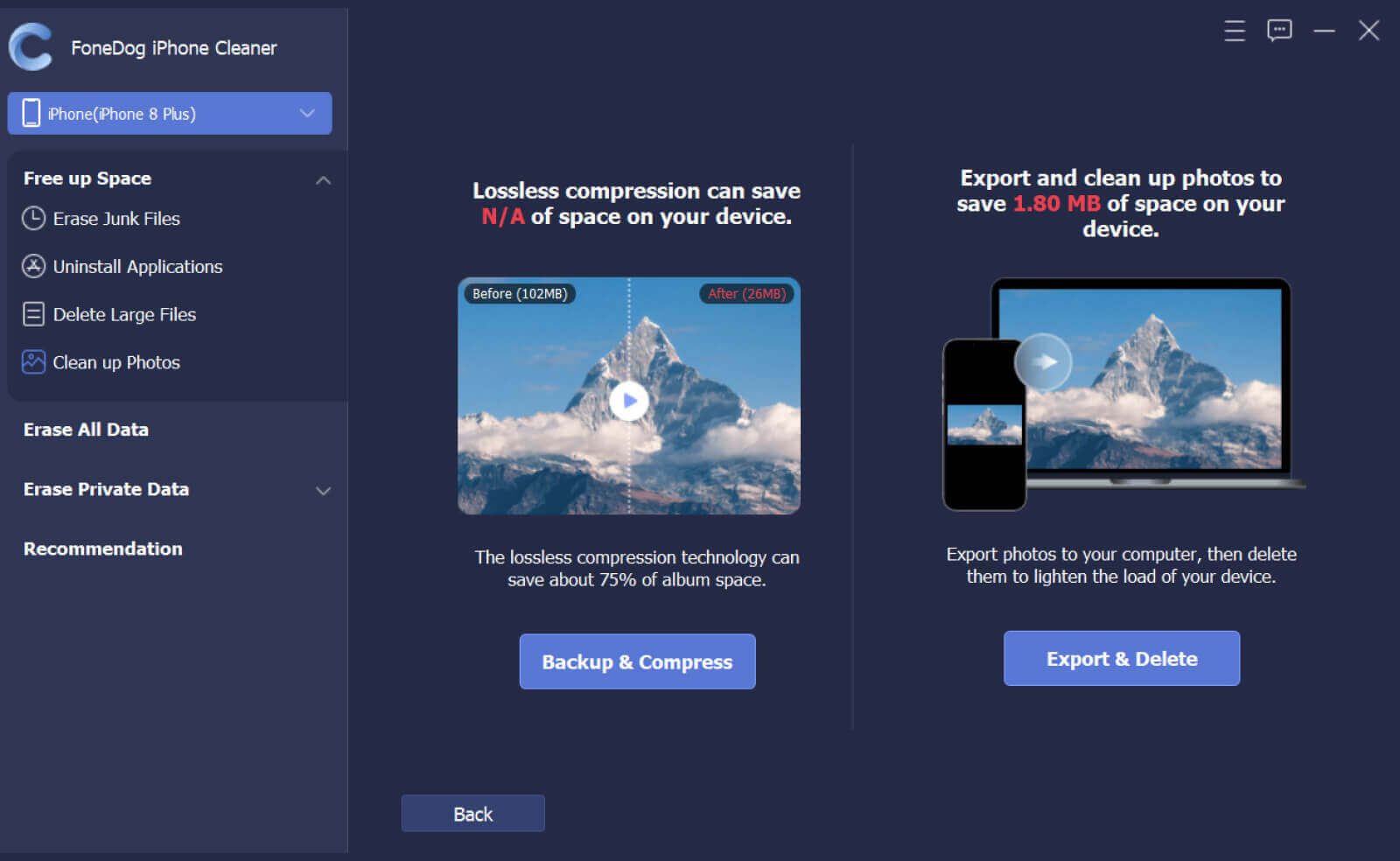
Auf dem nächsten Bildschirm werden Sie gefragt, ob Sie Ihre Bilder sichern & komprimieren oder exportieren & löschen möchten. Wenn Sie Speicherplatz zurückgewinnen möchten, ohne Ihre Bilder zu löschen, können Sie Sichern & Komprimieren wählen. Sie können sich auch dafür entscheiden, die Bilder ohne Qualitätsverlust auf Ihrem Computer zu sichern.
Mit dieser Exportieren & Löschen Option können Sie alle ausgewählten Bilder von Ihrem iPhone auf den Computer verschieben und die Bilder auf dem iPhone nach der Übertragung löschen.
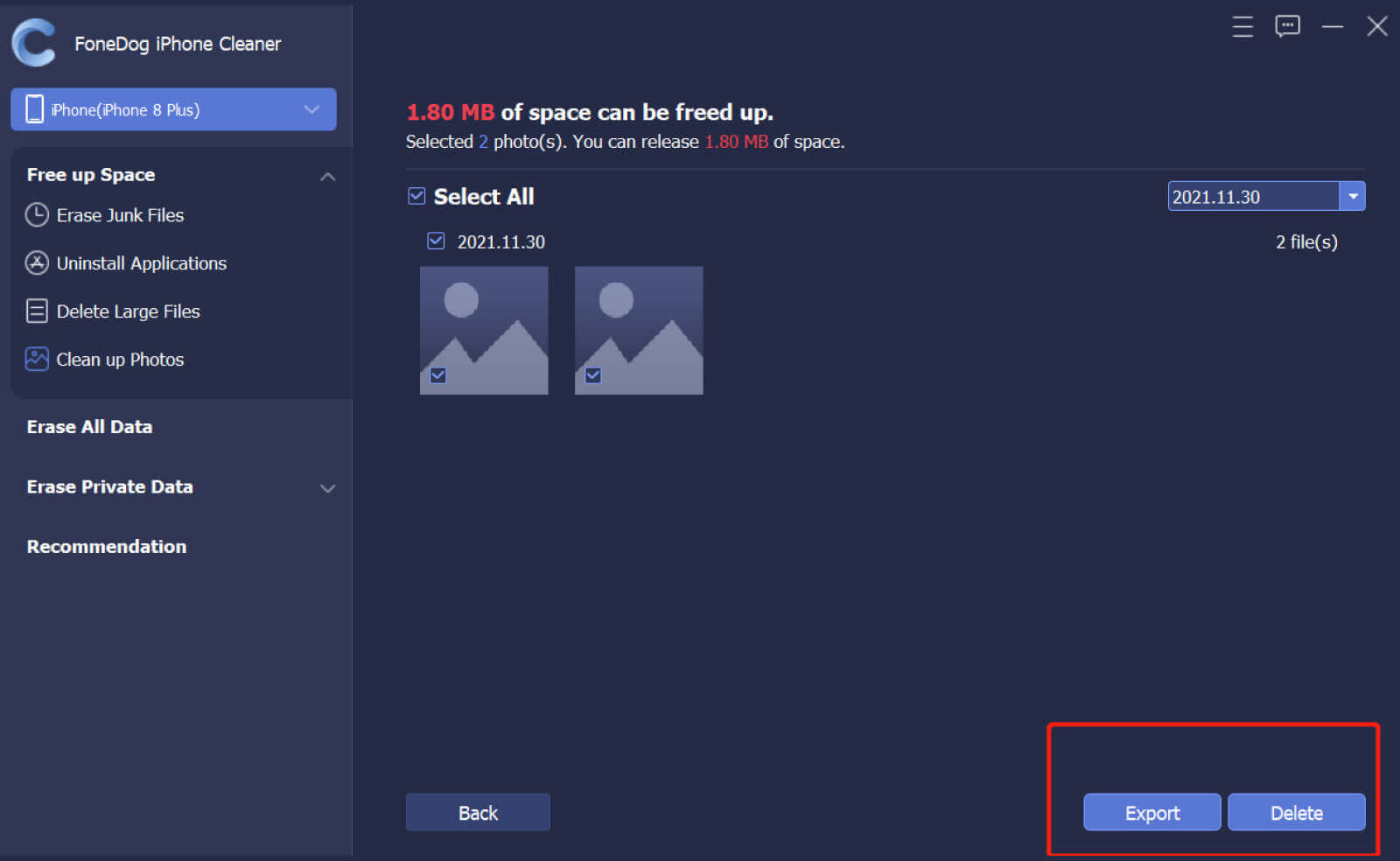
Sie können FoneDog iPhone Reiniger auf Ihrem Computer griffbereit halten, damit Sie beim nächsten Mal, wenn Sie einige Daten in den freien Speicherplatz fegen müssen, immer bereit sind!
Andere Leser sahen auchSo lösen Sie, wenn Fotos keine Fotos auf dem iPhone sagtSo reparieren Sie den iPhone-Fotospeicher voll, aber keine Fotos
Sie haben es jetzt verstanden, wie Sie iPhone Album löschen können, indem Sie dieser Artikelanleitung folgen. Wenn Ihr Hauptziel beim Löschen der Bilder des iPhones jedoch darin besteht, Ihren Speicherplatz zurückzugewinnen, sollten Sie FoneDog iPhone Reiniger in Betracht ziehen.
FoneDog iPhone Reiniger verfügt über alle wesentlichen Tools, die Sie benötigen, um sicherzustellen, dass Ihr iPhone auf Hochtouren läuft und sich in ausgezeichnetem Zustand befindet.
Hinterlassen Sie einen Kommentar
Kommentar
iPhone Cleaner
EasilyGeben Sie einfach Speicherplatz frei und beschleunigen Sie Ihr iPhone
Kostenlos Testen Kostenlos TestenBeliebte Artikel
/
INFORMATIVLANGWEILIG
/
SchlichtKOMPLIZIERT
Vielen Dank! Hier haben Sie die Wahl:
Excellent
Rating: 4.8 / 5 (basierend auf 92 Bewertungen)