

By Nathan E. Malpass, Last Update: October 19, 2022
In unserer Zeit ist jeder Platz in unserem Gerät wertvoll, wenn man bedenkt, wie abhängig wir von Technologie sind. Es ist auch wichtig sicherzustellen, dass wir über genügend Speicherplatz verfügen, um Apps auf unserem iPhone auszuführen, damit es ordnungsgemäß funktioniert. Sie fragen sich also vielleicht: wie lösche ich daten von meinem iphone?
Apple hat die Speicherkapazität und -größe des iPhone 13 im Jahr 2021 erhöht und von einem 64-GB-Laufwerk auf eine 128-GB-Festplatte umgestellt. Davon abgesehen werden wir besprechen, wie Sie unnötige Dateien löschen können Schaffen Sie Platz auf Ihrem iPhone und machen Sie Platz für neue Daten, die Sie wollen.
Es gibt mehrere Optionen, die Sie anpassen können, um sicherzustellen, dass Sie den Speicher Ihres iPhones optimal nutzen. Diese Methoden können Ihnen helfen, Speicherplatz auf Ihrem iPhone-Gerät freizugeben, damit Sie in Zukunft Platz für wichtige Daten haben.
Teil 1: Verwalten Sie Ihren iPhone-SpeicherTeil 2: Tipps, wie Sie etwas Platz auf Ihrem iPhone schaffenTeil 3: Wie lösche ich Daten von meinem iPhone?Teil 4: Sichere und beste Methode zum Löschen von DatenTeil 5: Fazit
Um die Frage „Wie lösche ich Daten von meinem iPhone?“ zu lösen, sollte Ihr erster Schritt darin bestehen, festzustellen, wie viel Speicherplatz wovon auf Ihrem iPhone verwendet wird.
Bevor wir einige Dateien löschen, um diesen wertvollen Speicherplatz zu erhalten, müssen wir den iPhone-Speicher finden, in dem wir unsere Daten finden können. Es zeigt einige Statistiken wie unsere Speicherkapazität, den verfügbaren Speicherplatz und die Art der Daten, die wir haben. Folgen Sie einfach diesen:
Das blinde Löschen von Dateien reicht nicht aus, um mehr Platz für Ihren Speicherplatz zu schaffen. Bei der Frage „Wie lösche ich Daten von meinem iPhone?“ könnten ähnliche Probleme auftreten. mit Ihrem Smartphone, wenn Sie versehentlich wichtige Dateien löschen, die Ihr iPhone zum ordnungsgemäßen Betrieb benötigt.
Hier ist eine Alternative, um Speicherplatz für Daten zu schaffen.
1. Stellen Sie sicher, dass Ihr iPhone über genügend Speicherplatz verfügt. Einer der Hauptschuldigen für den Speicherplatzverbrauch auf iPhones sind Junk-Dateien. Außerdem können Sie kleinere Datendateien, die Sie möchten, auf Ihrem iPhone lokal speichern und die großen Dateien wie hochauflösende Filme und Fotos auf iCloud trennen, wo Sie jederzeit darauf zugreifen können. Stellen Sie sicher, dass die "Optimieren Sie den iPhone-Speicher" Option ist das blaue Kontrollkästchen daneben ausgewählt und die Funktionalität in den Einstellungen der App eingeschaltet.
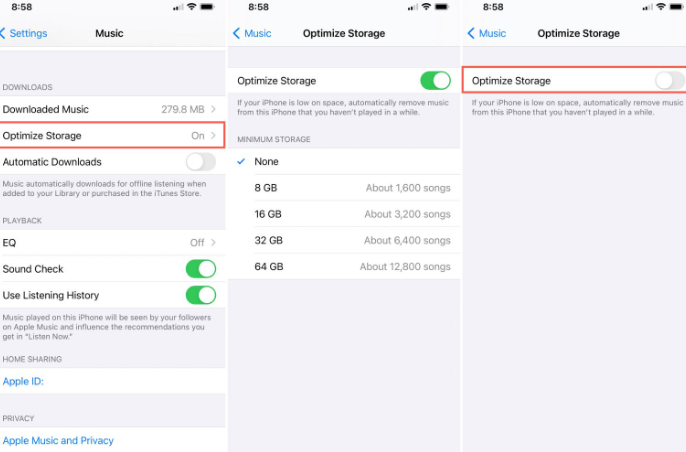
2. Ordnen Sie Ihre Dateien zu. Eine der besten Techniken, um sicherzustellen, dass Ihr iPhone mehr Speicherplatz hat, ist das Löschen von Dateien, die Sie nicht mehr benötigen. Dies bedeutet jedoch nicht, dass Sie die Anzahl der Fotos in Ihrer Sammlung reduzieren sollten.
Bevor Sie jedoch etwas löschen, stellen Sie sicher, dass Ihre Fotos gesichert oder zu Google Fotos verschoben wurden. Ihre Fotos und Videos werden dauerhaft gelöscht, wenn Sie sie nicht vorher bei einem anderen Dienst speichern, z box, Dropbox, Google Fotosbezeichnet, oder Microsoft Onedrive.
Wenn Ihre Fotos derzeit in iCloud gespeichert sind, fragen Sie sich möglicherweise, warum Sie einen neuen Cloud-Dienst nutzen müssen. Dies liegt daran, dass das Entfernen von Fotos von Ihrem iPhone sie auch aus iCloud löscht; Daher müssen Kunden einen anderen Dienst nutzen, um Fotos von ihrem Gerät zu entfernen.

Wenn Sie dringend Speicherplatz benötigen, aber unvergessliche Bilder, Videos oder Dateien nicht löschen möchten, weisen Sie einige davon einem Cloud-Dienst zu, anstatt alle Daten auf Ihrem Smartphone zu speichern.
Alle Datendateien, die Sie nicht jeden Tag verwenden, aber in Zukunft benötigen könnten, speichern Sie sie einfach in der Cloud. Eigentlich ist es eine einfache Methode, viel Platz zu schaffen, ohne sich von alten Erinnerungen verabschieden zu müssen.
3. Stoppen Sie im Hintergrund laufende Apps wie Alternative Photo Stream. Wenn die Apps weiterlaufen, bedeutet dies auch, dass sie etwas Speicherplatz beanspruchen. Löschen Sie sie entweder oder stellen Sie sicher, dass sie nicht im Hintergrund ausgeführt werden.
Wenn Sie beispielsweise den Fotostream aktiviert haben, können Sie mit Ihrem Apple-Smartphone aufgenommene Bilder sowie Bilder anzeigen, die Sie von Ihrer Kamera auf Ihren Mac hochgeladen haben. Selbst wenn diese Fotos eine schlechte Auflösung haben, nehmen sie immer noch viel Platz auf Ihrem iPhone ein, also schalten Sie sie wie folgt aus. Das ist wie man es macht:
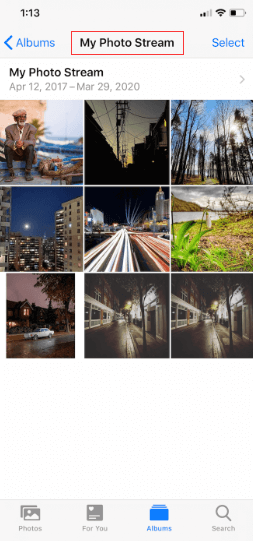
Sie können Daten schnell löschen, indem Sie Ihr Smartphone im Wiederherstellungsmodus auf die Standardeinstellungen zurücksetzen.
Beachten Sie, dass alle Ihre Daten verloren gehen, also stellen Sie sicher, dass Sie eine Sicherungskopie von allem haben, bevor Sie beginnen, damit Sie sie nach dem Zurücksetzen auf die Werkseinstellungen wiederherstellen können. Wie verwende ich den Wiederherstellungsmodus?
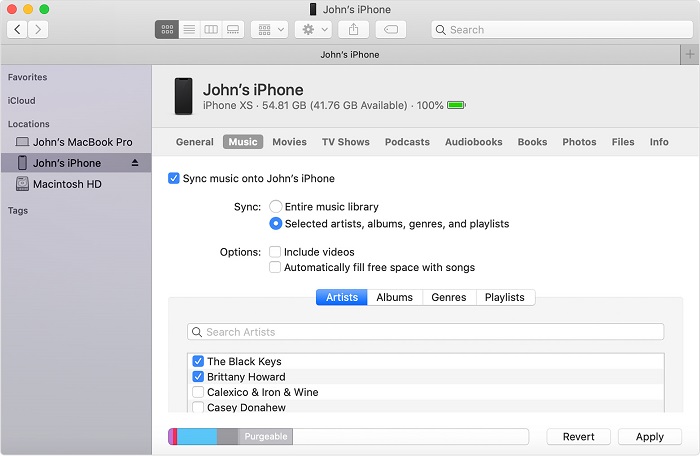
Der Zweck von Find My iPhone ist es, das fehlende iPhone zu finden. Wenn ein iOS Wenn das Gerät mit einem Apple-Konto synchronisiert ist, kann Find My iPhone es über den Computer finden. Darüber hinaus kann es auch Daten und Konfigurationseinstellungen löschen, was entscheidend ist, wenn das Gerät sensible Informationen enthält. So verwenden Sie es:
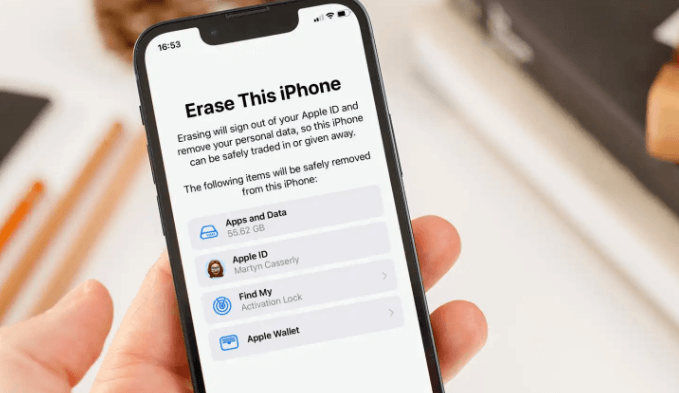
Aus mehreren Gründen ist dies derzeit die beste iPhone-Optimierungstechnik.
Es enthält viele Einstellungen, z. B. solche, die es Ihnen erleichtern, Ihr iPhone sauber zu halten und sinnlose Daten zu löschen. Es kann beispielsweise Folgendes ausführen:
Nutzen Sie den FoneDog iPhone-Reiniger um unerwünschte Dateien von Ihrem iPhone zu löschen, indem Sie diesen Schritten folgen:
Schritt 1. Um nach Junk-Dateien auf Ihrem iPhone zu suchen, finden Sie die Junk-Dateien löschen Und klicken Sie auf die Löschen Taste. Um die Papierkorbdateien auf Ihrem iPhone zu scannen, klicken Sie alternativ auf das Dropdown-Menü neben der Option Speicherplatz freigeben auf der linken Seite der Benutzeroberfläche und dann auf die Schaltfläche Junk-Dateien löschen.
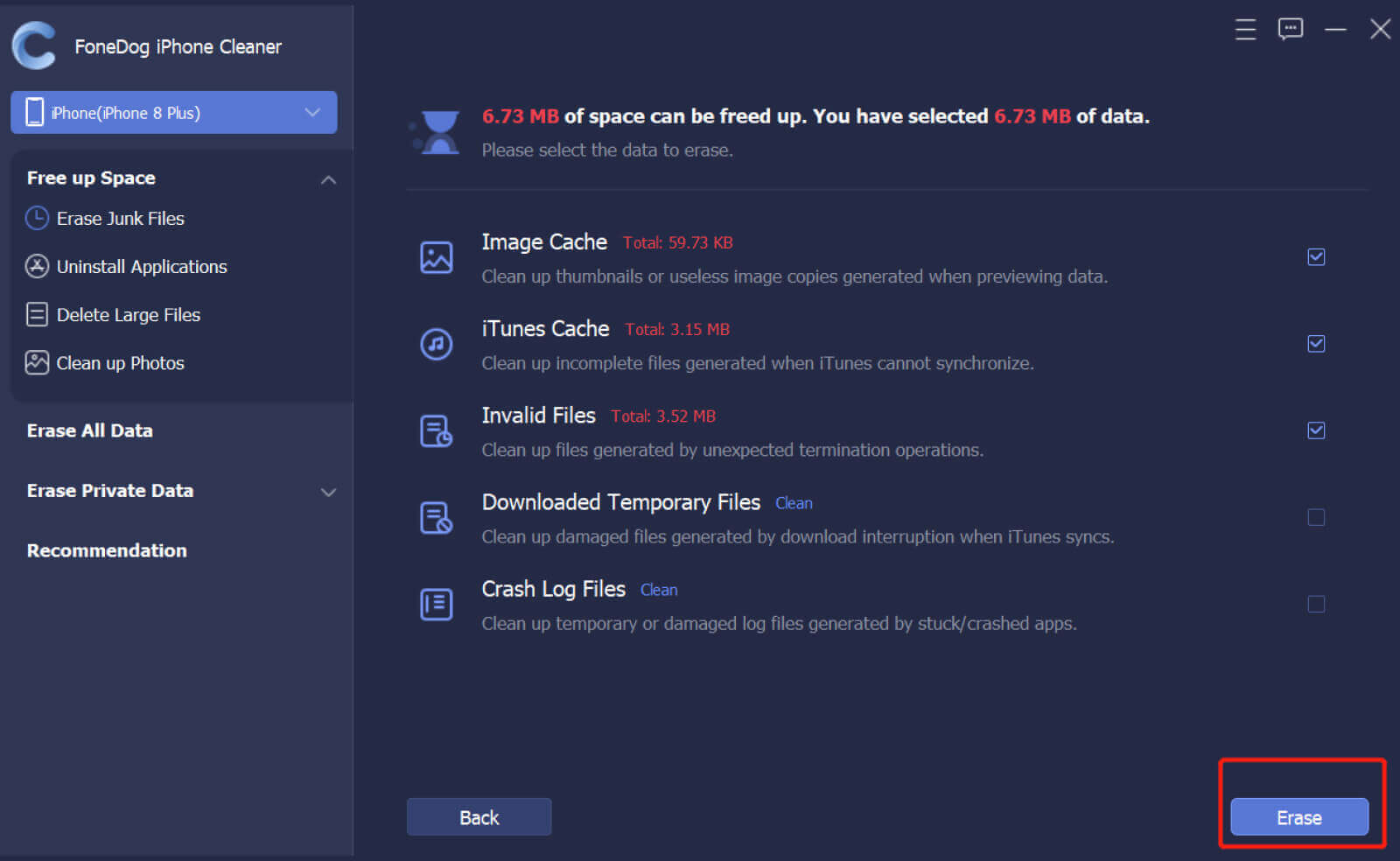
Schritt 2. Sehen Sie sich die Scan-Ergebnisse an. Der iTunes-Cache, Bild-Cache, Absturzprotokolldateien, ungültige Dateien und andere Junk-Dateien können angezeigt werden. Wählen Sie aus, welchen Junk Sie löschen möchten. Tippen Sie einfach auf die Löschen Schaltfläche, nachdem Sie sich entschieden haben, die Dateien auf Ihrem iPhone zu löschen. Einfach, oder?
So lösche ich Daten von meinem iPhone in nur 2 Schritten!
Menschen Auch Lesen2022 Einfache Behebung des Fehlers: Apps auf dem iPhone können nicht gelöscht werdenIhr 2022-Leitfaden zum dauerhaften Löschen von Fotos vom iPhone
Dieser Leitfaden beantwortete nicht nur Ihre Frage „Wie lösche ich Daten von meinem iPhone?“, sondern zeigen Ihnen auch alternative Möglichkeiten, um Speicherplatz in Ihrem Dateispeicher freizugeben. Bevor Sie Daten auf Ihrem Gerät löschen, beachten Sie zuerst diese Tipps.
Nun zum Thema der besten Möglichkeiten zum Löschen von Daten und Junk-Dateien. Wir empfehlen die Verwendung von FoneDog iPhone Cleaner der beste iPhone-Reiniger, für Ihr iPhone. Dieses Tool ermöglicht es seinen Benutzern, unnötigen Müll in Ihrem gefüllten Speicher zu scannen, zu erkennen und zu entfernen. Nicht nur das, Sie können auch doppelte Dateien, versteckte Caches und vieles mehr löschen! Darüber hinaus können Sie damit Apps deinstallieren, ohne Spurendateien zu hinterlassen.
Damit war das sichere Löschen Ihrer Daten noch nie so einfach.
Hinterlassen Sie einen Kommentar
Kommentar
iPhone Cleaner
EasilyGeben Sie einfach Speicherplatz frei und beschleunigen Sie Ihr iPhone
Kostenlos Testen Kostenlos TestenBeliebte Artikel
/
INFORMATIVLANGWEILIG
/
SchlichtKOMPLIZIERT
Vielen Dank! Hier haben Sie die Wahl:
Excellent
Rating: 4.7 / 5 (basierend auf 78 Bewertungen)