

By Nathan E. Malpass, Last Update: July 11, 2022
Manchmal, in letzter Zeit gelöschte Fotos auf dem iPhone kann nicht entfernt werden. Dies kann auf einen Softwarefehler zurückzuführen sein, der in der App oder im Betriebssystem selbst liegen kann. Daher stehen Sie möglicherweise vor dem genannten Problem und suchen nach einer Lösung.
Hier besprechen wir, wie das Problem behoben werden kann, bei dem kürzlich gelöschte Fotos auf dem iPhone nicht entfernt werden können. Sie kommen immer wieder in Ihr System zurück. Wir zeigen Ihnen die besten Möglichkeiten zur Behebung des Problems und bieten ein nützliches iPhone-Reinigungstool.
Teil 1: Die besten Möglichkeiten, kürzlich gelöschte Fotos auf dem iPhone zu reparieren, werden nicht gelöschtTeil 2: Bonus-Tipp: Bereinigen Sie Ihr iPhoneTeil 3: Fazit
Bevor Sie beginnen, das Problem zu beheben, dass kürzlich gelöschte Fotos auf dem iPhone nicht gelöscht werden, müssen Sie die einfachste Lösung dafür ausprobieren. Das Neustarten Ihres Telefons ist einfach. Sie sollten es zuerst ausschalten. Danach können Sie einfach etwa drei bis fünf Minuten warten. Sobald Sie fertig sind, können Sie das Gerät wieder öffnen. Überprüfen Sie, ob die Fotos noch vorhanden sind oder nicht.
Die Standardmethode zum Löschen Ihrer kürzlich gelöschten Fotos auf dem iPhone besteht darin, in die Alben zu gehen und die Schaltfläche „Löschen“ zu drücken. Wenn dies jedoch immer noch dazu führt, dass Fotos wieder angezeigt werden, möchten Sie Ihre Fotos möglicherweise mit der App „Einstellungen“ löschen. Führen Sie dazu die folgenden Schritte aus:
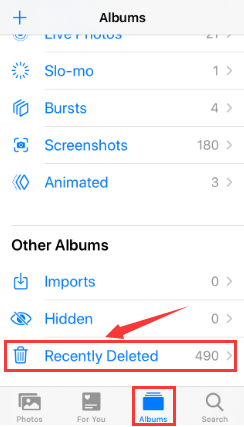
Wenn Sie kürzlich gelöschte Fotos auf dem iPhone in großen Mengen entfernen möchten, kann es sinnvoll sein, kleine Teile oder Stapel von Bildern zu löschen. Auf diese Weise friert Ihr iPhone nicht ein und kann die Dateien dauerhaft löschen. Hier sind die Schritte, wie es geht:
Wenn Sie sicherstellen möchten, dass die kürzlich gelöschten Fotos auf dem iPhone auf Ihren Geräten gelöscht werden, müssen Sie möglicherweise sicherstellen, dass Apple Photos im Vordergrund Ihres Systems ausgeführt wird. Damit ist der Löschvorgang abgeschlossen. Wenn die automatische Sperre aktiviert ist und der Bildschirm automatisch gesperrt wird, wird der Löschvorgang möglicherweise angehalten.
Um zu verhindern, dass Ihr iPhone automatisch gesperrt wird, sehen Sie sich die folgenden Schritte an:
Sie können auch ein paar Minuten warten (etwa fünf bis zehn), um Ihrem iPhone ausreichend Zeit zum Löschen von Fotos zu geben. Das iPhone kann schon träge sein. Daher ist es notwendig, ihm die Zeit und die Ressourcen zu geben, die es benötigt, um viele Fotos darin zu löschen.
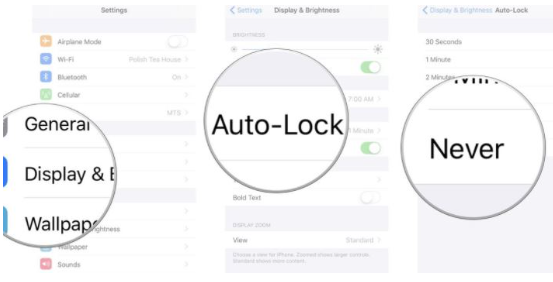
Auch hier benötigt Ihr iPhone möglicherweise mehr Ressourcen, um die kürzlich gelöschten Fotos auf dem iPhone zu löschen. Daher möchten Sie möglicherweise die deaktivieren Low-Power-Modus. Führen Sie dazu die folgenden Schritte aus:
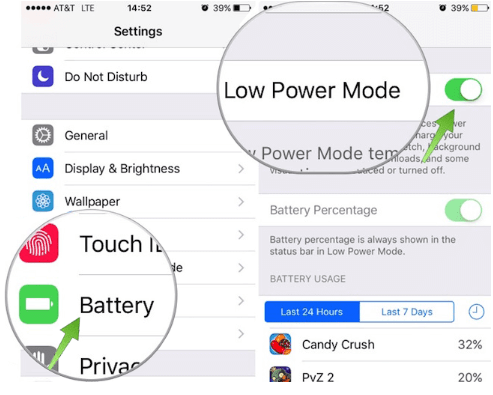
Wenn alle oben genannten Lösungen nicht funktionieren, möchten Sie möglicherweise die Fotos in iCloud löschen. Besuchen Sie die iCloud.com/Fotos und melden Sie sich bei Ihrem Konto an. Klicken Sie in dieser Oberfläche auf die Option für Zulezt gelöscht. Drücken Sie danach die Option zum Löschen aller verbleibenden Fotos. Warten Sie, bis diese Änderung mit Ihrem iPhone synchronisiert wird.
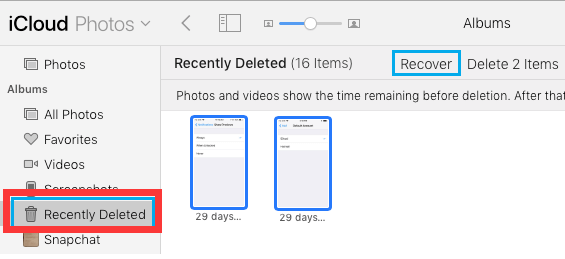
Es ist möglicherweise nicht erforderlich, dass Sie Ihre kürzlich gelöschte Fotos auf dem iPhone entfernen. Als solches möchten Sie möglicherweise FoneDog iPhone Reiniger verwenden, um Ihr Gerät zu optimieren. Mit diesem Tool können Benutzer Junk-Dateien bereinigen und unnötige Apps auf iOS-Geräten deinstallieren
Kostenlos Testen Kostenlos Testen
Einige der Funktionen und Vorteile umfassen Folgendes:
So verwenden Sie das Tool:
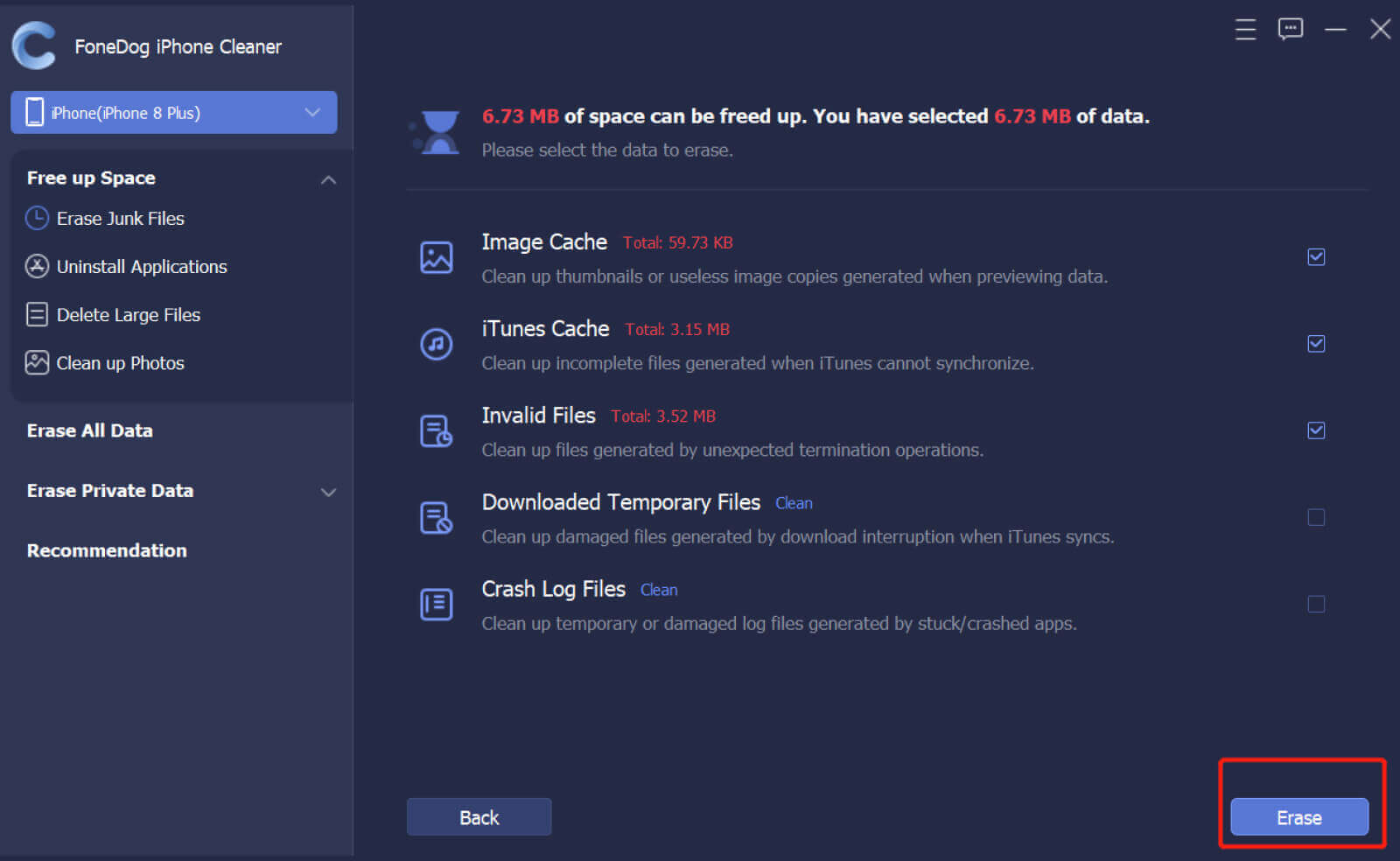
Andere Leser sahen auch2022 Best Guide: So löschen Sie ein Facebook-Konto auf dem iPhone2022 Einfache Behebung des Fehlers: Apps auf dem iPhone können nicht gelöscht werden
Dieser Leitfaden hat Ihnen die besten Möglichkeiten zur Behebung des Problems gegeben, bei dem kürzlich gelöschte Fotos auf dem iPhone nicht entfernt werden können. Aus diesem Grund haben wir sechs verschiedene Lösungen bereitgestellt, mit denen Sie die kürzlich gelöschten Bilder auf Ihrem iPhone entfernen können.
Die beste Lösung von allen ist FoneDog iPhone Reiniger. Sie können es verwenden, um Junk-Dateien in Ihrem System zu bereinigen, um mehr Platz zu sparen. Darüber hinaus können Sie damit private Daten selektiv löschen, sodass sie nicht wiederhergestellt werden können. Holen Sie sich das Tool noch heute bei FoneDog.com und stellen Sie sicher, dass Ihre Fotos und vertraulichen Informationen entfernt werden!
Hinterlassen Sie einen Kommentar
Kommentar
iPhone Cleaner
EasilyGeben Sie einfach Speicherplatz frei und beschleunigen Sie Ihr iPhone
Kostenlos Testen Kostenlos TestenBeliebte Artikel
/
INFORMATIVLANGWEILIG
/
SchlichtKOMPLIZIERT
Vielen Dank! Hier haben Sie die Wahl:
Excellent
Rating: 4.6 / 5 (basierend auf 75 Bewertungen)