

By Adela D. Louie, Last Update: October 26, 2022
Heutzutage gibt es viele neue Telefone, und Sie haben sicherlich auch ein Auge darauf, ein neues zu haben. Aber bevor Sie zu aufgeregt werden, sollten Sie Löschen Sie die alte Apple ID vom iPhone, was eine der Vorsichtsmaßnahmen ist, bevor Sie Ihr Gerät verkaufen oder an jemanden verschenken. Auf diese Weise schützen Sie Ihre eigenen Daten sowie die Privatsphäre anderer Personen, deren Daten auf Ihrem Gerät erscheinen.
Und wenn Sie Ihr Gerät nicht verkaufen oder verschenken wollen, ist es dennoch wichtig zu wissen, wie Sie die alte Apple ID vom iPhone löschen können, um sicherzustellen, dass Sie sich mit der Organisation und ordnungsgemäßen Verwaltung Ihrer Dateien auf jedem Gerät, das Sie haben, beschäftigen . Auf diese Weise haben Sie alles, was Sie brauchen, sofort zur Hand, was Ihnen Zeit und Energie sparen kann.
In diesem Artikel besprechen wir Möglichkeiten, wie Sie Ihre alte Apple-ID vom iPhone löschen können, um Ihre Daten zu speichern und Ihnen dabei zu helfen, nicht zu viel darüber nachzudenken, dass jemand Ihre Daten gegen Sie verwenden könnte, insbesondere wenn Sie vorhaben, Ihr Gerät zu verkaufen oder einfach zu verschenken es jemandem, den Sie kennen.
Teil 1: Methoden zum Löschen einer alten Apple-ID vom iPhoneTeil Nr. 2: Wie lösche ich eine alte Apple ID vom iPhone mit einer Drittanbieteranwendung?Teil #3: Um alles zusammenzufassen
In diesem Teil des Artikels werden wir einige der Methoden auflisten, mit denen Sie die alte Apple ID vom iPhone löschen können.
Bevor Sie fortfahren, müssen Sie es wissen Wie viele Sicherungsdateien speichert iCloud und denken Sie daran, dass Sie unbedingt Sicherungskopien der auf Ihrem Gerät gespeicherten Dateien erstellen müssen, bevor Sie die alte Apple-ID löschen.
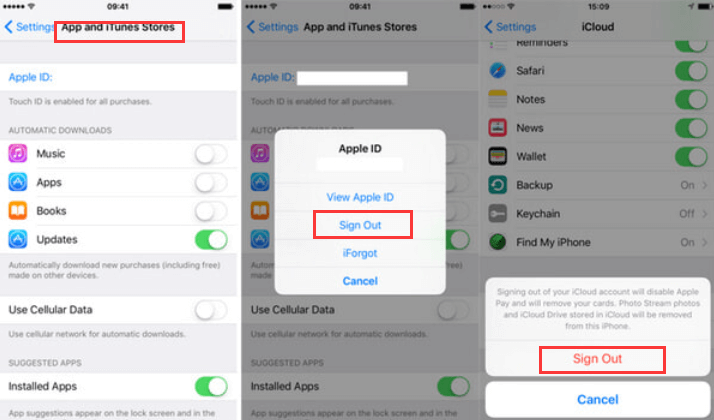
Es kann auch vorkommen, dass Sie Ihr Gerät nicht bei sich haben und die alte Apple ID noch vom iPhone löschen müssen. Hier sind die Schritte, die Sie befolgen sollten. Sie können Ihren Browser verwenden, um diesen Fix durchzuführen.
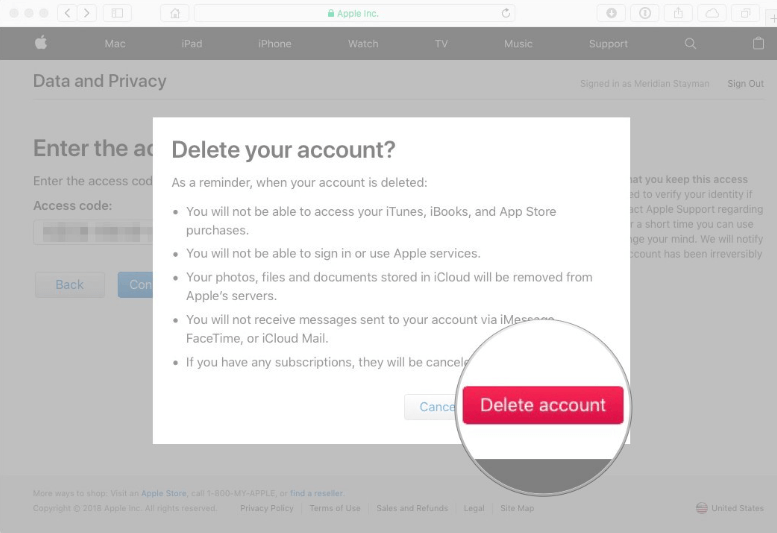
Sie können die alte Apple-ID auch mit Ihrem iCloud-Konto vom iPhone löschen. Gehen Sie dazu wie folgt vor:
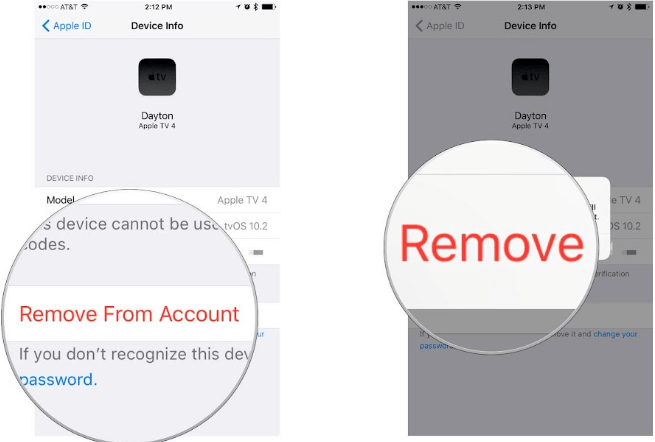
Alle oben besprochenen Methoden sind einige der häufigsten Methoden, um alte Apple IDs vom iPhone zu löschen. Sie können alle ausprobieren oder eine bestimmte auswählen, die zu Ihren Ressourcen passt und auch die Leistung liefert, nach der Sie sich sehnen.
Im zweiten Teil des Artikels teilen wir Ihnen eine andere Möglichkeit mit, Ihre alte Apple ID vom iPhone zu löschen, und zwar durch die Verwendung eines Tools, das als bekannt ist FoneDog iPhone-Reiniger. Es ist der beste iOS-Reiniger, der Ihnen hilft, unnötige Dateien zum Schutz Ihrer Privatsphäre loszuwerden und Ihr Gerät effizienter und schneller als zuvor zu machen.
Dies ist eine ultimative Möglichkeit, mit der Sie Ihre alte Apple ID vom iPhone löschen können, da sie die Aufschrift „Alle Daten löschen“-Funktion, die alle Dateien löscht, die Sie mit nur einem Fingertipp loswerden müssen. Es kann Ihnen helfen, Zeit sowie die Energie zu sparen, eine Datei nach der anderen durchzugehen, nur um sie zu löschen. Es kann sogar die Aufgabe gut und schnell erledigen, wie Sie es sich nie vorgestellt haben.
Sie können auch auswählen, welche Dateien Sie löschen möchten, Sie können Dateien selektiv löschen, sodass Sie immer noch die Dateien trennen können, die Sie noch benötigen und die nicht gelöscht werden können.
Und abgesehen von seiner Fähigkeit, Ihre Dateien zu löschen und Ihr Gerät so organisiert wie immer zu machen, können Sie es auch verwenden, um Ihre Dateien von einem Gerät auf ein anderes zu übertragen, Ihre Dateien wiederherzustellen und sogar eine Sicherungskopie aller Dateien zu erstellen, die Sie haben So können Sie es verwenden, falls Sie Ihr Gerät jederzeit zurücksetzen oder wiederherstellen müssen.
Der FoneDog iPhone Cleaner ist mit beiden kompatibel Mac und Windows-Computer und kann Ihnen helfen, Ihre Dateien online vor Bedrohungen zu schützen. Es kann auch Duplikate löschen, identische Kontakte zusammenführen und Dateien entfernen, die Sie nicht benötigen, um viel Speicherplatz zu sparen, falls Sie eine App installieren oder einige Dateien speichern möchten.
Machen wir uns nun mit den Schritten zur Verwendung des FoneDog iPhone Cleaner zum Löschen der alten Apple ID vom iPhone vertraut.
Zunächst ist es ein Muss, den Speicher Ihres Geräts zu kennen.
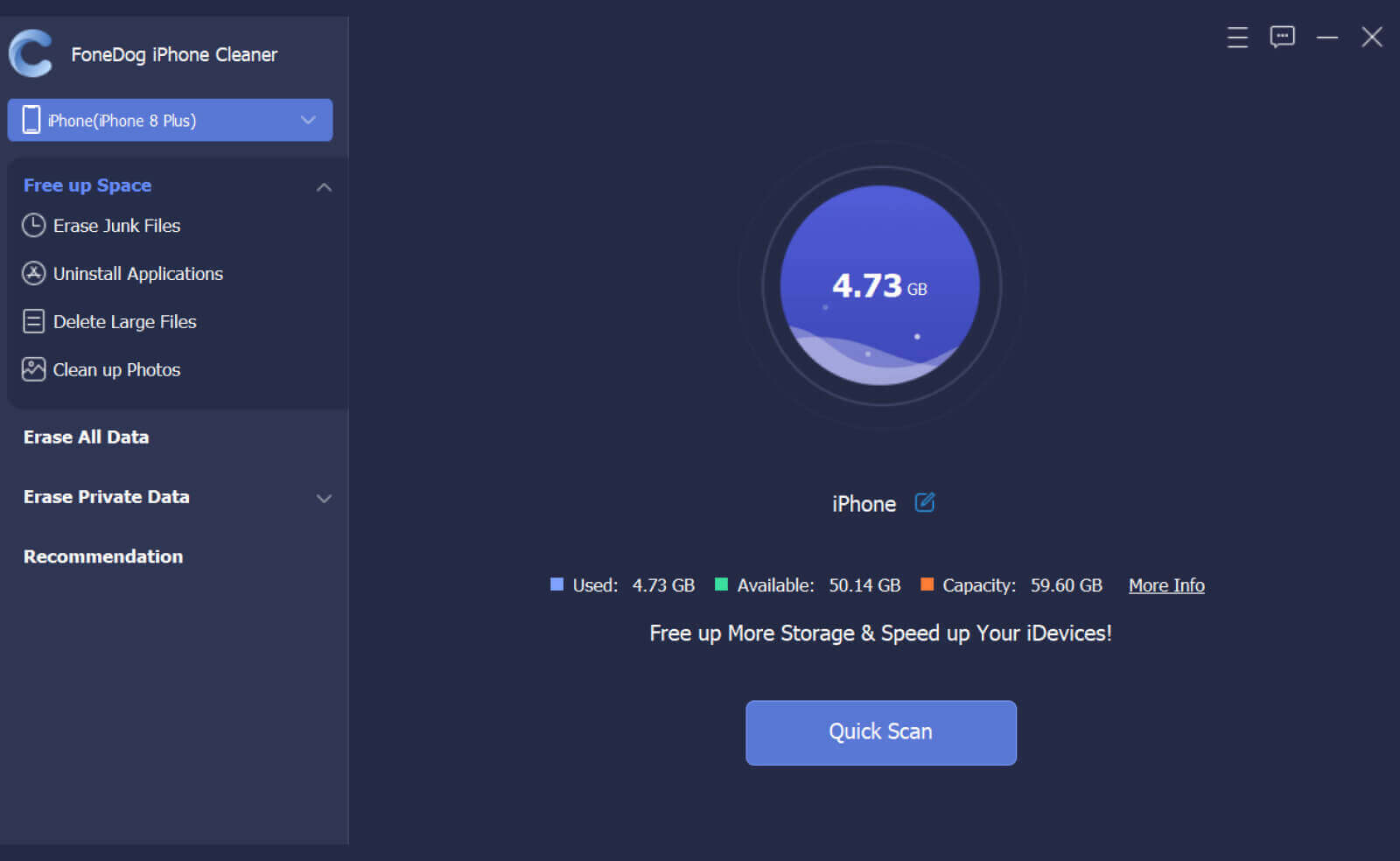
Um den FoneDog iPhone Cleaner zum Löschen der alten Apple ID vom iPhone zu verwenden, müssen Sie:
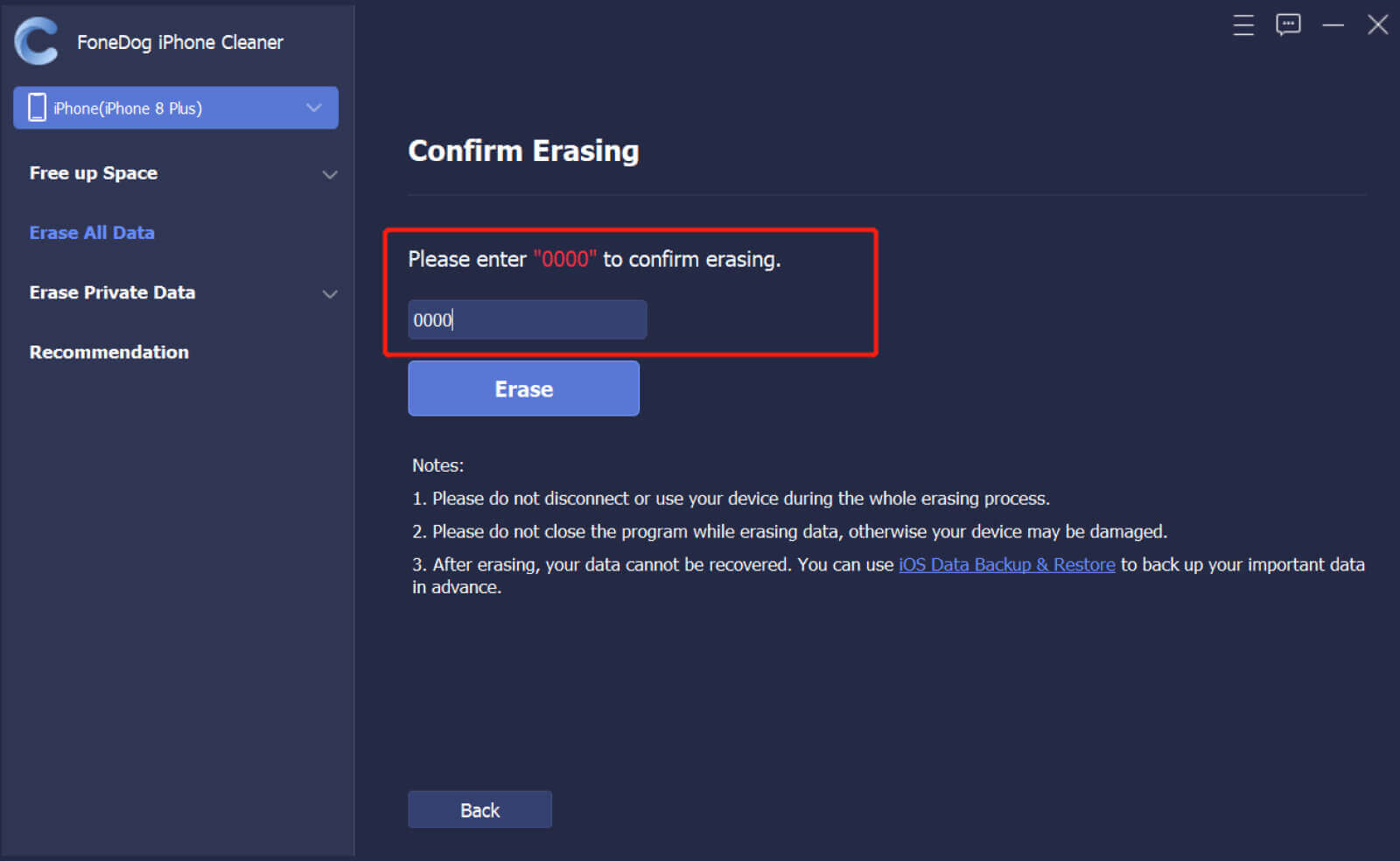
Menschen Auch Lesen2022 GUIDE: So löschen Sie die Apple ID ohne Passwort2022-Leitfaden: So löschen Sie ganz einfach ein Twitter-Konto auf dem iPhone
Wir alle möchten, dass unsere Daten gesichert sind, damit niemand darauf zugreifen und sie gegen uns verwenden kann. Deshalb ist es wichtig, sich um diese Dinge zu kümmern der beste Reinigungsmeister bevor Sie ein neues iPhone oder Gerät gekauft und Ihr altes losgelassen haben.
Der Prozess zum Löschen einer alten Apple ID vom iPhone erfordert etwas Geduld, aber wie Sie sehen, sind die Prozesse auch recht einfach zu befolgen, deshalb müssen Sie basierend auf den Ressourcen, die Sie haben, und der gewünschten Ausgabe auswählen haben.
Hinterlassen Sie einen Kommentar
Kommentar
iPhone Cleaner
EasilyGeben Sie einfach Speicherplatz frei und beschleunigen Sie Ihr iPhone
Kostenlos Testen Kostenlos TestenBeliebte Artikel
/
INFORMATIVLANGWEILIG
/
SchlichtKOMPLIZIERT
Vielen Dank! Hier haben Sie die Wahl:
Excellent
Rating: 4.7 / 5 (basierend auf 94 Bewertungen)