

By Gina Barrow, Last Update: June 21, 2022
Die Passwortverschlüsselung bietet eine weitere Schutzebene für Ihre Daten. Niemand kann auf Ihr iPhone-Backup zugreifen, es sei denn, Sie geben es ihm. Apple legt großen Wert darauf, Ihnen die höchstmögliche Sicherheit zu bieten. Aus diesem Grund können Sie sich für die Verwendung der Sicherungsverschlüsselung entscheiden oder verschlüsseltes iPhone Backup löschen.
Wenn Sie ein Backup vom iPhone auf den PC erstellen, können Sie wählen, ob Sie es mit oder ohne Passwort festlegen möchten. Sicherungsverschlüsselung ist über iTunes (oder Finder) und iCloud verfügbar.
Und wenn Sie sich dafür entscheiden, ein Passwort für Ihr Backup zu erstellen, werden die restlichen zukünftigen Backups ebenfalls verschlüsselt, es sei denn, Sie lehnen dies erneut ab.
In diesem Artikel lernen Sie die 3 Methoden, mit denen Sie verschlüsseltes iPhone Backup löschen sowie weitere Tipps zur Gerätesicherheit kennen können.
Teil 1: Verwenden Sie iTunes (oder Finder), um verschlüsseltes iPhone Backup zu löschenTeil 2: Löschen Sie verschlüsseltes iPhone Backup über die Einstellungen iOS 11 und höherTeil 3: So löschen Sie verschlüsseltes iPhone Backup mit nur einem KlickTeil 4: Zusammenfassung
Teil 1: Verwenden Sie iTunes (oder Finder), um verschlüsseltes iPhone Backup zu löschen
Am schnellsten geht es über iTunes bzw Finder. Sie müssen jedoch das Kennwort kennen, bevor Sie diese Sicherheitsfunktion deaktivieren. Hier ist die komplette Anleitung:
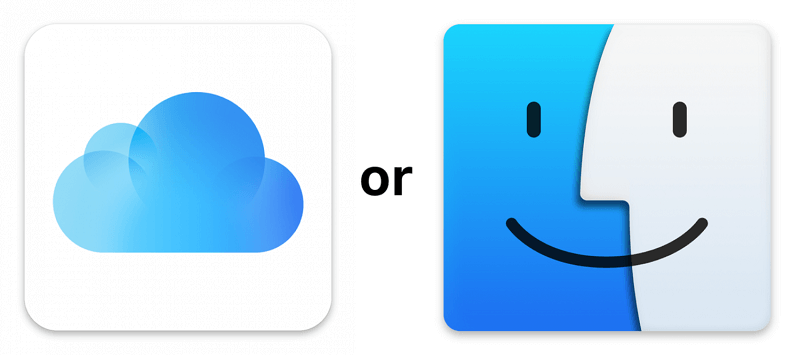
Alle Ihre Backups erfordern von nun an kein Passwort mehr, es sei denn, Sie aktivieren das Kontrollkästchen erneut. Das funktioniert aber nur, wenn Sie das Passwort kennen. Sie können die verschiedenen Passwörter ausprobieren, die Sie möglicherweise verwendet haben. Andernfalls können Sie mit den nächsten Abschnitten unten fortfahren.
Teil 2: Löschen Sie verschlüsseltes iPhone Backup über die Einstellungen iOS 11 und höher
Es gibt einen anderen schnellen Weg, mit dem Sie verschlüsseltes iPhone Backup löschen können, der nur Ihre Einstellungs-App verwendet. Sie müssen jedoch sicherstellen, dass Sie eine regelmäßige Sicherung durchführen, bevor Sie diesen Vorgang durchführen. Sie können sich bei Bedarf für die Verwendung eines iCloud-Backups entscheiden.
Befolgen Sie diese Schritte unten:
Ab diesem Zeitpunkt brauchen Sie Ihr Backup-Passwort nicht mehr einzugeben. Durch das Zurücksetzen aller Einstellungen werden Ihre Daten nicht gelöscht, aber bestimmte Einstellungen auf Ihrem iPhone werden entfernt, die Sie angepasst haben, wie das Layout des Startbildschirms, das Hintergrundbild und natürlich das verschlüsselte Backup.
Die einzige Sorge bei dieser Methode ist, dass Sie die verschlüsselte Sicherung nicht mehr verwenden können. Sie müssen ein neues Backup über iCloud oder iTunes erstellen, um Ihre Daten zu schützen. Wenn Sie ein iOS 10 oder früher verwenden, können Sie diese Methode nicht verwenden. Sie können jedoch stattdessen iCloud verwenden, um Ihr Backup zu erstellen.
Teil 3: So löschen Sie verschlüsseltes iPhone Backup mit nur einem Klick
Backups sind wichtig, da sie alle Daten auf unseren Geräten kopieren und wir sie im Falle eines Datenverlusts wiederherstellen können. Es gibt jedoch Fälle, in denen wir sie nicht verwenden können. Genauso wie das Vergessen des Passworts für Ihr verschlüsseltes Backup.
Wenn Sie die ersten beiden oben genannten Methoden erschöpft haben und immer noch kein Glück haben, können Sie Ihr Gerät schnell zurücksetzen. Es gibt keine Möglichkeit, dass Sie verschlüsseltes iPhone Backup löschen, es sei denn, Sie führen einen Werksreset durch.
Stellen Sie beim Zurücksetzen Ihres iPhones sicher, dass Sie die effizienteste Methode verwenden. FoneDog iPhone Reiniger löscht alle Daten auf jedem iOS-Gerät mit seinen verschiedenen Funktionen.
Kostenlos Testen Kostenlos Testen
Eine seiner erstaunlichen Funktionen ist die Möglichkeit, das iPhone mit nur einem Klick zu löschen. Dies ist hilfreich, wenn Sie Fehler beheben oder Ihr Gerät einfach reinigen.
FoneDog iPhone Reiniger verfügt über all diese Tools, die Sie nutzen können:
So verwenden Sie FoneDog iPhone Reiniger:
Schritt #1: Öffnen Sie FoneDog iPhone Reiniger
Zuerst müssen Sie FoneDog iPhone Reiniger auf Ihren Computer (Windows oder Mac) herunterladen. Sie können sich auf das Installationsverfahren auf dem Bildschirm beziehen.
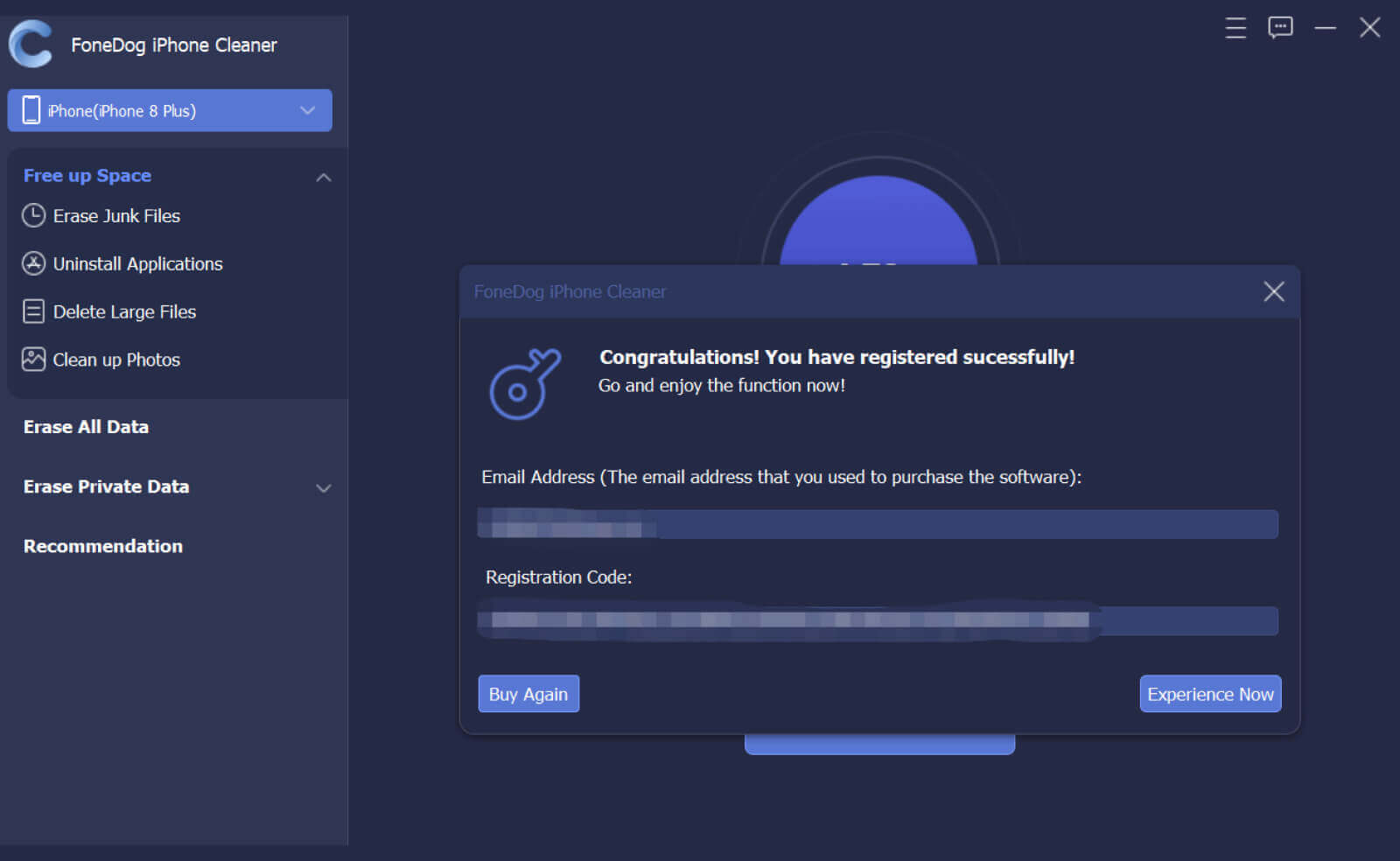
Als nächstes verbinden Sie Ihr iPhone über ein USB-Kabel mit dem Computer. Wenn Sie Ihr iPhone zum ersten Mal verbinden, werden Sie aufgefordert, diesem Computer zu vertrauen. Befolgen Sie dazu die Anweisungen auf dem Bildschirm.
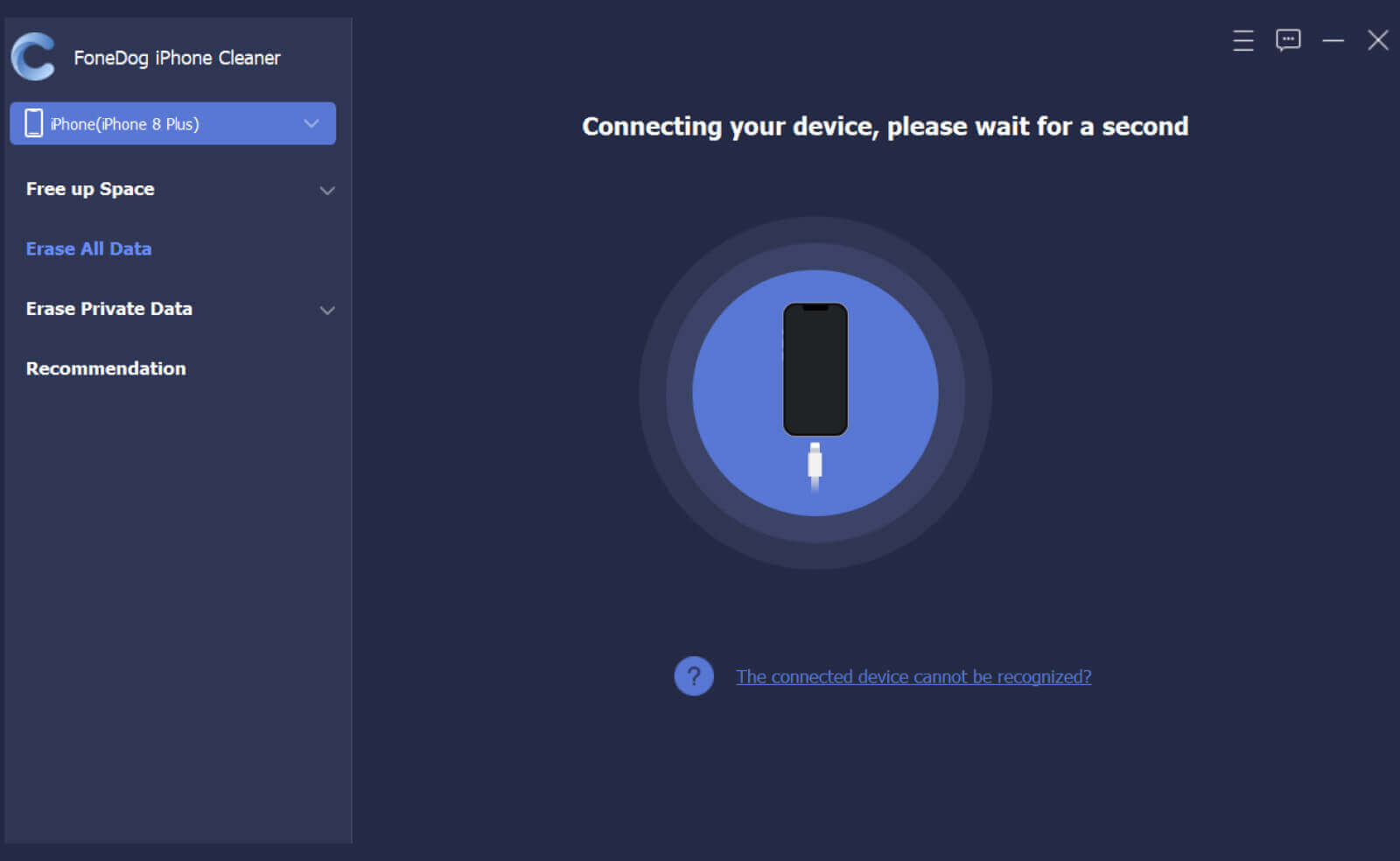
Navigieren Sie zum linken Seitenmenü des Programms und wählen Sie „Alle Daten löschen“.
Wählen Sie Ihre Sicherheitsstufe - Niedrig, Mittel und Hoch. Standardmäßig setzt das Programm es auf Mittel, aber Sie können es basierend auf Ihrer Wahl ändern. Das müssen Sie bei der Nutzung „Alle Daten löschen“ beachten. Mit der Funktion von FoneDog iPhone Reiniger werden alle Informationen auf Ihrem iPhone entfernt, überschrieben und können nicht wiederhergestellt werden. Drücken Sie „Starten“, um fortzufahren.
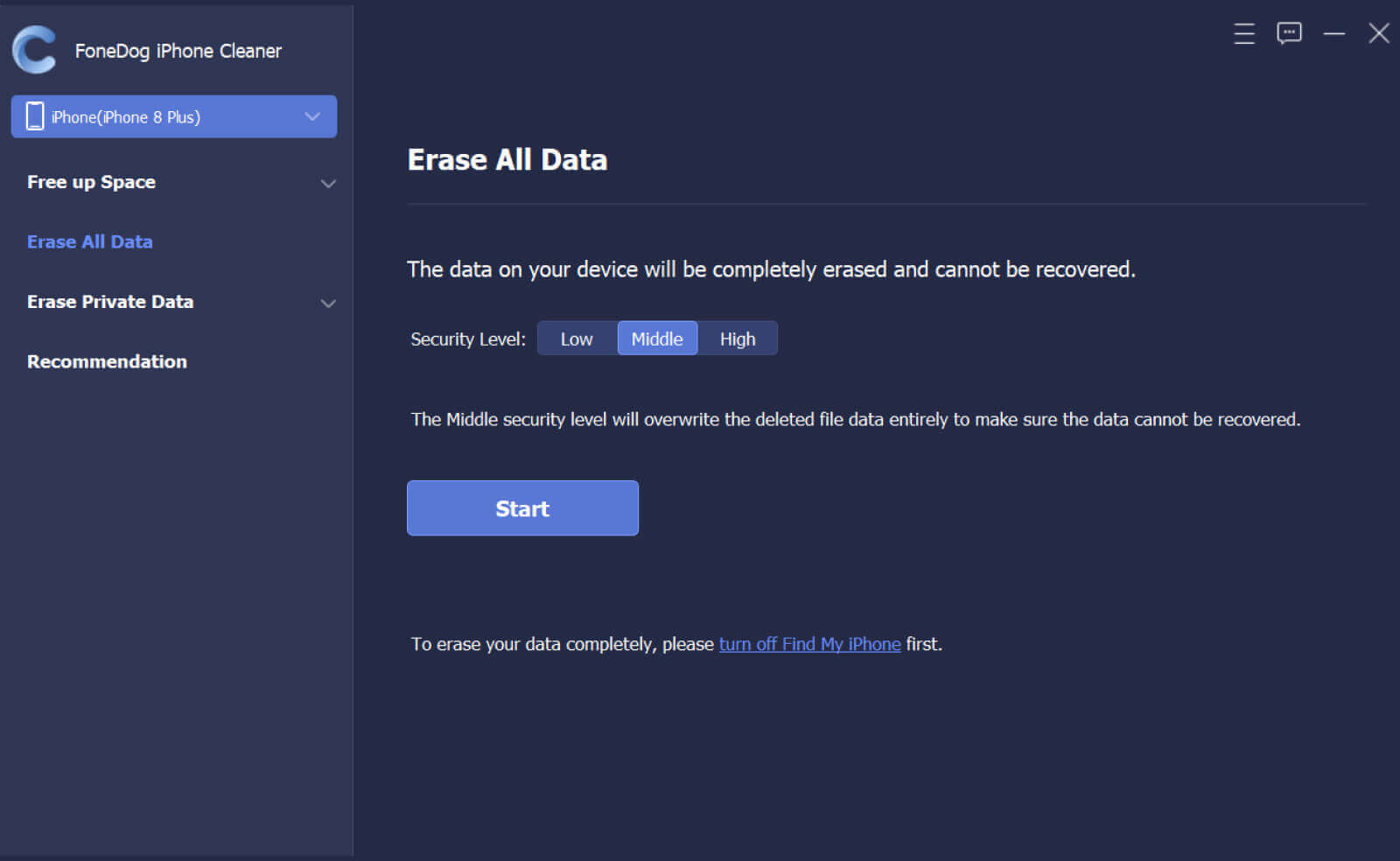
Wenn Sie nach dem Passwort gefragt werden, geben Sie „0000“ ein und klicken Sie auf „Löschen“.
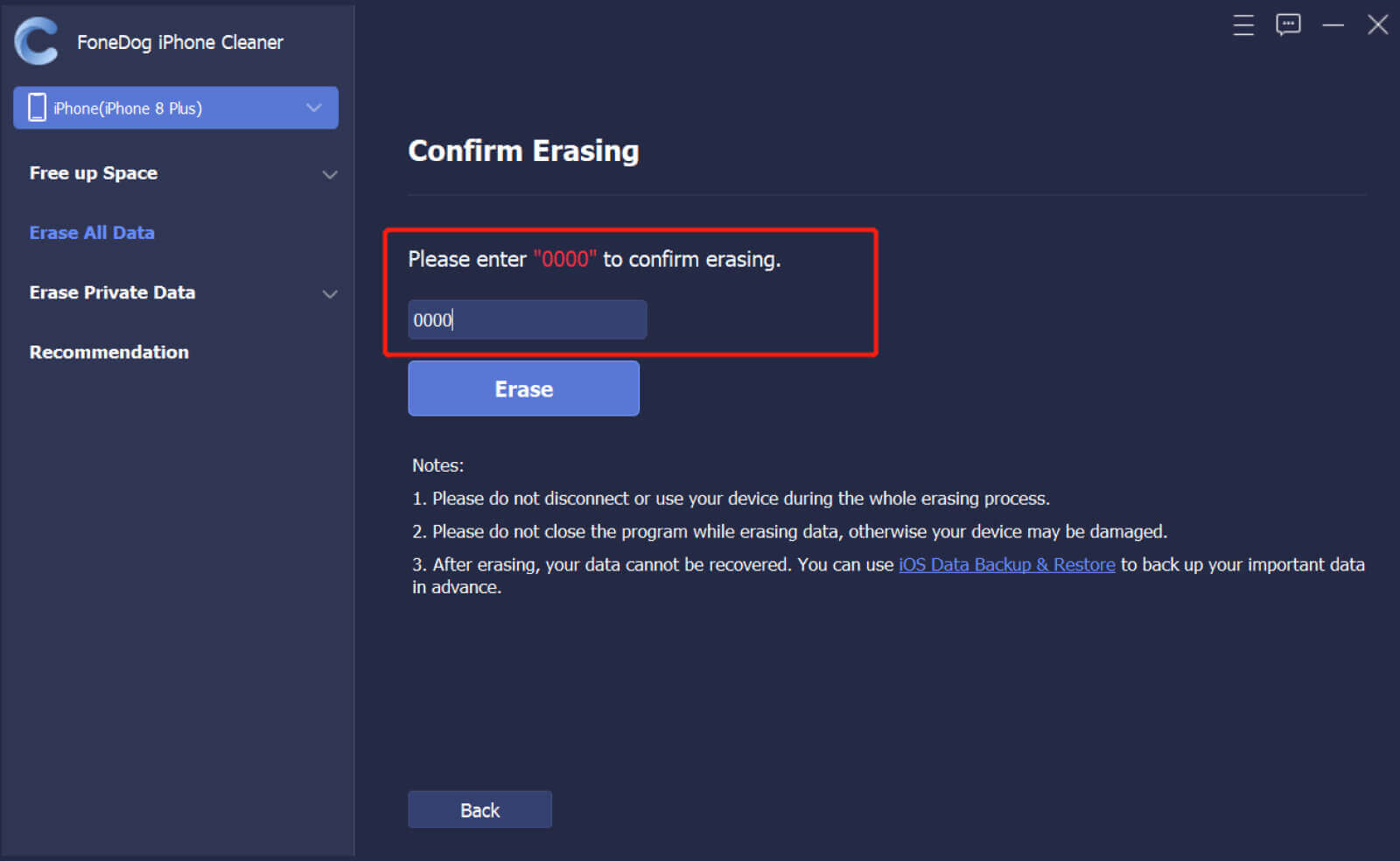
Schritt #6: Warten
Warten Sie einfach, bis FoneDog iPhone Reiniger das vollständige Löschen Ihrer Daten abgeschlossen hat.
Hier sind einige Dinge, die Sie beachten müssen, bevor Sie FoneDog iPhone Reiniger verwenden:
Da Ihre Daten vollständig gelöscht werden, können Sie auch vorher iOS Backup & Restore verwenden, um Ihre wichtigen Dateien zu sichern.
Andere Leser sahen auch[Gelöst] Warum kann ich Apps auf meinem iPhone nicht löschen?So löschen Sie doppelte Bilder auf dem iPhone ganz einfach
Sie haben gerade die 3 verschiedenen Methoden kennengelernt, wie Sie verschlüsseltes iPhone Backup löschen können. iTunes oder Finder ist Ihre Anlaufstelle, wenn Sie eine solche Aufgabe ausführen möchten. Sie können das verschlüsselte Backup jedoch nur löschen, wenn Sie das Passwort kennen.
Wenn Sie jedoch iOS 11 und höher haben, können Sie auch Ihre Einstellungs-App verwenden. Dadurch können Sie alle Einstellungen auf Ihrem Gerät zurücksetzen, einschließlich aller Passwortverschlüsselungen. Wenn Sie keine andere Wahl haben, müssen Sie möglicherweise einen Werksreset durchführen.
Aber um sicherzustellen, dass keine Datenfragmente übrig bleiben, warum nicht FoneDog iPhone Cleaner verwenden. Diese Software verfügt über einen vollständigen Satz von Tools, mit denen Sie Ihr iOS-Gerät besser ausführen können.
Hinterlassen Sie einen Kommentar
Kommentar
iPhone Cleaner
EasilyGeben Sie einfach Speicherplatz frei und beschleunigen Sie Ihr iPhone
Kostenlos Testen Kostenlos TestenBeliebte Artikel
/
INFORMATIVLANGWEILIG
/
SchlichtKOMPLIZIERT
Vielen Dank! Hier haben Sie die Wahl:
Excellent
Rating: 4.7 / 5 (basierend auf 80 Bewertungen)