

By Nathan E. Malpass, Last Update: September 15, 2022
iOS-Geräte ermöglichen Ihnen, wie andere heute verfügbare, die Anzeige der Speicherkapazität, damit Sie die Hardware und Software ordnungsgemäß verwalten können. Eine knifflige Sache auf iOS-Geräten ist der Teil „Andere“ des Diagramms oder Diagramms. Was ist dieser Teil und wie Deaktivieren Sie „Andere“ auf iOS Lagerung?
Hier werden wir darüber sprechen, wie Sie das iOS-Speicherdiagramm auf Ihrem Gerät anzeigen können. Außerdem sprechen wir über den Speicher „Andere“ und was er enthält. Abschließend geben wir Ihnen die besten Tipps, die Ihnen helfen, „Andere“ im iOS-Speicher zu löschen, damit Sie dies tun können Sparen Sie mehr Speicherplatz auf Ihrem iPhone.
Teil 1: Besuch des iPhone-SpeicherdiagrammsTeil 2: Was ist „Andere“ auf iOS-Speicher?Teil Nr. 3: Der beste Weg, um „Andere“ auf iOS zu löschenTeil Nr. 4: Um es zusammenzufassen
Bevor Sie lernen, wie Sie „Andere“ unter iOS löschen, möchten Sie vielleicht die Elemente sehen, aus denen der Speicher auf Ihrem iOS-Gerät besteht. Dazu müssen Sie die Anwendung „Einstellungen“ aufrufen, da sie diese Informationen enthält. Führen Sie die folgenden Schritte aus, um die Speicherinformationen auf Ihrem iOS-Gerät anzuzeigen:
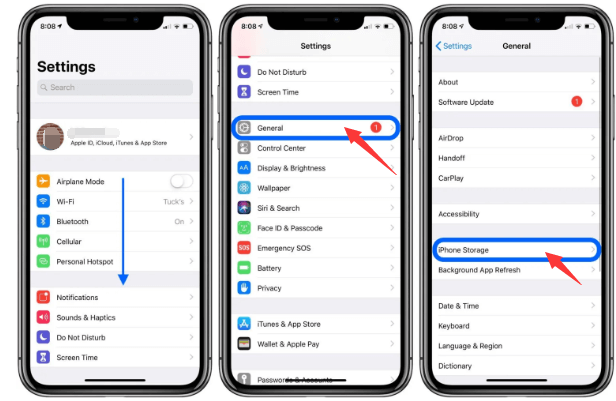
Im oberen Teil des iOS-Speicherbereichs sehen Sie ein Balkendiagramm. Dadurch wird der Gesamtspeicher auf Ihrem Gerät angezeigt. Darüber hinaus erfahren Sie, welche Datentypen in Ihrem Gadget Platz beanspruchen.
Einige der im Balkendiagramm enthaltenen Hauptkategorien sind Apps, Medien, Fotos, E-Mail und Sonstiges. Unter diesem Diagramm werden die verschiedenen Anwendungen auf Ihrem iOS-Gerät angezeigt. Außerdem wird neben dem Namen der App der Speicherplatz angezeigt, den sie verbrauchen. Der Speicherplatz, den sie einnehmen, umfasst die Anwendungsdatei und die gespeicherten Daten.
Was ist „Andere“ im iOS-Speicher? Wir müssen es zuerst herausfinden, bevor wir wissen, wie man „Andere“ auf dem iOS-Speicher löscht. Wie Sie im Balkendiagramm sehen können (nachdem Sie die Schritte in Teil 1 befolgt haben), gibt es verschiedene Kategorien, die Sie erkennen können. Es gibt Apps, Fotos, E-Mails und andere Kategorien. Aber was ist die Kategorie „Andere“, über die Ihr iOS-Gerät spricht?
Möglicherweise stellen Sie auf Ihrem Gerät fest, dass die Kategorie „Andere“ zu viel Platz einnimmt. Manchmal belegen sie Festplattenspeicher im Wert von Gigabyte. Wenn diese „Andere“-Kategorie etwa 20 GB oder mehr umfasst, ist es höchste Zeit, Maßnahmen zu ergreifen, um sie zu bereinigen. Über 20 GB ist viel zu viel Platz, der von dieser Kategorie eingenommen wird.
Im Abschnitt „iPhone-Speicher“ der App „Einstellungen“ können Sie zum unteren Teil scrollen, bis Sie die Abschnitte „Systemdaten“ und „iOS“ finden. Drücken Sie in diesem Abschnitt Systemdaten. Auf diese Weise haben Sie die Möglichkeit, die „Andere Systemdaten“ und die Menge an Speicherplatz, die es auf Ihrem Laufwerk verbraucht.
Wie Sie vielleicht erkennen, ist das „Andere“-Kategorie ist ein hängendes Netz, das andere Kategorien einfängt, die nicht in den Hauptkategorien enthalten sind. Dazu können Siri-Stimmen, Protokolle, System-Caches, Updates und vieles mehr gehören. Verdammt, es kann auch Sprachdateien enthalten, die Sie nicht verwenden!
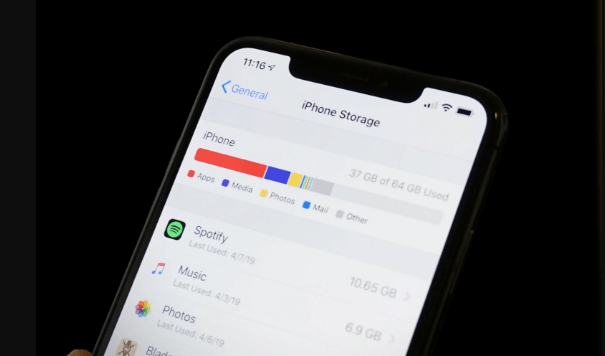
In der Regel sind die Caches der größte Datentyp, der die Kategorie „Andere“ verbraucht. Wir beziehen uns auf die Streams, die Sie zuvor mit Videos und Musikdateien durchgeführt haben. Wenn Sie beispielsweise Musik oder Videos aus den verschiedenen Apple-Anwendungen anhören oder herunterladen, werden diese Dateien normalerweise als Mediendateien gespeichert. Sie sind als solche indexiert. Aber was ist mit den Streaming-Caches?
Tatsächlich wird der Cache dieser Streams im Bereich „Andere“ Ihres Speichers kategorisiert. Diese Caches sind notwendig, um sicherzustellen, dass Ihre Wiedergabe nicht aufgrund einer schlechten Internetverbindung oder aus irgendeinem Grund verzögert wird.
Abgesehen von der Musik und den Videos, die Sie streamen und herunterladen, können die Caches in Ihren Browsern viel Platz beanspruchen. Wenn Sie Safari häufig verwenden, kann der Cache tatsächlich einen großen Teil Ihres Laufwerks beanspruchen. Darüber hinaus kann das Senden und Empfangen vieler Videos, Bilder und Textnachrichten zu riesigen Caches führen.
Es gibt keine Möglichkeit, den „Anderen“ Speicher auf Ihrem iOS-Gerät vollständig zu entfernen. Sie können jedoch den Platz, den sie einnehmen, erheblich reduzieren. Das erste, was Sie versuchen sollten, ist, den Cache in Safari und anderen Browsern zu löschen. Führen Sie dazu die folgenden Schritte aus:
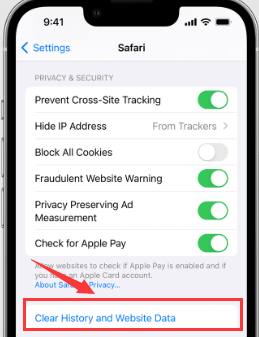
Wie lösche ich „Andere“ unter iOS? Eine andere Sache, die Sie tun können, um das Problem zu lösen, besteht darin, die Nachrichteneinstellungen zu ändern. In diesem Fall müssten Sie es ändern, um weniger vorherige Nachrichten zu speichern, die Sie bereits gelesen haben. Führen Sie dazu die folgenden Schritte aus:
Eine Alternative besteht darin, Apps zu finden, die viel Platz in Ihrem System beanspruchen. Auch hier müssen Sie den Abschnitt „iPhone-Speicher“ besuchen (Schritte in Teil 1). Sehen Sie sich in diesem Abschnitt die Apps an, die viel Platz beanspruchen. Sie müssen diese App einfach deinstallieren und erneut installieren.
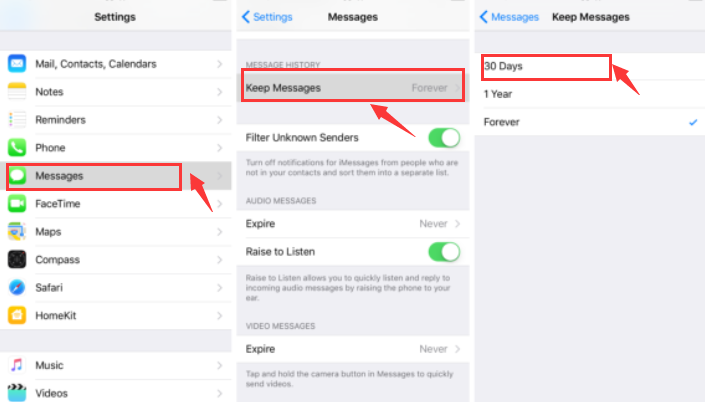
Der letzte Ausweg, den Sie tun müssen, ist, Ihr iOS-Gerät zu sichern und einen Werksreset durchzuführen. Dies ist die letzte Option, da sie viel Mühe und Zeit in Anspruch nehmen wird. Außerdem können Sie einige Daten verlieren, die Sie nicht gesichert haben. Aus diesem Grund wird empfohlen, dass Sie zuerst ein Backup erstellen, bevor Sie Ihr iOS-Gerät zurücksetzen.
Dazu müssen Sie iTunes auf Ihrem MacOS-Computer oder Windows-PC verwenden. Folgen Sie den unteren Schritten:
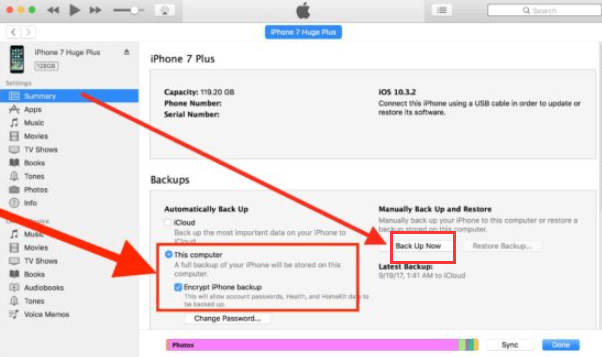
Danach müssen Sie das iOS-Gerät auf die Werkseinstellungen zurücksetzen. Sobald Sie diesen Vorgang abgeschlossen haben, müssen Sie die zuvor erstellte Sicherung wiederherstellen. Führen Sie dazu die folgenden Schritte aus:
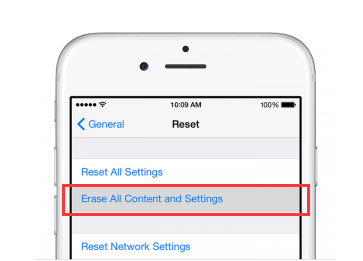
Sobald der Reset-Vorgang abgeschlossen ist, schließen Sie das iOS-Gerät einfach an den Computer an, sodass Sie von der zuvor erstellten Sicherung wiederherstellen können.
Wie Sie sehen können, wird dadurch der Anteil des sonstigen Speichers in Ihrem Gerät erheblich reduziert. Es ist eine zeitaufwändige Methode, aber es erledigt die Arbeit. Daher werden wir einen besseren Weg besprechen, um den iPhone Other-Speicher auf Ihrem Gerät zu entfernen.
Das beste Tool, das Sie verwenden können, um „Andere“ im iOS-Speicher zu löschen, ist die Verwendung FoneDog iPhone-Reiniger. Es ist ein Tool zur Optimierung Ihres iPhone, iPad oder iPod Touch, indem Junk-Dateien entfernt werden (die normalerweise in der Kategorie „Andere“ enthalten sind).
Einige der Dinge, die es tun kann (einschließlich seiner Vorteile), umfassen Folgendes:

So löschen Sie „Andere“ im iOS-Speicher mit FoneDog iPhone Cleaner:
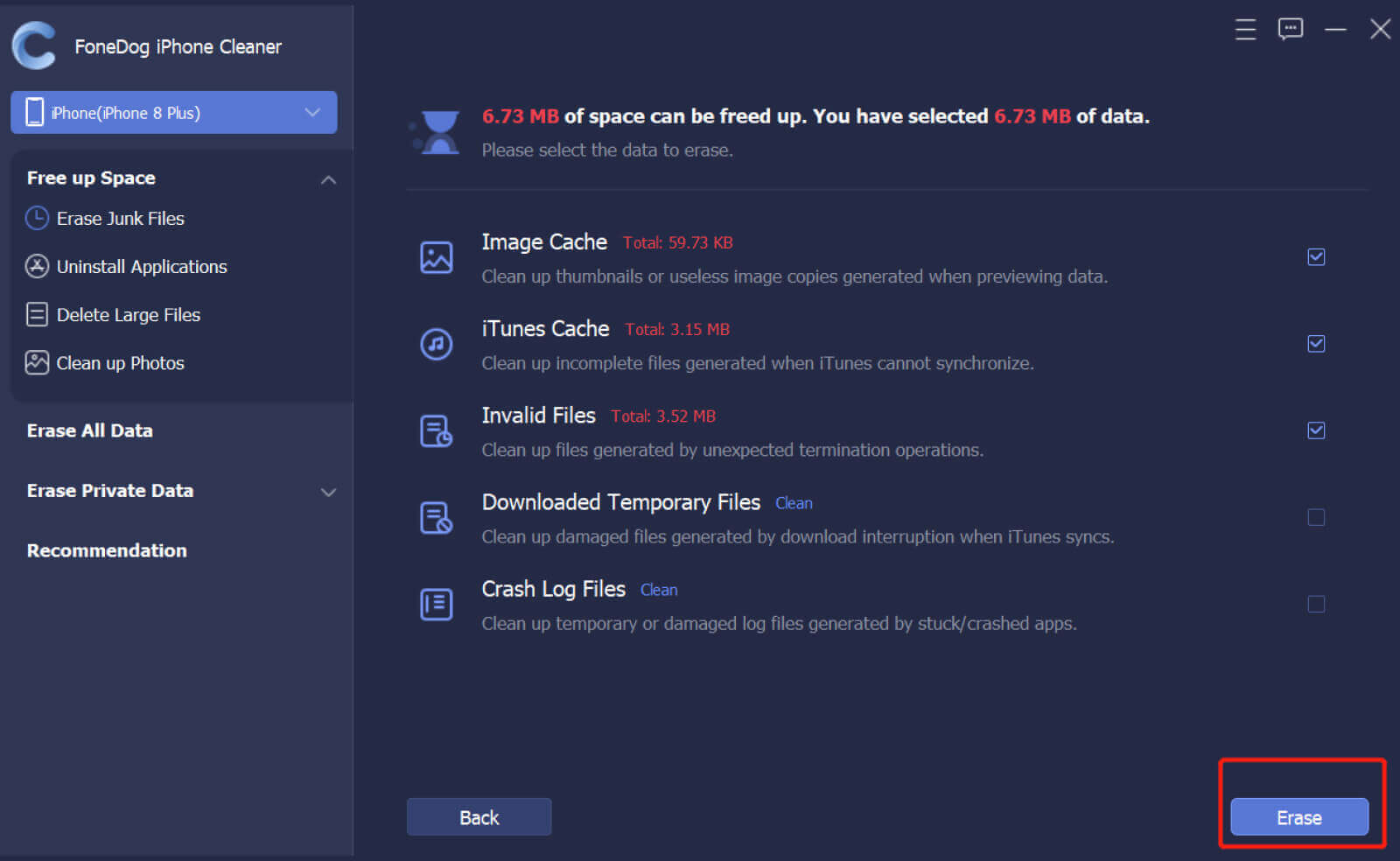
Menschen Auch LesenSo löschen Sie den Youtube-Cache auf dem iPhone einfach [Anleitung 2022]2 unbestrittene Möglichkeiten zum Löschen des Facebook-Cache-iPhone
Dies hat Ihnen die besten Möglichkeiten gegeben, die Sie implementieren können, um „Andere“ im iOS-Speicherdiagramm zu löschen. Wir haben über den anderen Speicher gesprochen und wie man Caches löscht, um sie kleiner zu machen. Darüber hinaus haben wir darüber gesprochen, einen Werksreset durchzuführen, um anderen Speicher auf Ihrem iOS-Gerät zu löschen.
Schließlich ist der beste Weg, Ihren Speicher auf iOS-Geräten (einschließlich der Kategorie „Andere“) zu löschen, die Verwendung von FoneDog iPhone Cleaner. Sie können es verwenden, um Junk-Dateien in Ihrem System zu entfernen und Apps zu löschen, ohne Spurendaten zu hinterlassen. Holen Sie sich das Tool noch heute, um mehr Speicherplatz auf Ihrem iOS-Gerät freizugeben!
Hinterlassen Sie einen Kommentar
Kommentar
iPhone Cleaner
EasilyGeben Sie einfach Speicherplatz frei und beschleunigen Sie Ihr iPhone
Kostenlos Testen Kostenlos TestenBeliebte Artikel
/
INFORMATIVLANGWEILIG
/
SchlichtKOMPLIZIERT
Vielen Dank! Hier haben Sie die Wahl:
Excellent
Rating: 4.8 / 5 (basierend auf 105 Bewertungen)