

By Adela D. Louie, Last Update: September 5, 2022
Die Safari-Suchmaschine gehörte zu den beliebtesten der Welt. Dies ist im Wesentlichen die Standardsuchmaschine auf allen Apple-Geräten, zusammen mit dem iPhone und anderen. Obwohl Apple die Anwendung oft mit innovativen Funktionen, aber auch Verbesserungen aufrüstet, fehlen irgendwie nur ein paar Funktionen, die einige Konkurrenten wie Chrome und Firefox zu haben scheinen.
Außerdem ist es unpraktisch, jedes Mal den Browser wechseln zu müssen, wenn Sie einen Link von Ihrem Apple-Gerät aus besuchen, aber Sie könnten den Browser mit Ihrem iPhone auf Ihren bevorzugten Browser umstellen. Dieser Beitrag würde zeigen, wie es geht Ändern Sie den Standardbrowser auf iOS genug, damit Ihr gewählter Browser geladen wird, sobald Sie einen Link öffnen.
Teil Nr. 1: Bestes Tool zum Bereinigen der Caches des iOS-Gerätebrowsers – FoneDog iPhone CleanerTeil Nr. 2: Anleitung zum Ändern des Standardbrowsers unter iOSTeil 3: Fazit
Bevor Sie Ihren Standardbrowser ändern, müssen Sie immer daran denken, dass Caches übrig bleiben, wenn Sie diesen vorherigen Browser nicht verwendet haben. Diese Caches und Überbleibsel könnten ein Hindernis beim Festlegen eines neuen Standardbrowsers sein, und sie könnten großen Speicherplatz auf allen Apple-Geräten ansammeln, die Sie besitzen. Bevor wir also mit dem nächsten Teil fortfahren, der eine Anleitung zum Ändern des Standardbrowsers unter iOS enthält, stellen wir Ihnen ein sehr praktisches Tool vor, das Sie verwenden können.
Das FoneDog iPhone-Reiniger war in der Tat das beste Tool zum Aufräumen, Wiederherstellen, Sichern und viele Funktionen zu bieten. Das gesamte Bereinigungstool kann Ihnen dabei helfen, redundante Elemente von Ihrem iOS-Gerät zu entfernen, darunter häufig nutzlose Mistdateisysteme, veraltete Softwareprodukte, abweichende Bilder und riesige Dateien. Räumen Sie mit Ihrem iOS-Gerät einen riesigen Platz frei. Nachfolgend finden Sie die bereitgestellten Anweisungen, die Sie befolgen können Räumen Sie Speicherplatz auf Ihrem iPhone auf, iPad oder andere iOS-Geräte:
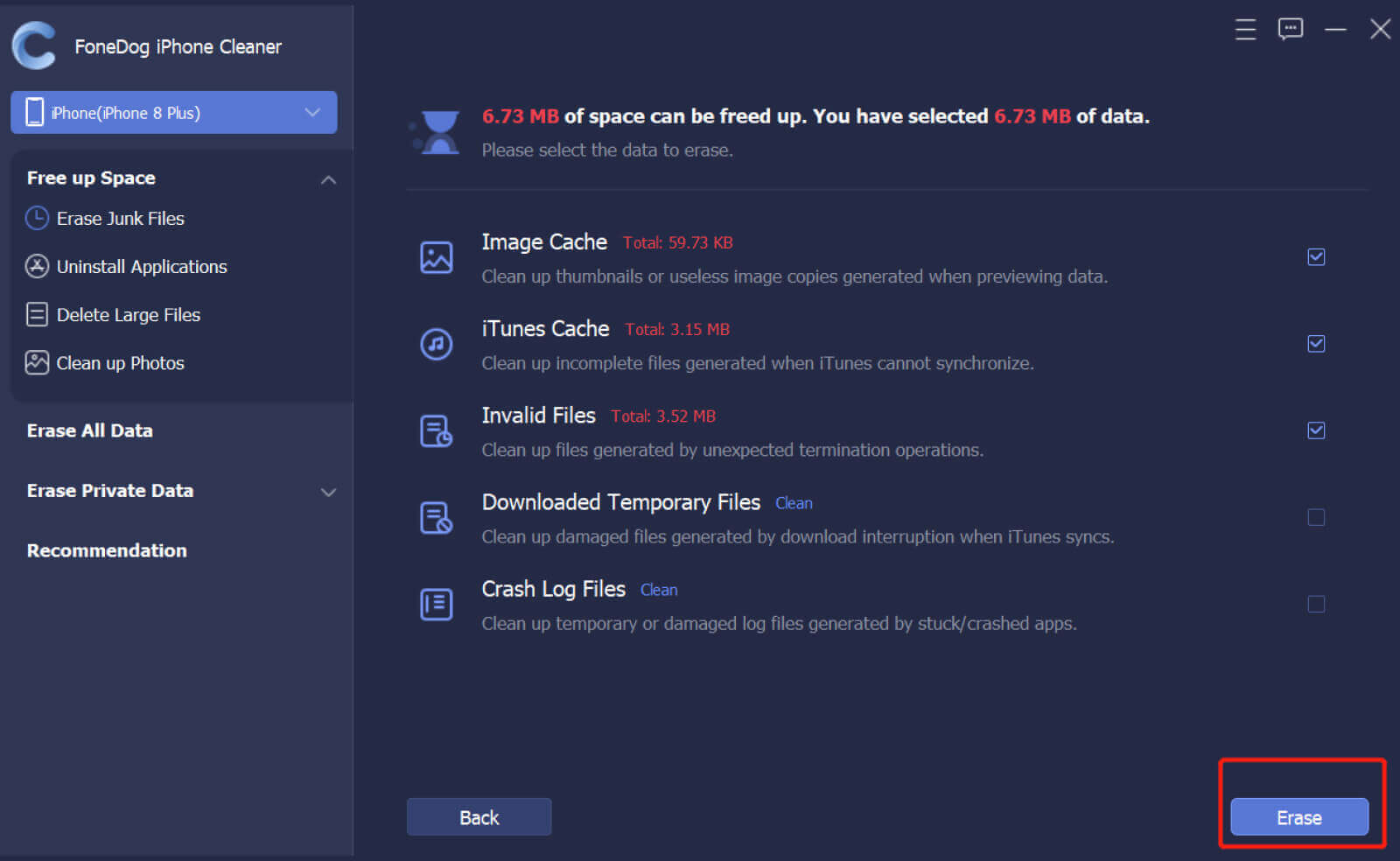
Auch wenn Sie eine andere Suchmaschine von Ihrem iOS-Gerät aus verwendet haben, aber auch noch nicht alles als bevorzugt ausgewählt haben, sollten Sie Safari jedes Mal verwenden, wenn Sie einen Link über eine E-Mail oder vielleicht eine andere Anwendung aufrufen. Lesen Sie die folgenden Anweisungen und erfahren Sie dann, wie Sie den Standardbrowser auf einem iOS-Gerät und einem iPhone ändern.
Stellen Sie zu Beginn sicher, dass auf Ihrem iPhone tatsächlich iOS 14 und auf Ihrem iPad ausgeführt wird iPadOS 14. Das wäre in Ordnung, lass uns einfach loslegen und der untenstehenden Schritt-für-Schritt-Anleitung folgen:
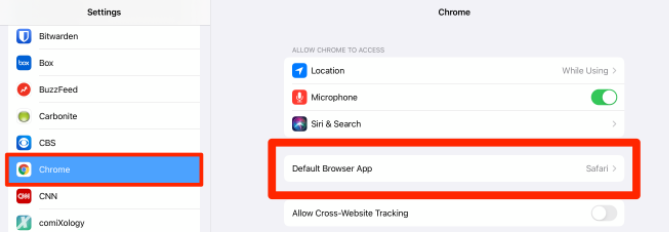
Durch die Verwendung von Suchmaschineneinstellungen auf Ihrem Apple-Gerät können Sie jedoch Chrome oder eine andere Suchmaschine nur als Präferenz festlegen. So wird es gemacht, folgen Sie einfach der Schritt-für-Schritt-Anleitung, die unten bereitgestellt wird, um den Standardbrowser auf iOS zu ändern:
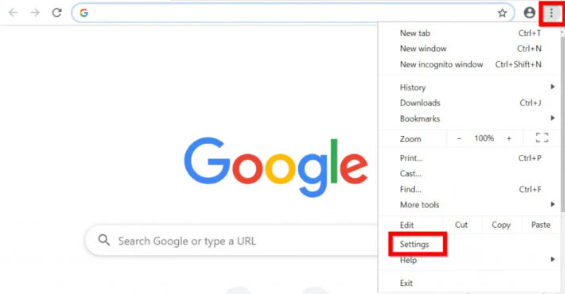
Menschen Auch Lesen2022 Gelöst: So ändern Sie den Passcode auf dem iPhone, wenn er vergessen wurdeSo ändern Sie die Anzeigesprache in Windows 10 [2022 Guide]
Als letzten Punkt ist es in der Tat wichtig zu wissen, wie man den Standardbrowser unter iOS ändert. Zu wissen, wie man auch manipuliert, um einen solchen Prozess auszuführen, könnte eine große Hilfe für Sie sein, so dass, wann immer Sie einen Link öffnen, den Sie aufrufen möchten, dieser auf jeden Fall entsprechend dem Browser geöffnet wird, den Sie verwenden möchten. Denken Sie auch daran, dass Sie jedes Mal, wenn Sie Ihren Browser wechseln und sich entscheiden, diesen vorherigen Browser zu entfernen, danach auch Ihr Gerät bereinigen. Um bestimmte Probleme wie unzureichenden Speicherplatz auf Ihrem Gerät zu vermeiden, verwenden Sie den FoneDog iPhone Cleaner, der das Beste ist, was er tut. Ich hoffe, dies wird Ihnen helfen, Speicherplatz auf Ihrem iPhone oder anderen iOS-Geräten freizugeben. Ich wünsche Ihnen einen schönen Tag!
Hinterlassen Sie einen Kommentar
Kommentar
iPhone Cleaner
EasilyGeben Sie einfach Speicherplatz frei und beschleunigen Sie Ihr iPhone
Kostenlos Testen Kostenlos TestenBeliebte Artikel
/
INFORMATIVLANGWEILIG
/
SchlichtKOMPLIZIERT
Vielen Dank! Hier haben Sie die Wahl:
Excellent
Rating: 4.8 / 5 (basierend auf 90 Bewertungen)