

By Vernon Roderick, Last Update: April 21, 2021
"Ich möchte meine iPhone6s auf iOS 11 aufrüsten. Aber es ist fehlgeschlagen, weil der Speicherplatz nicht ausreicht. Gibt es eine Möglichkeit, meine iPhone-Daten selektiv zu löschen?"
Aktualisierung auf das Neueste iOS 11 enthält neue aufregende Anwendungen, die auf Ihrem iOS-Gerät installiert werden und die Art und Weise ändern können, in der Sie es normalerweise verwenden. Die meisten iPhone- und iPad-Benutzer, die das iOS 11 heute bereits erhalten haben, haben diese Version als die freundlichste iOS-Version aller Zeiten geprägt - aus dem Grund, dass sie viele Anwendungen bereitstellt, die die mobile Nutzung von Mobilgeräten verbessern können und sich auf seine persönlichen und geschäftlichen Aktivitäten auswirken Als ein viel besseres Betriebssystem und eine bessere Umgebung für iOS-App-Entwickler.
Ein Grund, warum Sie kein Upgrade auf iOS 11 durchführen können, ist etwas, das viele Benutzer immer vernachlässigt haben - die Speicherkapazität. Wenn Sie jetzt auf iOS 11 aktualisieren und der Vorgang nicht reibungslos vonstatten geht, haben Sie möglicherweise nicht den Speicherplatz Ihres Geräts in Betracht gezogen. Möglicherweise ist der Speicherplatz niedrig und die für iOS 11 erforderliche große Speicherzuweisung konnte nicht berücksichtigt werden. Im Folgenden erfahren Sie, wie Sie dieses Problem beheben können
Teil 1: Gründe für Speicherprobleme mit iOS 10Teil 2: Gemeinsame Lösungen für Speicherprobleme mit iOS 10Teil 3: Beheben von iOS 10-Speicherproblemen mit Fonedog Toolkit - iOS System RecoveryTeil 4. Video Guide: iOS-SystemwiederherstellungTeil 5: Die Schlussfolgerung
Es gibt einige bekannte Gründe, warum auf Ihrem iOS-Gerät nicht genügend Speicherplatz zur Verfügung steht. Wenn Sie sie abgraben, können Sie bestimmen, wie Sie das Problem beheben können, ohne großen Aufwand zu unternehmen, nur um ausreichend Speicherplatz für das iOS 11 freizugeben . Lesen Sie weiter unten, um diese Gründe herauszufinden.
Der häufigste (und offensichtlichste) Grund für unzureichenden Speicherplatz auf Ihrem iOS-Gerät ist, dass Sie viele Dateien darin gespeichert haben, die Sie nicht mehr anzeigen oder überprüfen, sowie ungenutzte Anwendungen, die schwere Dateien verursachen können Maut in die Speicherkapazität Ihres Geräts. In beiden Fällen kann Speicherplatz verbraucht werden, der stattdessen der iOS-11-Version zugewiesen werden kann.
Unzureichender Speicherplatz aufgrund eines Software-Problems tritt sehr selten auf. Dies kann jedoch dazu führen, dass ein iOS-Benutzer durch sein Gerät ständig darauf aufmerksam gemacht wird, dass der Speicher knapp wird, selbst wenn nur wenige Dateien und Anwendungen vorhanden sind in der lagerung. In dieser Situation ist es möglich, dass das derzeit auf dem Gerät installierte iOS seine Speicherkapazität falsch berechnet hat, und obwohl dieses sehr ungewöhnlich ist, kann dies dennoch eine wahrscheinliche Ursache sein.
Wie bei einem Softwareproblem kann auch der Gerätespeicher von einem Hardwaredefekt des iOS-Geräts betroffen sein. Wenn Sie wissen, wie viel Speicherplatz auf Ihrem Gerät zur Verfügung steht, es jedoch nicht mehr Dateien und Anwendungen akzeptiert, die über den App Store oder über einen Desktopcomputer oder einen Laptop über iTunes installiert werden, ist die Wahrscheinlichkeit groß, dass ein Hardwareproblem den Prozess beeinflusst.
Menschen Auch LesenWie man verlorene Fotos nach dem iOS 11 Update wiederherstellt3 Effektive Möglichkeiten zur Wiederherstellung verlorener Dateien auf dem iPhone nach iOS 11 Update
Für die meisten Benutzer können Sie mehr Speicherplatz für die 11-Installation von iOS bereitstellen, indem Sie einige manuelle Löschungen von Dateien und Anwendungen ausführen, die nicht mehr verwendet werden. Wenn Sie jedoch vermuten, dass ein Problem in Bezug auf Software oder Hardware die Ursache des Problems ist, kann es mehr als nur das manuelle Löschen dauern, um das Problem zu beheben. Folgen Sie unseren allgemeinen Lösungen, um das Problem zu beheben.
In iOS ist das Massenlöschen von Dateien relativ einfach. Bei der Deinstallation von Anwendungen dauert es jedoch einige Zeit, die nicht mehr benötigten Dateien zu entfernen. So löschen Sie nicht verwendete Dateien von Ihrem iOS-Gerät:
Wenn Sie Dateien wie Fotos und Videos löschen, werden diese im System nur als "gelöscht" gekennzeichnet, sie werden jedoch nicht vollständig vom iOS-Gerät entfernt. Alle gelöschten Dateien werden im Ordner gespeichert Kürzlich gelöscht Ordner auf der entsprechenden App. Hier werden alle kürzlich gelöschten Dateien gespeichert, die noch Speicherplatz beanspruchen. So löschen Sie die zuvor zum Löschen ausgewählten Dateien dauerhaft:
Wenn Sie gerne Online-Videos streamen, haben Sie wahrscheinlich für jedes Online-Video, das Sie streamen, viele zwischengespeicherte Daten heruntergeladen. Dies wird im Laufe der Zeit auf Ihrem iOS-Gerät gespeichert. Dies ist auch der Fall, wenn Sie eine Anwendung verwenden, die stark auf das Internet angewiesen ist, z. B. die Safari-App und einen anderen Browser eines Drittanbieters. Solche zwischengespeicherten Dateien müssen gelöscht werden. Hier können Sie folgende Schritte ausführen:
Für den Fall, dass die Ursache für das Problem unzureichender Speicherkapazität auf ein Software- oder Hardwareproblem zurückzuführen ist, müssen Sie unser System nur verwenden FoneDog Toolkit-iOS Systemwiederherstellung. Es ist ein mit Modulen vollgepacktes Werkzeug, das auf die speziellen Bedürfnisse von iOS- und Android-Benutzern abgestimmt ist, einschließlich Systemreparatur und Massenlöschung von Dateien und Anwendungen. Befolgen Sie die nachstehenden Anweisungen, um das Problem mit dem FoneDog-Toolkit zu beheben:
Sie können den Installer des FoneDog Toolkits von unserem herunterladen Webseite. Holen Sie sich eine Kopie und installieren Sie es auf Ihrem Desktop-Computer oder Laptop.
Gratis Download Gratis Download
Verbinden Sie nach der Installation der Anwendung das betroffene iOS-Gerät mit dem Computer, und überprüfen Sie es mithilfe unseres FoneDog-Toolkits. Stellen Sie sicher, dass das Programm Ihr Gerät erkennt.
Das Modul, das Sie zum Reparieren des aktuellen iOS-Systems Ihres Geräts benötigen, ist das Systemwiederherstellung. Dieser wird durch ein Zahnradsymbolmenü mit einem Schraubenschlüssel darin dargestellt. Klicken Sie auf diese Menüfliese, um innerhalb des Moduls fortzufahren.

Nachfolgend finden Sie einige wichtige Hinweise, die Sie zuerst beachten sollten, bevor Sie mit der Systemwiederherstellung fortfahren:
1) Alle Dateien und Daten auf Ihrem iOS-Gerät werden nicht gelöscht. Es empfiehlt sich jedoch, zuerst ein Backup Ihres Geräts zu erstellen, bevor Sie unser fonedog-Toolkit verwenden.
2) Ihr iOS-Gerät wird auf "verschlossen”Wenn es momentan freigeschaltet ist.
3) Ihr iOS-Gerät wird auf "nicht jailbroken”Status, wenn es derzeit im Gefängnis bricht.
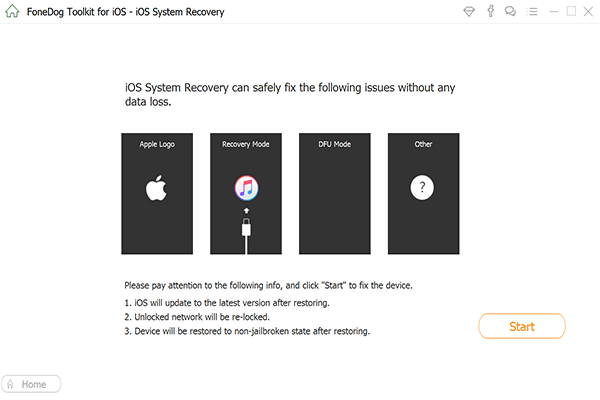
Auf der nächsten Seite des System Recovery-Moduls werden einige Dropdown-Felder mit vordefinierten Werten angezeigt. Hierbei handelt es sich um die technischen Daten Ihres iOS-Geräts, die unser FoneDog-Toolkit durch erfolgreiche Ausführung erkannt hat. Es verwendet diese Angaben, um die am besten geeignete Firmware abzurufen Paket, das auf Ihrem iOS-Gerät installiert werden soll. Überprüfen Sie diese Angaben und klicken Sie auf Herunterladen fortfahren.

Fahren Sie mit dem Abrufen der Firmware fort, indem Sie auf die Schaltfläche klicken Herunterladen Taste. Dies erfordert, dass Sie einige Minuten warten müssen, bis die Firmware heruntergeladen wurde.
Alternativ können Sie die Firmware auch selbst herunterladen und von unserem FoneDog Toolkit verwenden lassen, indem Sie auf die Schaltfläche klicken Kopieren Taste, um es abzurufen, gefolgt von der Auswählen Schaltfläche, um dem Programm zu befehlen, dieses Firmware-Paket für die Systemreparatur zu verwenden.
Dieser Schritt wird automatisch von unserem FoneDog-Toolkit ausgeführt - Sie müssen nur einige Minuten warten, bis der Vorgang abgeschlossen ist. In diesem Schritt wird das heruntergeladene Firmware-Paket auf Ihr iOS-Gerät angewendet, um den Software- oder Hardwarefehler zu beheben, der Einfluss darauf hat, wie Ihr Gerät die aktuelle Speicherkapazität berechnet. Nach der Systemwiederherstellung wird Ihr Gerät automatisch neu gestartet.

Prüfen Sie nach dem Neustart Ihres iOS-Geräts, ob die aktuelle Speicherkapazitätsanzeige jetzt korrekt ist. Gehe zu Einstellungen > Allgemeines > Über und sehen Sie Ihre aktuelle Speicherkapazität unter verfügbar Möglichkeit. Wenn Sie der Meinung sind, dass Sie jetzt genug Speicherplatz für das iOS 11 haben, installieren Sie es auf Ihrem Gerät über den Over-the-Air-Ansatz oder über iTunes.

Um das Problem mit unzureichendem Speicherplatz auf iOS-Geräten zu beheben, sind in der Regel einfache Schritte erforderlich, um das Problem zu beheben. Sie müssen nur alte Dateien und nicht verwendete Anwendungen manuell löschen. Jetzt können Sie die 10-Version von iOS nutzen. Es kann jedoch Fälle geben, in denen ein Software- oder Hardware-Fehler Sie daran hindern kann, auf die neueste iOS-Version zu aktualisieren. Dann brauchen Sie das FoneDog Toolkit - iOS Systemwiederherstellung. Und für das einfache und schnelle Löschen von Massen ist das FoneDog-Toolkit - iOS Data Eraser die beste Wahl.
Hinterlassen Sie einen Kommentar
Kommentar
iOS Datenrettung
3 Methoden zum Wiederherstellen Ihrer gelöschten Daten vom iPhone oder iPad.
Kostenlos Testen Kostenlos TestenBeliebte Artikel
/
INFORMATIVLANGWEILIG
/
SchlichtKOMPLIZIERT
Vielen Dank! Hier haben Sie die Wahl:
Excellent
Rating: 4.6 / 5 (basierend auf 97 Bewertungen)