

By Adela D. Louie, Last Update: March 28, 2019
Früher konnte man nur im Internet, wenn man einen Computer zur Hand hatte. Heute kann man jedoch mit Hilfe von Smartphone-Geräten wie Ihrem iPhone jederzeit und überall browsen.
Das bedeutet allerdings, das Ihnen und anderen Nutzern im Alltag mehr Fehler beim Surfen unter die Nase treten. Wir beschränken uns hier in diesem Artikel auf Safari sowie Apple Geräte und auf Fehlermeldungen wie Safari kann die Seite nicht öffnen da der Server nicht gefunden wurde.
Was bedeutet „Safari kann die Seite nicht öffnen da der Server nicht gefunden wurde“?
Ein möglicher Fehler ist „Safari kann die Seite nicht öffnen, da der Server nicht gefunden wurde”. Beachten Sie, dass der Safari-Browser der am häufigsten empfohlene Browser ist, wenn Sie ein Apple-Gerät verwenden.
Machen Sie sich keine Sorgen, denn genau wie alle anderen Probleme, die ein Smartphone haben kann, wie beispielsweise Ihr iPhone, ist die Behebung dieses Problems ein Kinderspiel.
Sie müssen sich nicht unter Druck setzen, wenn Sie nach jemandem suchen, der Ihnen dabei hilft, denn Sie können es sicherlich alleine schaffen. Alles, was Sie tun müssen, ist, das Wissen und die Tricks zu haben, die wir Ihnen liefern werden, und dann sind Sie bereit.
Wenn dieses Problem tatsächlich mit Ihrem Safari-Webbrowser auftritt, ist dieser Artikel für Sie bestimmt.
Wir zeigen Ihnen einige Tricks, wie Sie den Fehler, Safari kann den Server nicht finden, beheben können, damit Sie Ihren Browser wieder einwandfrei verwenden können.
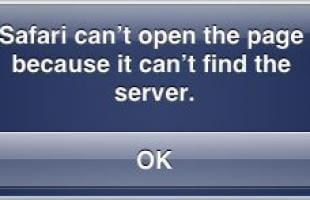
Teil 1: Trick on So lösen Sie Safari kann die Seite nicht öffnen, weil der Server nicht gefunden wurdeTeil 2: Der beste Weg, um iPhone-Probleme zu beheben - FoneDog iOS ToolkitVideo Guide: So verwenden Sie FoneDog Toolkit - iOS System RecoveryTeil 3: Fazit
Hier sind einige einfache Tricks, die Sie selbst anwenden können, um das Problem, Safari kann die Seite nicht öffnen, zu beheben, auf das Sie stoßen, wenn Sie versuchen, mit Ihrem iPhone-Gerät zu browsen.
Sie können versuchen, eine dieser Lösungen zu finden, die wir Ihnen zur Verfügung stellen werden, damit Sie wissen, welche für Sie am besten geeignet ist und welche Ihnen bei der Lösung des Problems, Safari kann die Seite nicht öffnen da der Server nicht gefunden wurde helfen kann.
Es gibt Fälle, in denen das Problem, Safari kann Server nicht finden, auf Ihre Internetverbindung zurückzuführen ist. Dies ist eigentlich das erste, was Sie tun sollten, bevor Sie etwas anderes auf Ihrem iPhone-Gerät erledigen.
Sie müssen sicherstellen, dass Sie mit einer stabilen Wi-Fi-Verbindung oder mit Ihrer Mobilfunkverbindung verbunden sind, die Sie in den Einstellungen Ihres iPhone-Geräts überprüfen können.
Sie können auch überprüfen, ob Ihr Flugzeugmodus aktiviert ist. Beachten Sie, dass eine schlechte Internetverbindung eine der Ursachen dafür ist, dass Sie eine bestimmte Seite nicht mit Ihrem Safari-Browser öffnen können.
Wenn Sie tatsächlich die Website-Adresse oder die URL eingeben, stellen Sie sicher, dass Sie die richtige Adresse eingeben. Denken Sie daran, dass ein einzelner Fehler wie die Rechtschreibung oder ein Zahlendreher dazu führen kann, dass Sie die Website, auf die Sie zugreifen möchten, nicht in Ihrem Safari-Browser auf Ihrem iPhone-Gerät öffnen können.
Wenn Sie Ihre Internetverbindung bereits überprüft haben und die URL korrekt eingegeben wurde und Sie immer noch den Fehler, Safari kann die Seite nicht öffnen da der Server nicht gefunden wurde, auf Ihrem iPhone erhalten, ist es an der Zeit, den nächsten Schritt auszuführen.
Bereinigen Sie dazu Ihren Cache und Ihre Daten in Ihrem Safari-Browser auf Ihrem iPhone. Dies liegt daran, dass es zu Konflikten mit den Daten kommt, die Sie zuvor in Ihrem Safari-Browser geöffnet haben. Hier sind die Schritte, die Sie ausführen können.
Ein weiterer Trick, mit dem Sie das Problem, Safari findet Server nicht, beheben können, besteht darin, die IP-Adresse der URL zu verwenden, die Sie für die Suche in Ihrem Safari-Browser verwenden.
Wenn Sie die IP-Adresse nicht kennen, können Sie ein Tool verwenden, das Sie beim Auffinden der Domäne aus dem Internet unterstützt.
Sobald Sie mit diesem Trick darauf zugreifen können, bedeutet dies nur, dass der Fehler auf das Problem des DNS-Servers zurückzuführen ist. Dies ist, was Sie reparieren müssen.
Wie bereits für Trick 3 erwähnt, liegt das Problem „Safari kann die Seite nicht öffnen da der Server nicht gefunden wurde“ möglicherweise bei Ihren DNS-Einstellungen. Der Grund, warum Sie Schwierigkeiten haben, auf eine Webseite zuzugreifen, ist, dass Sie tatsächlich keinen zuverlässigen DNS-Server verwenden.
DNS ist als Domain Name System (Domain Name System) bekannt, das üblicherweise von allen Benutzern zum Laden einer bestimmten Webseite über das Internet verwendet wird.
Was es tut, ist, dass es tatsächlich versucht, die Webseiten-URL in ihre IP-Adresse umzuwandeln. Dies liegt daran, dass es leichter zu erkennen ist. Damit können Sie fortfahren und versuchen, den Google DNS-Server zu verwenden. Es ist zuverlässiger als andere DNS-Server zu verwenden.
Damit Sie Ihren DNS-Server ändern können, müssen Sie Folgendes tun.
Wenn Sie bereits alle Tricks ausgeführt haben, die wir oben erwähnt haben, und Sie immer noch das Problem „Safari kann die Seite nicht öffnen, da der Server nicht gefunden wurde“ haben, können Sie diese andere Lösung ausprobieren. Dazu setzen Sie Ihre Netzwerkeinstellungen auf Ihrem iPhone-Gerät zurück.
Dadurch werden alle vorhandenen WLAN Kennwörter und Ihre DNS-Einstellungen entfernt. Deshalb müssen Sie sicherstellen, dass Sie sich an Ihr Passwort erinnern. So setzen Sie Ihre Netzwerkeinstellungen zurück.
Der letzte Trick, den wir Ihnen zeigen werden, ist das zwangsweise Zurücksetzen Ihres iPhone-Geräts. Auf diese Weise können Sie alle Probleme beheben, die Sie auf Ihrem iPhone-Gerät haben, einschließlich des Problems „Safari kann die Seite nicht öffnen da der Server nicht gefunden wurde.
Ein erzwungener Neustart Ihres iPhone-Geräts ist wie ein normaler Neustart. Sie verlieren keine Daten, die Sie auf Ihrem Gerät haben.
In einem Leitfaden erfahren Sie, wie Sie das Neustarten Ihres iPhone-Geräts erzwingen können, da dies von Ihrem iPhone-Modell abhängt.
Wenn Sie jedoch ein iPhone 8 oder eine frühere Version oder ein iPad verwenden, müssen Sie lediglich die obere oder seitliche Taste gedrückt halten, bis der Schieberegler auf dem Bildschirm angezeigt wird.
Für diejenigen, die Sie mit einem iPhone X oder iPhone XS Max oder iPhone XR verwenden, müssen Sie lediglich die Schieberegler-Taste und entweder die Lautstärketaste gedrückt halten.
Abgesehen von all den Tricks, die wir oben erwähnt haben, gibt es eine andere Möglichkeit, verschiedene Fehler zu beheben, die Sie mit Ihrem iPhone-Gerät haben. Und dies geschieht mit dem FoneDog iOS Toolkit - IOS Systemwiederherstellung.
Mit der FoneDog iOS-Systemwiederherstellung können Sie verschiedene Probleme beheben, die bei der Verwendung Ihrer iPhone-Geräte auftreten können, z. B. Wiederherstellungsmodus, DFU-Modus, weißer Bildschirm, schwarzer Bildschirm, roter Bildschirm und vieles mehr.
Es kann Ihnen auch helfen, wenn Ihr iPhone nicht reagiert oder wenn es eingefroren ist. Aber am wichtigsten, es hilft Ihnen dabei, wenn Sie, Safari konnte die Seite nicht öffnen da der Server nicht mehr antwortet, erhalten.
Das Tolle an dem FoneDog iOS System Recovery Tool ist, dass es Ihr iPhone-Gerät in den Normalzustand versetzt, ohne dass dabei wertvolle Daten verloren gehen. Es kann auch jede Art von iTunes-Fehlern auftreten, z. B. Fehler 3600, Fehler 9, Fehler 14 und mehr.
Eine weitere tolle Sache des FoneDog iOS Toolkit ist, dass es mit jedem iOS-Gerät kompatibel ist. Dazu gehören iPhone 15 nd sogar diese alten iPhone-Geräte.
Um zu wissen, wie Sie das FoneDog iOS-Systemwiederherstellungstool verwenden, haben wir hier eine Schritt-für-Schritt-Methode eingefügt, der Sie folgen können.
Zunächst müssen Sie das FoneDog iOS Toolkit von unserer offiziellen Website herunterladen. Wenn Sie mit dem Download fertig sind, installieren Sie ihn auf Ihrem PC.
Kostenlos Testen Kostenlos Testen
Wenn Sie mit der Installation des Programms fertig sind, starten Sie es und starten Sie es. Fahren Sie auf der Hauptoberfläche des Programms fort und wählen Sie die Option "iOS System Recovery".
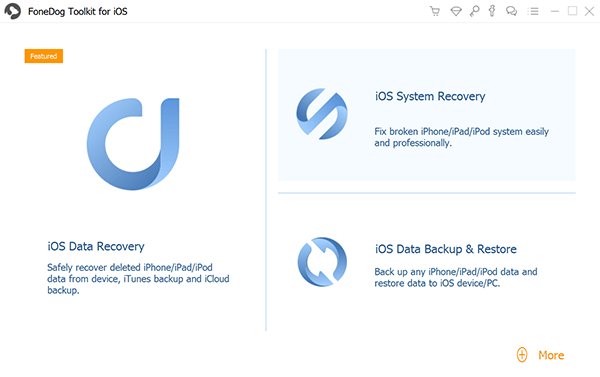
Danach können Sie Ihr iPhone-Gerät über Ihr USB-Kabel mit Ihrem PC verbinden. Das FoneDog iOS System Recovery-Tool kann dann Ihr iPhone-Gerät erkennen. Von dort aus gehen Sie vor und klicken Sie auf die Schaltfläche "Start".
Laden Sie anschließend die Firmware herunter, die Sie benötigen, um das Problem mit Ihrem iPhone-Gerät zu beheben. Geben Sie auf Ihrem Bildschirm den korrekten Gerätetyp und das Modell Ihres iPhone-Geräts ein.
Machen Sie sich keine Sorgen, wenn Sie nicht die neueste iOS-Version auf Ihrem iPhone-Gerät haben, da FoneDog iOS System Recovery diese für Sie herunterladen kann.

Sobald der Download abgeschlossen ist, wird Ihr iPhone-Gerät automatisch von FoneDog iOS System Recovery repariert. Dieses Mal sollten Sie Ihr iPhone-Gerät nicht verwenden oder es von Ihrem PC trennen. Wenn Sie dies tun, besteht eine hohe Wahrscheinlichkeit, dass Ihr iPhone-Gerät in Gefahr gerät.

Der Reparaturvorgang kann einige Zeit in Anspruch nehmen. Sie müssen also nur geduldig warten. Die FoneDog iOS-Systemwiederherstellung kann Sie dann benachrichtigen, wenn der Reparaturvorgang abgeschlossen ist.

Sie können Ihr iPhone-Gerät jedoch immer noch nicht vom PC trennen, wenn der Reparaturvorgang abgeschlossen ist. Sie müssen warten, bis Ihr iPhone neu gestartet wird. Sobald Ihr iPhone-Gerät wieder eingeschaltet ist, können Sie das iPhone-Gerät nur dann vom PC trennen.
Andere Leser sahen auch:So beheben Sie Speicherplatzprobleme aufgrund eines Upgrades auf iOS 11[Gelöst] Passwort für Gerät vergessen, oder das iPad ist deaktiviert?Wiederherstellen des gelöschten Anrufverlaufs in Android [2024-Update]
Das Beheben des Fehlers "Safari kann die Seite nicht öffnen da der Server nicht gefunden wurde" ist ziemlich einfach, oder? Alles, was Sie tun müssen, ist, alle oben beschriebenen Lösungen anzuwenden und zu prüfen, ob die für Sie am besten geeignete Lösung ist.
Außerdem haben wir ein Tool, mit dem Sie andere Probleme beheben können, die Sie möglicherweise mit Ihrem iPhone-Gerät haben. Und dies ist das FoneDog iOS System Recovery-Tool. Mit diesem Tool können Sie in kürzester Zeit verschiedene Probleme wie, Safari kann die Seite nicht öffnen, auf Ihrem iPhone-Gerät beheben.
Hinterlassen Sie einen Kommentar
Kommentar

Olaf Mikwauschk2021-08-15 07:56:40
Danke sehr ausführlich beschrieben. Habe dieses Problem aber auf meinem iPad,das iPhone funktioniert. Liegt es vielleicht daran das ich vor kurzem NordVPN runtergeladen habe und nur auf dem iPad nutze? Danke

fonedog Support2021-08-16 05:42:36
Hallo Olaf, die NordVPN app hat eine Funktion mit dem namen "Split Tunneling". Bedeutet Apps die man in diese Liste einträgt werden von NordVPN ignoriert und nutzen das Internet "normal". Wenn das Problem bestehen bleibt, werden unsere Techniker nach weiteren Lösungen suchen und der Artikel wird aktualisiert.
iOS Toolkit
3 Methoden zum Wiederherstellen Ihrer gelöschten Daten vom iPhone oder iPad.
Kostenlos Testen Kostenlos TestenBeliebte Artikel
/
INFORMATIVLANGWEILIG
/
SchlichtKOMPLIZIERT
Vielen Dank! Hier haben Sie die Wahl:
Excellent
Rating: 4.5 / 5 (basierend auf 77 Bewertungen)