

By Vernon Roderick, Last Update: November 24, 2020
Sind Sie es leid, alle Arten von Fehlern in Ihrem iTunes zu sehen? Wenn ja, dann wissen Sie, dass Sie nicht der einzige sind. Es gibt viele Leute, die die Fehler und Probleme satt haben, die in iTunes immer wieder auftreten, sowohl auf Mac als auch auf Windows.
Der Unterschied zwischen ihnen und Ihnen besteht jedoch darin, dass Sie endlich lernen können, wie Sie diese Fehler wieder vermeiden können, und das ist vorbei iTunes zurücksetzen. Obwohl es zunächst nicht einfach klingt, werden Sie feststellen, dass es tatsächlich ziemlich einfach ist, und vor allem ist es der beste Weg, um Fehler zu vermeiden. Nach alldem, iTunes zurücksetzen würde Ihnen einen Neuanfang geben.
In diesem Handbuch erfahren Sie, warum Sie iTunes zurücksetzen möchten und welche Möglichkeiten dies gibt.
iTunes ist eine sehr praktische App, mit der Sie auf viele Features und Funktionen zugreifen können. Es ist mit vielen Apps auf Ihrem Gerät verbunden, sei es auf einem Mac oder unter Windows. Es dient als Media Player und als Dateiverwaltungssystem. Und da dies der Fall ist, kann Ihr PC auch nach einer Fehlfunktion von iTunes eine Fehlfunktion aufweisen.
Im Folgenden finden Sie einige Probleme, die auftreten können, wenn iTunes nicht ordnungsgemäß funktioniert:
Aus diesem Grund ist es wichtig zu wissen, wie Sie die App warten können. Eine der besten Möglichkeiten hierfür ist das iTunes zurücksetzen. Es wird jedoch nicht so einfach sein, wie Sie denken. Glücklicherweise können Sie Ihr Ziel, iTunes zurückzusetzen, mit den Methoden erreichen, die wir heute diskutieren werden. Beginnen wir mit der allerersten Option, die auch die einfachste Methode ist.
Es gibt viele Möglichkeiten, eine App zu deinstallieren. Eine solche Methode besteht darin, die Dateien manuell zu löschen. Dies gilt auch, wenn Sie eine App zurücksetzen möchten. Sie müssen lediglich die richtigen Dateien löschen, damit Sie erfolgreich sein können iTunes zurücksetzen. Da Mac und Windows unterschiedliche Dateipfade haben, werden ihre Schritte separat erläutert. Beginnen wir mit dem Mac.
Stellen Sie vor allem sicher, dass Sie in der Vergangenheit keine iTunes-Dateien gelöscht oder verschoben haben. Sobald Sie dies getan haben, können Sie die folgenden Schritte ausführen:
Sie können auch überspringen Go Klicken Sie auf die Registerkarte und klicken Sie direkt auf Musikk auf die Favoriten Abschnitt in der linken Seitenleiste gefunden.
Dadurch werden die beiden gelöschten Dateien durch neue mit den Standardkonfigurationen und -einstellungen ersetzt.
Obwohl es Unterschiede bei den Schritten gibt, die dies mit Mac und mit macht Windowsfolgt es dem gleichen Muster. Aus diesem Grund sollten Sie die folgenden Schritte leicht ausführen können:
Zu diesem Zeitpunkt ist es Ihnen gelungen, iTunes zurückzusetzen.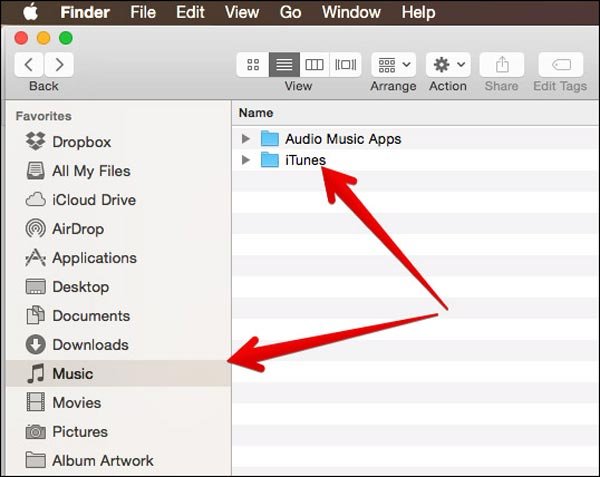
Eine andere Möglichkeit, iTunes zurückzusetzen, besteht darin, den Cache anstelle der App zurückzusetzen. Dies liegt daran, dass Fehler in iTunes häufig aufgrund eines beschädigten Caches angezeigt werden. Aus diesem Grund müssen Sie entweder Ihren Cache zurücksetzen oder iTunes insgesamt neu installieren.
Dies wird jedoch als bessere Option angesehen, da eine Neuinstallation von iTunes zu einem erheblichen Datenverlust führen kann, den Sie sicherlich nicht möchten. Auf der anderen Seite, iTunes zurücksetzen Der Cache löscht nur Dateien, die nicht unbedingt wichtig sind.
So können Sie ohne weiteres den Cache der iTunes-App zurücksetzen:
Hinweis: Dieses Handbuch richtet sich sowohl an Windows- als auch an Mac-Benutzer, da die von Ihnen verwendete Funktion auf beiden Betriebssystemen ähnlich ist.
Sie können auch auf die beiden anderen klicken Warnungen zurücksetzen und Kennung zurücksetzen, obwohl wir vorschlagen, dass Sie dies nicht tun.
Danach sind Sie bereits fertig iTunes zurücksetzen ohne das iTunes selbst zurückzusetzen. Während viele Probleme durch einen beschädigten Cache verursacht werden, kann gesagt werden, dass nicht alle dieselbe Wurzel haben. Aus diesem Grund sollten Sie stattdessen versuchen, die iTunes-App vollständig neu zu installieren.
Es ist allgemein bekannt, dass eine gesunde iTunes-App zu einer optimalen Benutzererfahrung führen kann. Aus diesem Grund ist es kein Wunder, dass eine funktionsgestörte iTunes-App zu vielen Problemen führen kann. Eine Möglichkeit, eine App zu beschädigen, ist die Zeit.
Mit der Zeit gelangen alle Arten von Dateien in Ihre iTunes-App und diese wird beschädigt. Aus diesem Grund lohnt es sich, Ihre iTunes-App neu zu installieren, um sie wieder in den besten Zustand zu versetzen, mit dem Risiko, Daten zu verlieren. Nachdem dies gesagt ist, gehen wir zu den Schritten weiter iTunes zurücksetzen durch Neuinstallation. Beginnen wir mit der Anleitung für Mac-Benutzer.
Für Mac-Benutzer ist es wichtig, bei der Deinstallation und Neuinstallation von iTunes sehr vorsichtig zu sein, da die App mit dem System selbst verbunden ist. In beiden Fällen müssen Sie die folgenden Schritte ausführen, um iTunes auf dem Mac neu zu installieren:
Dadurch wird sichergestellt, dass Sie die verschiedenen Apps auf Ihrem Mac ändern können, sodass dabei kein Problem auftritt.
Damit haben Sie nun Ihr Ziel erreicht iTunes zurücksetzen durch Neuinstallation.
Für Windows-Benutzer ist dies einfacher, da Sie keine Berechtigung zum Deinstallieren von Apps erteilen müssen. Sie müssen das Programm nur deinstallieren und erneut installieren. Und um dies zu tun, müssen Sie diese Schritte sorgfältig befolgen:
Hier finden Sie eine Liste der auf Ihrer App installierten Programme. Da Sie Windows verwenden, kann iTunes nicht alleine funktionieren.
Aus diesem Grund sollten Sie sicherstellen, dass Sie alle damit verbundenen Apps deinstallieren. Dies umfasst iTunes, Apple Software Update, QuickTime, Apple Anwendungsunterstützung, Bonjour und Apple Mobile Device Support.
Dadurch wird der Ordner "Programme" geöffnet.
Damit haben Sie Ihre Mission von erfolgreich erfüllt iTunes zurücksetzen. Aber was ist, wenn Sie auch mit der neuesten Version immer wieder dieselben Fehler erhalten?
Glücklicherweise gibt es noch eine Lösung, die Sie noch nicht ausprobiert haben.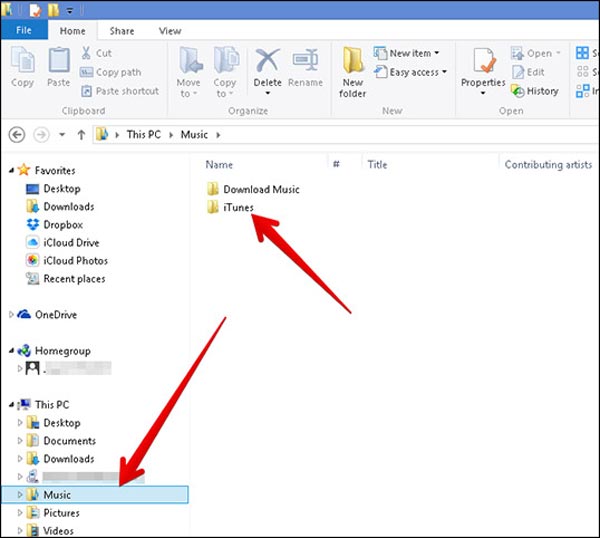
Manchmal liegt das Problem nicht daran, dass Ihre iTunes-App ungesund ist. Sie werden feststellen, dass es tatsächlich Versionen von iTunes gibt, die viele Fehler aufweisen, hauptsächlich weil sie mit der Entwicklung noch nicht vollständig fertig sind. Da dies der Fall ist, sollten Sie zumindest sicherstellen, dass Sie die beste Version haben, die es gibt.
Dazu müssen Sie die folgenden Schritte ausführen:
Obwohl Sie Ihre iTunes-App herunterstufen, hat dies keine Auswirkungen auf Ihr Gerät, das mit diesem PC verbunden ist. Insgesamt ist ein Downgrade Ihres iTunes eine Möglichkeit iTunes zurücksetzen.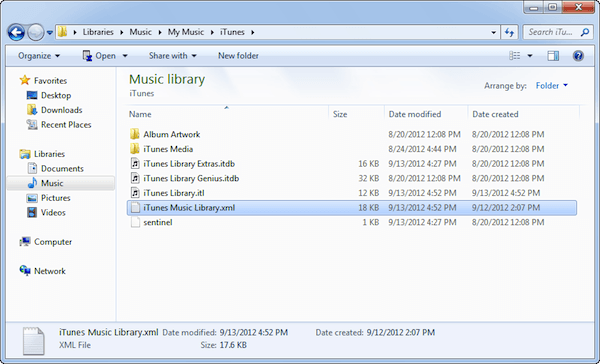
Während wir vielleicht die möglichen Methoden von beendet haben iTunes zurücksetzen Bei der Lösung potenzieller Fehler und Probleme kann gesagt werden, dass Vorbeugen besser ist als Heilen. In Anbetracht der Tatsache, dass iTunes ein Dateiverwaltungssystem ist, treten bei den Problemen häufig Probleme bei der Verwaltung Ihrer Dateien auf.
Aus diesem Grund empfehlen wir die Verwendung FoneDog Telefonübertragung. Mit FoneDog Phone Transfer können Sie Ihre Dateien von einem Gerät auf ein anderes übertragen, um sicherzustellen, dass Ihre Dateien an einem Ort sicher sind. Darüber hinaus können Sie mit der FoneDog-Telefonübertragung Ihre Dateien auf Ihrem Computer sichern, falls Sie eine der zuvor beschriebenen Methoden verwenden möchten iTunes zurücksetzen.
Es gibt viele Dinge, die Sie wissen müssen, wenn iTunes zurücksetzen. Zum einen muss man in erster Linie wissen, warum man es überhaupt tun sollte. Sie müssen auch wissen, wie Sie sich vorbereiten müssen, wenn Sie sich entscheiden iTunes zurücksetzen.
Wenn Sie bei der Verwaltung Ihres iTunes wirklich Ruhe haben möchten, sei es unter Windows oder Mac, müssen Sie in jedem Fall sicherstellen, dass die Gesundheit erhalten bleibt. Eine Möglichkeit, dies zu tun, besteht darin, dies zu tun iTunes zurücksetzen.
Telefonübertragung
Übertragen Sie Dateien zwischen iOS, Android und Windows-PC.
Übertragen und sichern Sie Textnachrichten, Kontakte, Fotos, Videos und Musik auf einfache Weise auf dem Computer.
Vollständig kompatibel mit iOS 13 und Android 9.0.
Kostenlos Testen

Hinterlassen Sie einen Kommentar
Kommentar
iOS Toolkit
3 Methoden zum Wiederherstellen Ihrer gelöschten Daten vom iPhone oder iPad.
Kostenlos Testen Kostenlos TestenBeliebte Artikel
/
INFORMATIVLANGWEILIG
/
SchlichtKOMPLIZIERT
Vielen Dank! Hier haben Sie die Wahl:
Excellent
Rating: 4.7 / 5 (basierend auf 65 Bewertungen)