

By Nathan E. Malpass, Last Update: October 31, 2019
Es gibt viele Gründe, warum Sie es wissen wollen So stellen Sie das iPhone von iCloud ohne Zurücksetzen wieder her. Und diese Gründe sind der Grund, warum Sie sich gerade in diesem Artikel befinden. Einer der Gründe könnte sein, dass Sie Probleme mit dem iPhone haben. Ein weiterer Grund wäre, dass Sie Ihr iPhone auffrischen möchten, indem Sie es aus einem iCloud-Backup wiederherstellen.
Was auch immer Ihr Grund sein mag, dieser Artikel ist derjenige, den Sie suchen. Wir zeigen Ihnen, wie Sie Ihr iPhone mit Ihrem iCloud-Backup wiederherstellen können, ohne es zurückzusetzen. Auf diese Weise erhalten Sie ein neues iPhone, das einwandfrei funktioniert. Lass uns anfangen.
Ist es möglich, das iPhone ohne Zurücksetzen aus iCloud-Sicherungen wiederherzustellen?Teil 01: Wiederherstellen von Daten vom iPhone aus iCloud mit iOS Data RecoveryTeil 02: Zurücksetzen und Wiederherstellen des iPhone aus iCloudTeil 03: Übertragen von wiederhergestellten Daten vom Computer auf das iPhoneAlles einpacken
Es gibt keine Möglichkeit, Ihr iPhone aus einem iCloud-Backup wiederherzustellen, ohne es tatsächlich zurückzusetzen. Das kann eine große Enttäuschung sein. Es gibt jedoch einen Ausweg. Wir werden später in einem anderen Abschnitt darüber sprechen, wie es geht.
Wenn Sie jedoch von iCloud aus auf Ihre Dateien zugreifen möchten, können Sie dies tun, indem Sie iCloud.com in einem Browser öffnen und sich bei dem von Ihnen verwendeten iCloud-Konto anmelden. Auf jede synchronisierte Datei kann über den Browser zugegriffen werden.
Dies hat jedoch einen großen Nachteil. Beispielsweise kann nicht auf Daten von bestimmten Apps zugegriffen werden. Dazu gehören Textnachrichten und Daten in 3rd-Anwendungen. Daher ist die Anmeldung in Ihrem iCloud-Konto nicht die beste Möglichkeit, Ihre Daten nach dem Zurücksetzen Ihres iPhones abzurufen. Hier kommt unsere Empfehlung ins Spiel.
Da es nicht möglich ist, Ihr iPhone von Ihrem iCloud-Backup wiederherzustellen, ohne es zurückzusetzen, werden wir versuchen, es zu umgehen. Zunächst setzen wir Ihr iPhone zurück und stellen es aus einem iCloud-Backup wieder her. Zweitens werden wir die Daten, die Sie möglicherweise auf dem iPhone haben, wiederherstellen, bevor wir sie tatsächlich zurücksetzen.
Auf diese Weise verlieren Sie auch nach dem Zurücksetzen und Wiederherstellen aus dem iCloud-Backup keine wichtigen Daten. Der dritte und letzte Teil beinhaltet die Übertragung der Daten, die Sie vom Computer wiederhergestellt haben, auf das iPhone.
Hier sind die Schritte auf So stellen Sie das iPhone von iCloud ohne Zurücksetzen wieder her:
Nachdem Sie Ihr iPhone von einem Backup zurückgesetzt und wiederhergestellt haben, können Sie mit Daten wiederherstellen FoneDog iOS Datenrettung. Auf diese Weise haben wir uns herumgearbeitet So stellen Sie das iPhone von iCloud ohne Zurücksetzen wieder her. Hier sind die Schritte, die Sie dazu ausführen sollten:
Gratis DownloadGratis Download
Laden Sie FoneDog iOS Data Recovery auf Ihren Computer herunter, installieren Sie es und öffnen Sie es. Schließen Sie nun das Gerät mit dem mitgelieferten USB-Kabel an den Computer an. Wählen Sie "Von iClould-Sicherungsdatei wiederherstellen". Diese befindet sich auf der linken Registerkarte der Benutzeroberfläche. Melden Sie sich dann bei iCloud an.
Wählen Sie die Sicherungsdatei aus, aus der Sie die Daten wiederherstellen möchten. Der Scanvorgang wird jetzt gestartet. Warten Sie, bis es abgeschlossen ist. Abhängig von der Anzahl der wiederherstellbaren Dateien kann der Vorgang einige Minuten dauern. Wählen Sie nach Abschluss des Scanvorgangs die Datentypen aus, die Sie wiederherstellen möchten. Wählen Sie dann die Dateien aus, die Sie wiederherstellen möchten. 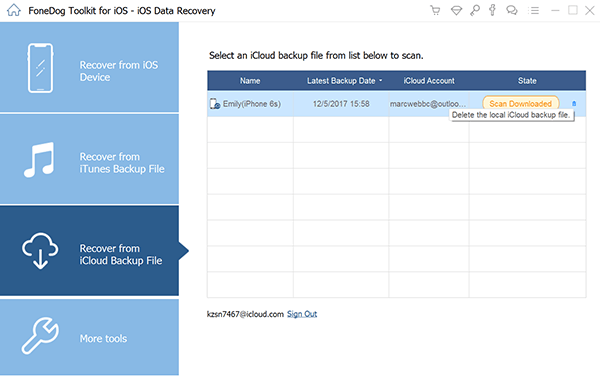
Nachdem Sie die Dateien ausgewählt haben, die Sie wiederherstellen möchten, klicken Sie einfach auf die Schaltfläche Wiederherstellen. Wählen Sie anschließend den Ausgabeordner, in dem die Dateien gespeichert werden sollen. Warten Sie, bis der Wiederherstellungsprozess abgeschlossen ist. 
Der erste Teil, den wir implementieren müssen, um unser Problem zu lösen, ist das Zurücksetzen des iPhones. Danach stellen wir das iPhone aus der iCloud-Sicherung wieder her. Befolgen Sie die folgenden Schritte, um mit dem ersten Teil des dreiteiligen Prozesses fortzufahren:
Hier sollten Sie die aktuellsten Reihen von iCloud-Backups überprüfen, die Sie erstellt haben. Sie können dies tun, indem Sie Einstellungen aufrufen und dann auf Ihren Namen klicken. Wechseln Sie danach zu iCloud und besuchen Sie dann Speicherverwaltung. Klicken Sie abschließend auf Backups. Stellen Sie beim Betrachten der Sicherungen sicher, dass Sie eine aktuelle erstellt haben. Als nächstes müsste das iPhone zurückgesetzt werden. 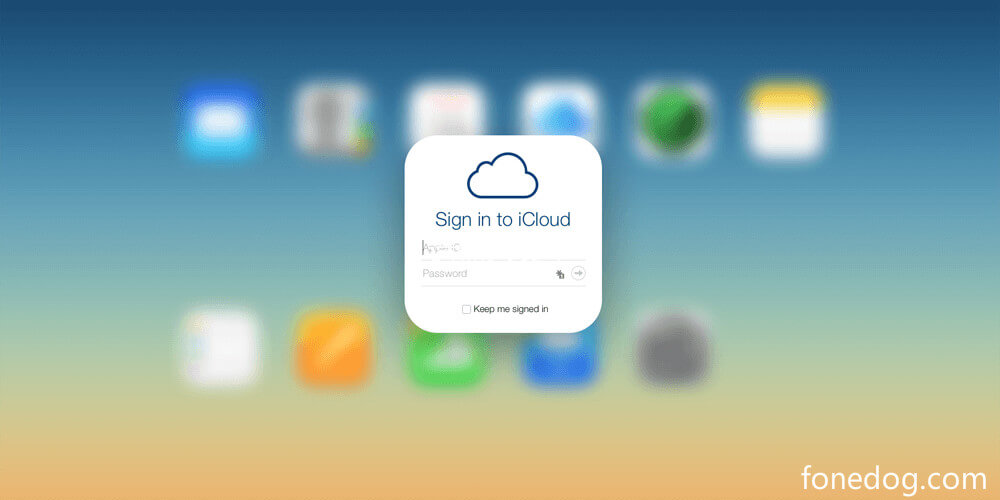
Gehen Sie auf dem iPhone zu Ihrer App "Einstellungen" und gehen Sie dann zu "Allgemein". Drücken Sie nun Reset, um fortzufahren. Drücken Sie anschließend auf "Alle Inhalte und Einstellungen löschen". Durchlaufen Sie die verschiedenen Eingabeaufforderungen auf dem Bildschirm, bis Sie die Benutzeroberfläche für Apps und Daten aufrufen. 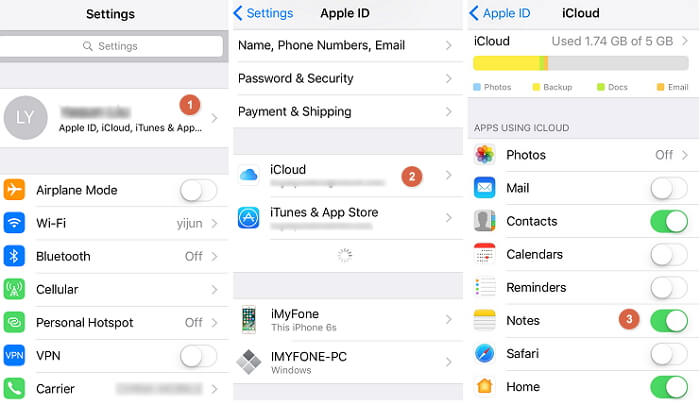
Drücken Sie nun die Option "Wiederherstellen von Ihrer iCloud-Sicherung". Danach müssen Sie sich bei dem iCloud-Konto anmelden, für das Sie die Apple-ID und das entsprechende Kennwort verwenden. Wählen Sie das Backup aus, das Sie wiederherstellen möchten.
Sobald die Sicherung ausgewählt ist, wird auf dem Bildschirm eine Leiste mit dem Fortschritt angezeigt. Das iCloud-Backup wird nun auf Ihrem iPhone wiederhergestellt. Dies hängt von der Geschwindigkeit Ihrer Internetverbindung und der Datenmenge ab, die Sie übertragen möchten. Stellen Sie sicher, dass Sie eine eigene stabile Internetverbindung haben, wenn Sie Dateien übertragen. 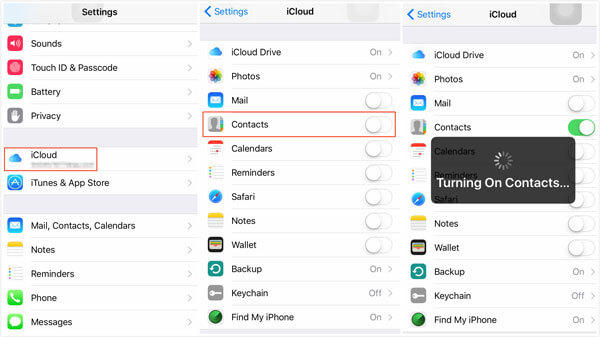
In diesem letzten Teil übertragen Sie einfach die wiederhergestellten Daten vom Computer auf das iPhone. Hierfür können Sie verschiedene Methoden verwenden, z. B. Übertragungssoftware. Alternativ können Sie auch Cloud-Speicherplattformen verwenden. Es gibt viele Tools, die Sie dort verwenden können. Sie können sogar Ihre E-Mail verwenden, um die wiederhergestellten Dateien zu übertragen. Sie müssen lediglich die für Sie geeignete auswählen und diese Ihren Anforderungen entsprechend auswählen. FoneDog Telefonübertragung würde in dem teil sehr helfen.
In diesem Handbuch haben wir Ihnen erklärt, wie Sie das iPhone von iCloud wiederherstellen können, ohne es zurückzusetzen. Ein offizieller Weg dazu ist nicht vorhanden. Deshalb haben wir Ihnen in einem dreiteiligen Prozess einen Weg gezeigt, wie Sie das Problem umgehen können. Auf diese Weise können Sie Ihr iPhone immer noch aus einer iCloud-Sicherung wiederherstellen, ohne wichtige Daten zu verlieren.
Wie ist es mit Ihnen? Was halten Sie von unserem Artikel? War unsere Arbeit um das Problem klug? Hast du es schon implementiert? Teilen Sie uns dies mit, indem Sie unten Ihre Kommentare senden.
Hinterlassen Sie einen Kommentar
Kommentar
iOS Toolkit
3 Methoden zum Wiederherstellen Ihrer gelöschten Daten vom iPhone oder iPad.
Kostenlos Testen Kostenlos TestenBeliebte Artikel
/
INFORMATIVLANGWEILIG
/
SchlichtKOMPLIZIERT
Vielen Dank! Hier haben Sie die Wahl:
Excellent
Rating: 4.4 / 5 (basierend auf 107 Bewertungen)