

By Nathan E. Malpass, Last Update: October 3, 2019
Fordert Ihr iPhone ständig Aktualisierungen für Ihr Gerät an? Fühlen Sie sich verärgert und möchten das Problem lösen, indem Sie das Update entfernen? Dann sind Sie bei uns genau richtig. In diesem Artikel zeigen wir Ihnen, wie Sie das iPhone Update löschen können. Lesen Sie diesen Artikel und erfahren Sie mehr!
Zum Glück helfen wir Ihnen bei diesem Albtraum. Im Folgenden finden Sie verschiedene Lösungen, mit denen Sie Ihr iPhone-Update endgültig entfernen können. Lesen Sie einfach unsere Anleitung und Sie müssen sich keine Sorgen mehr machen. Lass uns anfangen.
Teil 1: So können Sie Schritt für Schritt iPhone Update löschenTeil 2: Anleitung zum Zurücksetzen Ihres iPhones auf ein vorheriges Software-UpdateTeil 3: So entfernen Sie iPhone Update iOS 13 BetaTeil 4: Fazit
Folgen Sie den nachstehenden Schritten, sodass Sie iOS Update löschen können:
Schritt 01 - Gehen Sie zu „Einstellungen“ auf Ihrem iPhone. Drücken Sie dann „Allgemein“.
Schritt 02 - Drücken Sie auf „Speicher- & iCloud-Nutzung“.
Schritt 03 - Klicken Sie auf „Speicher verwalten“.
Schritt 04 - Ihnen wird eine Liste der verschiedenen Softwareversionen von iOS angezeigt. Suchen Sie nach der spezifischen iOS-Version, die Sie löschen möchten. Tippen Sie auf diese Version.
Schritt 05 - Drücken Sie „Update löschen“. Nun wird ein Menü angezeigt.
Schritt 06 - Drücken Sie noch einmal auf „Update löschen“.
Jetzt erhalten Sie keine frustrierenden, zeitaufwändigen Nachrichten mehr, nur um Sie zum Aktualisieren Ihrer Software aufzufordern. Aber was ist, wenn Sie Ihre iOS-Version zu einem späteren Zeitpunkt aktualisieren möchten? Folgendes sollten Sie tun:
Schritt 01 - Öffnen Sie „Einstellungen“.
Schritt 02 - Drücken Sie „Allgemein“.
Schritt 03 - Klicken Sie auf „Softwareupdate“.
Auf diese Weise können Sie die neueste Software auf Ihr iOS-Gerät herunterladen. Die Software wird ebenfalls automatisch installiert. In der Regel eignen sich Software-Updates hervorragend, um sicherzustellen, dass Sie Fehler in Ihrem iPhone beheben.
Dies ist der erste Leitfaden, mit dem Sie helfen können, wie Sie iPhone Update löschen. Im Folgenden finden Sie eine weitere Anleitung, wie Sie Ihr iPhone auf ein früheres Update zurücksetzen können.
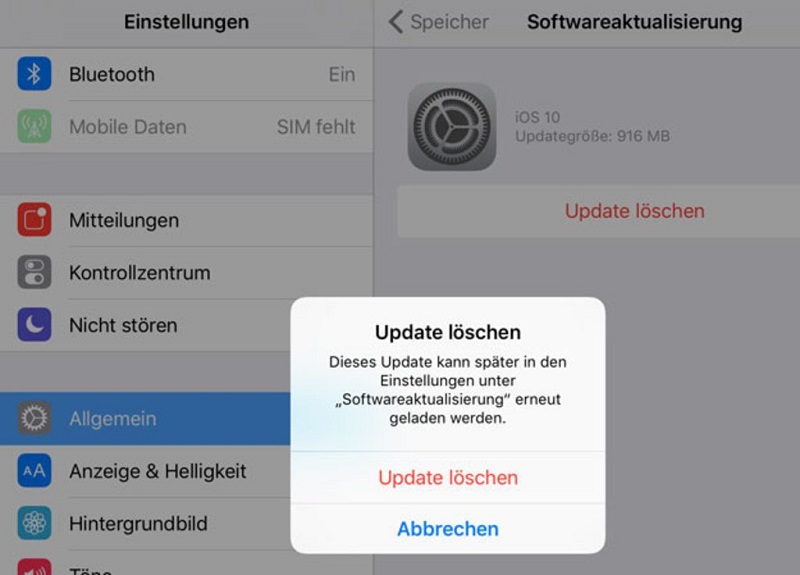
Wir zeigen Ihnen nicht nur, wie Sie iPhone Update löschen können, sondern auch, wie Sie Ihr iPhone auf ein früheres Software-Update zurücksetzen können
Haben Sie Ihr wertvolles iPhone auf ein neues Software-Update aktualisiert? Aber Sie mögen es wirklich nicht so sehr im Vergleich zum vorherigen? Sie können auf das alte Update zurückgreifen. Nachfolgend sind die Schritte dazu aufgeführt:
Schritt 01 - Schließen Sie Ihr iPhone an Ihren Computer an.
Schritt 02 - Sobald der Computer das iPhone erkannt hat, wechseln Sie in den Ordner mit der Bezeichnung „iPhone Software Updates“. Dieser befindet sich unter Library > iTunes > iPhone Software Updates. Auf Windows-PCs sollten Sie das Startmenü starten. Geben Sie dann Folgendes ein: %appdata%\Apple Computer\iTUnes\iPhone Software Updates.
Schritt 03 - Schalten Sie Ihr iPhone aus. Drücken Sie dazu die Ein / Aus-Taste für einige Sekunden. Schieben Sie die angezeigte Funktion nach rechts. Dadurch wird das iPhone ausgeschaltet. Vergewissern Sie sich, dass es etwa fünf Sekunden lang ausgeschaltet ist.
Schritt 04 - Drücken Sie die Home-Taste und die Ein / Aus-Taste für ungefähr 10 Sekunden. Lassen Sie nun nach 10 Sekunden die Ein / Aus-Taste los. Halten Sie die Home-Taste weiter gedrückt. Warten Sie, bis der Wiederherstellungsmodus geöffnet ist.
Schritt 05 - Starten Sie iTunes auf Ihrem Computer. iTunes weiß, dass sich das angeschlossene iPhone im Wiederherstellungsmodus befindet. Sie werden nun aufgefordert, das verbundene iPhone wiederherzustellen.
Schritt 06 - Drücken Sie die Shift-Taste und halten Sie diese gedrückt. Drücken Sie dabei die Schaltfläche „Wiederherstellen“ im unteren rechten Bereich des Fensters. Auf diese Weise können Sie die jeweilige iOS-Datei auswählen, zu der Sie zurückkehren möchten.
Schritt 07 - Wählen Sie das iOS-Softwareupdate aus, auf das Sie zurückgreifen möchten. Dies ist im Ordner mit der Bezeichnung „iPhone Software Updates“ zu sehen. Normalerweise lautet die Erweiterung für diese Softwareupdates „IPSW“.
Schritt 08 - Warten Sie, bis der Installationsvorgang abgeschlossen ist. Normalerweise dauert dies 10 bis 15 Minuten. Nach Abschluss des Vorgangs wird ein Bestätigungsfenster angezeigt.
Schritt 09 - Klicken Sie auf die Schaltfläche „Auswerfen“ rechts neben dem Namen Ihres iPhones. Dies wird normalerweise in der linken Spalte angezeigt.
Nun, das war's. Nachdem Sie gelernt haben, wie Sie iPhone alte Updates löschen, haben Sie auch gelernt, wie Sie zur alten Version zurückkehren können. Aber wie wäre es mit einem spezielleren iOS? Wir sprechen über die iOS 13 Beta. Weitere Informationen finden Sie im folgenden Abschnitt.

Die Beta-Versionen von iOS 13 wurden für Benutzer verfügbar gemacht. Es gibt jedoch viele Leute, die es bereuen, auf die genannte iOS-Version aktualisiert zu haben. Möglicherweise möchten Sie ein Downgrade auf iOS 12 durchführen. Mal sehen, wie Sie es machen können.
Beim Downgrade von iOS 13 auf iOS 12 besteht das Risiko, dass Daten verloren gehen. Aus diesem Grund wird empfohlen, dass Sie Ihre Daten zuerst sichern, bevor Sie auf ein neues Software-Update aktualisieren.
Zum Sichern Ihrer Daten können Sie Sicherungswerkzeuge von Drittanbietern verwenden. Auf diese Weise können Sie sicher sein, dass Ihre wertvollen Dateien nicht verloren gehen. Wenn Sie Dateien für die Arbeit, die Schule oder einen anderen Zweck haben, möchten Sie möglicherweise Ihre Daten sichern, bevor Sie Ihr iOS tatsächlich downgraden.
In den folgenden Schritten wird beschrieben, wie Sie von iOS 13 Beta auf das vorherige iOS 12 zurücksetzen können:
Schritt 01 - Öffnen Sie den Wiederherstellungsmodus auf Ihrem iPhone. Drücken Sie dazu gleichzeitig die Home- und die Ein / Aus-Taste, bis sich Ihr iPhone ausschaltet. Halten Sie danach die Home-Taste weiterhin gedrückt, und achten Sie darauf, dass die Ein / Aus-Taste losgelassen wird.
Schritt 02 - Warten Sie, bis auf Ihrem iPhone „Mit iTunes verbinden“ angezeigt wird. Wenn Sie dazu aufgefordert werden, stellen Sie sicher, dass Sie Ihr iPhone an das des Computers anschließen.
Schritt 03 - Klicken Sie auf „OK“, wenn iTunes Ihnen mitgeteilt hat, dass das iPhone im Wiederherstellungsmodus erkannt wird. Drücken Sie auf „iPhone wiederherstellen“.
Schritt 04 - Wählen Sie „Wiederherstellen und aktualisieren“. iTunes lädt nun die iOS 12-Version herunter und installiert diese auf Ihrem iPhone.
Haben Sie jetzt gelernt, wie Sie iPhone Update löschen und Ihr iPhone mit früheren Updates wiederherstellen können?
In diesem Artikel haben Sie die Lösung für das Problem „iPhone Update löschen“ gefunden. Darüber hinaus haben Sie anhand der obigen Schritte erfahren, wie Sie von einem neueren Update zu einem vorherigen Update zurückkehren können. Genauer gesagt, wir haben die Methode für Downgrade von iOS 13 Beta auf iOS 12.
Haben Sie irgendwelche Gedanken dazu? Wissen Sie jetzt, wie Sie Update löschen iPhone? Haben Sie Tools oder Software, die Sie verwenden? Lassen Sie es uns wissen, indem Sie Ihre Gedanken unten eingeben. Wir würden gerne mehr aus Ihrem Wissen und Ihren Erfahrungen lernen.
Hinterlassen Sie einen Kommentar
Kommentar
iOS Toolkit
3 Methoden zum Wiederherstellen Ihrer gelöschten Daten vom iPhone oder iPad.
Kostenlos Testen Kostenlos TestenBeliebte Artikel
/
INFORMATIVLANGWEILIG
/
SchlichtKOMPLIZIERT
Vielen Dank! Hier haben Sie die Wahl:
Excellent
Rating: 4.7 / 5 (basierend auf 67 Bewertungen)