

By Gina Barrow, Last Update: January 29, 2020
Dieses unerwünschte Szenario ist eigentlich ein ziemlich häufiger Vorfall, insbesondere für iPhone-Benutzer. Es gibt eine Reihe von Fällen, in denen Benutzer gemeldet haben, dass sie versuchen, ihre ausgeschalteten Geräte zu finden. Aber ist das überhaupt möglich?
Sehen wir uns heute alle möglichen Lösungen an wie man ein verlorenes iPhone findet, das ausgeschaltet ist. Außerdem stehen Ihnen weitere Optionen zur Verfügung, die Sie für den Fall eines iPhone-Verlusts ausführen können, einschließlich der Einstellungen, die Sie aktivieren können, um Ihr Gerät zu schützen.
Teil 1. Finden Sie ein verlorenes iPhone, das mit Find My App deaktiviert wurdeTeil 2. So finden Sie ein verlorenes iPhone, das über die Google Timeline deaktiviert wurdeTeil 3. Was tun, wenn Sie Ihr iPhone gefunden haben?Teil 4. Zusammenfassung
Es ist äußerst wichtig, dass Sie Ihr Telefon auf unerwünschte und unerwartete Situationen vorbereiten, z. B. Verlust oder Diebstahl. Mit dem Start von iOS 7 hat Apple eine Funktion namens hinzugefügt Aktivierungssperre wobei es mit der Sicherheitsfunktion "Mein iPhone suchen" verknüpft ist.
Mit dieser Funktion können Sie Ihr Gerät aus der Ferne sperren und verhindern, dass es von anderen Personen verwendet wird, obwohl diese Ihr iPhone in die Hände bekommen haben. Jeder, der über Ihr Gerät verfügt, kann es nicht verwenden, da er dazu aufgefordert wird, Ihre Apple ID und Ihr Kennwort einzugeben, wenn er versucht, das Find My iPhone auszuschalten, alle Ihre Inhalte zu löschen und Ihr Telefon erneut zu aktivieren.

Die Aktivierungssperre wird automatisch aktiviert, sobald Sie die Funktion "Mein iPhone suchen" aktivieren.
So aktivieren Sie Find My iPhone:
Jetzt, da Sie fertig sind, ist Ihr Telefon auf jeden Fall verloren oder gestohlen, und Sie sind sicher, dass das Telefon ausgeschaltet wurde. Sie können zu icloud.com/find gehen und aus der Ferne das Notwendige tun.
Sie können auf die Find My App zugreifen und zu Geräte wechseln. Tippen Sie unter Als verloren markieren auf die Schaltfläche Aktivieren und befolgen Sie die Anweisungen.
Von hier aus können Sie alle besuchten Orte mit Datum, Uhrzeit und Namen anzeigen. Apple stellt eine begrenzte Anzahl von Standortdaten zur Verfügung, um Ihnen ein ungefähres Datum für den letztmöglichen Standort Ihres Geräts zu geben.
Sie können mit einem anderen Telefon oder einem Computer auf die Find My App zugreifen, solange Sie sich mit demselben iCloud-Konto anmelden, das auf dem verlorenen oder gestohlenen Gerät registriert ist.
Verlassen Sie sich nicht nur auf die Touch ID- oder Gesichtserkennung Ihres iPhones. Richten Sie am besten ein Kennwort und eine Zwei-Faktor-Authentifizierung ein, damit niemand Zugriff auf Ihre persönlichen Dateien und Daten erhält.
Nachdem Sie einen Passcode eingerichtet haben, können Sie für mehr Sicherheit auch eine Zwei-Faktor-Authentifizierung erstellen:
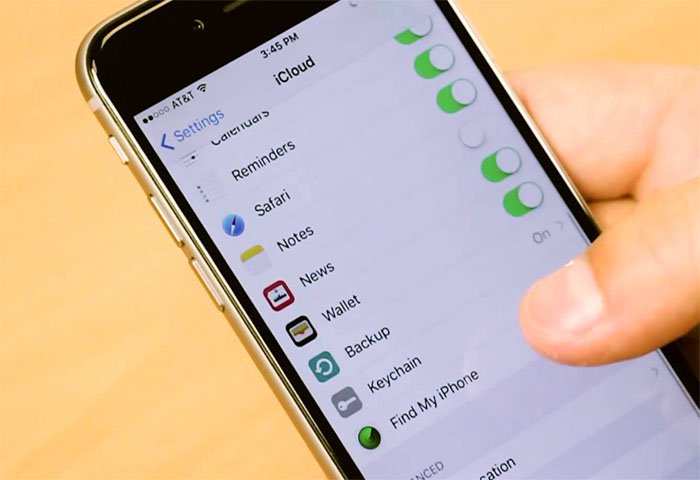
Jetzt, wo du es gelernt hast wie man ein verlorenes iPhone findet, das ausgeschaltet ist Mit der App "Meine Suche" können Sie Ihr Gerät als Nächstes über die Google-Zeitleiste suchen.
In der Google-Zeitleiste werden alle Standortdaten erfasst, die auf Ihrem Telefon erfasst wurden, einschließlich eines detaillierten Berichts zu Standort, Datum und Routen. Im Gegensatz zur Find My App ist Google Timeline in Bezug auf die Bereitstellung von Daten genauer. Sie können sogar ein verlorenes iPhone finden, das ausgeschaltet ist, indem Sie einfach zu gehen google.com/maps/timeline.
Diese Funktion funktioniert jedoch nur auf Geräten, die den Standort und den Standortverlauf aktiviert haben. Um Ihr Standortprotokoll anzuzeigen, müssen Sie mit einem registrierten Google-Konto angemeldet sein. So können Sie über Google Timeline auf Ihr Telefon zugreifen:
Sobald Sie das Gerät gefunden haben, können Sie remote auf die Find My App zugreifen und Ihr Telefon sperren oder löschen.
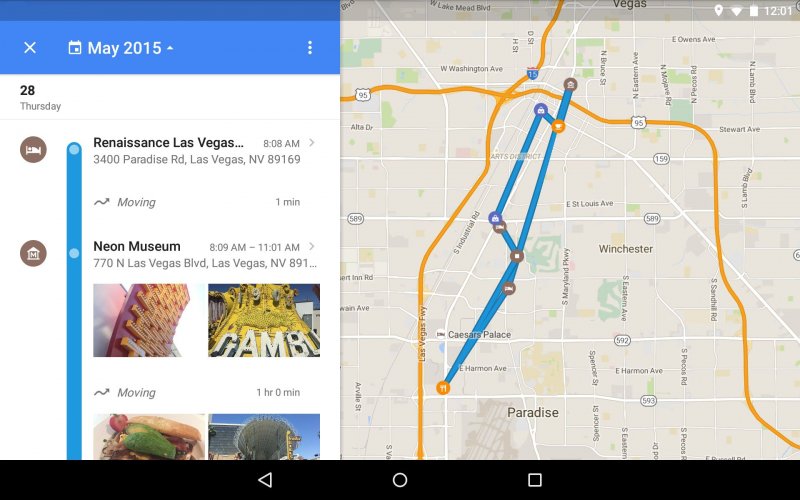
Dies ist der aufregendste Teil, wenn Sie Ihr iPhone gefunden haben und sicher sind, dass jemand darauf zugreifen kann. Versuchen Sie niemals, sich ganz alleine zu stellen.
Folgendes können Sie tun, um Ihr Telefon sicher zu erfassen und zurückzubekommen:
So finden Sie ein verlorenes iPhone, das ausgeschaltet ist ist überhaupt kein Problem, solange Sie Ihr Gerät auf solche Vorfälle vorbereitet haben. Obwohl die Schritte auf den ersten Blick anstrengend erscheinen, werden Sie sicherlich Gott sei Dank, wenn die Zeit gekommen ist, in der Sie Ihr Gerät ausfindig machen müssen.
Das Verfolgen des Standortverlaufs Ihres Telefons kann besonders in diesen Zeiten hilfreich sein. Der erste Schritt ist, zu verstehen, wie es funktioniert und wie man es verwaltet.
Hinterlassen Sie einen Kommentar
Kommentar
iOS Toolkit
3 Methoden zum Wiederherstellen Ihrer gelöschten Daten vom iPhone oder iPad.
Kostenlos Testen Kostenlos TestenBeliebte Artikel
/
INFORMATIVLANGWEILIG
/
SchlichtKOMPLIZIERT
Vielen Dank! Hier haben Sie die Wahl:
Excellent
Rating: 4.6 / 5 (basierend auf 65 Bewertungen)