

By Gina Barrow, Last Update: October 11, 2019
„Ich habe vor, etwas Platz auf meinem Gerät zu schaffen, daher dachte ich, das Löschen einiger Fotos würde helfen. Wie kann ich Fotos vom iPhone löschen aber nicht von iCloud? Vielen Dank!“
Wenn Sie Ihre iCloud-Fotobibliothek aktiviert haben, enthält sie technisch gesehen Kopien aller Ihrer Mediendateien wie Fotos und Videos auf allen iOS-Geräten. Grundsätzlich werden alle Ihre Aktionen synchronisiert. Wenn Sie ein Foto oder eine Reihe von Fotos auf Ihrem iPhone löschen, werden dieselben Inhalte auch auf anderen iOS-Geräten entfernt, die unter demselben iCloud-Konto registriert sind.
Und das macht iCloud zu einer guten Sicherungsquelle. Wenn Sie Ihr iPhone jedoch weiterhin täglich verwenden, wird die Kapazität des Geräts tendenziell ausgeschöpft, und das Gerät wird langsamer. Wie Sie wissen, gehören Bilder zu den Daten, die den meisten Platz benötigen.
Heute werden wir die Frage „Wie kann ich Bilder vom iPhone löschen aber nicht aus der Cloud“ sowie weitere Fragen beantworten, um ein Durcheinander Ihres Telefons zu vermeiden.
Teil 1. So können Sie iPhone Fotos löschen aber nicht in der Cloud: Deaktivieren Sie die FotofreigabeTeil 2. So verwenden Sie andere Cloud-Speicher für Ihre FotosicherungTeil 3. So können Sie Fotos vom iPhone löschen aber nicht von iCloud: Fügen Sie ein neues iCloud-Konto hinzuTeil 4. So können Sie Bilder vom iPhone löschen aber nicht aus der Cloud: Synchronisieren Sie Fotos vom PC mit iCloudTeil 5. Zusammenfassung
Die einfachste Möglichkeit, Fotos vom iPhone zu löschen, ohne dass dies Auswirkungen auf Ihr iCloud-Backup hat, besteht darin, die iCloud-Fotobibliothek vorübergehend zu deaktivieren oder auszuschalten.
Folgen Sie den Schritten, sodass Sie Fotos vom iPhone löschen aber nicht von iCloud können:
Durch Ausschalten von „iCloud-Fotos“ und „Mein Fotostream“ wird das iCloud-Album auf Ihrem iPhone entfernt, Ihre iCloud-Sicherung ist jedoch weiterhin sicher. Es werden nicht mehr alle Fotos und Videos synchronisiert, die Sie von da an aufnehmen werden.
Aber zuerst müssen Sie alle Fotos mit Ihrem iCloud-Album synchronisieren, bevor Sie diese Funktion deaktivieren.
Hinweis: Es gibt einen großen Nachteil bei dieser Methode. Sobald Sie sich entschieden haben, die Funktion wieder zu aktivieren, werden automatisch die Backup-Fotos und die Fotos auf Ihrem iPhone abgeglichen. Das bedeutet, dass alle von Ihnen gelöschten Fotos ebenfalls gelöscht und die hinzugefügten neuen Mediendateien ebenfalls hinzugefügt werden.
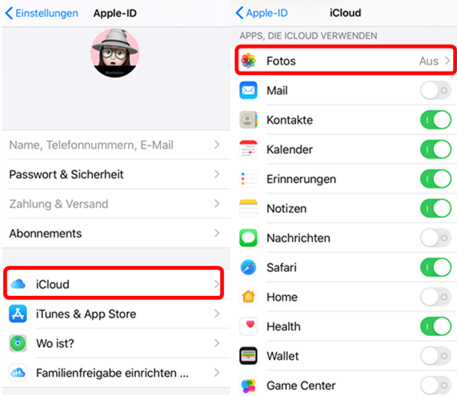
Wenn Sie Ihr iCloud-Konto deaktiviert haben, möchten Sie sich nicht mit Ihren Fotos herumschlagen. Installieren Sie daher am besten andere Cloud-Speicher-Apps wie Google Fotos, Dropbox, OneDrive und mehr. Diese Cloud-Speicher bietet auch freien, begrenzten Speicherplatz, den Sie für Ihre Fotos und andere wichtige Dateien verwenden können.
Wie die iCloud können auch diese Speicher aufgerüstet werden, wenn Sie die App maximieren möchten. Durch die Verwendung eines anderen Cloud-Speichers können Sie Ihre Telefonfotos verwalten, ohne mehr Speicherplatz in Ihrem iCloud-Konto zu belegen. Sie können es für wichtigere Dateien in der Zukunft speichern.
Ich zeige ein Beispiel für die Verwendung von Google Fotos als alternative Fotosicherung.
Ihr Gerät fordert Sie zur Bestätigung auf, und sobald Sie dies tun, werden Ihre Fotos gesichert. Die Schritte sind so ziemlich die gleichen wie bei den anderen Speicher-Apps. Sie müssen sie nur auf Ihr iPhone herunterladen und ihre Sicherungs- und Synchronisierungsoptionen befolgen.
Gibt es noch andere Möglichkeiten, dass Sie Fotos vom iPhone löschen aber nicht von iCloud?
Es gibt eine andere Möglichkeit, dass Sie Fotos vom iPhone löschen aber nicht von iCloud. Sie können sich für eine neue Apple ID registrieren. Ihr neues iCloud-Konto kann zum Sichern Ihrer Fotos verwendet werden.
Dies ist eine weitere einfache Methode, mit der Sie verhindern können, dass Ihre Bilder von der iCloud gelöscht werden, wenn Sie sie von Ihrem Gerät entfernen. Sie müssen sich lediglich bei diesem neuen Konto anmelden.
Folgen Sie den Schritten:
Sie können die gelöschten Fotos weiterhin bei jeder Anmeldung bei der vorherigen Apple ID anzeigen und darauf zugreifen. Im Grunde geht es darum, Ihre iCloud-Konten zu wechseln.
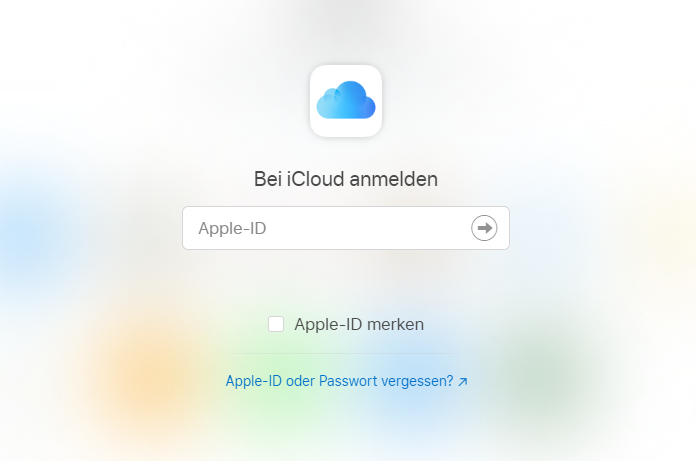
Wenn Sie kein anderes iCloud-Konto oder keinen anderen Cloud-Speicher für Ihre Fotos verwenden möchten, können Sie Ihre iPhone-Fotos vom Computer aus mit Ihrer iCloud synchronisieren.
Bei diesem Vorgang wird iCloud und nicht die Fotomediathek verwendet. Führen Sie die folgenden Schritte aus:
Hinweis: Stellen Sie sicher, dass auf Ihrer iCloud noch genügend Speicherplatz vorhanden ist, bevor Sie diesen Vorgang ausführen.
Jetzt wissen Sie noch eine Möglichkeit, wie Sie Fotos vom iPhone löschen aber nicht von iCloud. Das einzige Problem bei diesem Vorgang ist, dass Sie viel Zeit und Mühe aufwenden müssen, um Ihr Telefon an den Computer anzuschließen und es dann auf Ihr iCloud Drive zu verschieben.
In diesem Artikel zeigen wir drei Lösungen für die Frage „Wie kann ich Fotos vom iPhone löschen aber nicht von iCloud“: Deaktivieren Sie die Fotofreigabe, fügen Sie ein neues iCloud-Konto hinzu oder synchronisieren Sie Fotos vom PC mit iCloud. Sie können eine dieser Methoden auswählen, um Speicherplatz auf Ihrem iPhone freizugeben und neue Erinnerungen aufzunehmen, ohne alle Fotos einschließlich der iCloud-Sicherung zu löschen.
Haben Sie eine dieser Optionen ausprobiert? Welches hat für Sie gearbeitet? Lass es uns in den Kommentaren wissen!
Hinterlassen Sie einen Kommentar
Kommentar
iOS Toolkit
3 Methoden zum Wiederherstellen Ihrer gelöschten Daten vom iPhone oder iPad.
Kostenlos Testen Kostenlos TestenBeliebte Artikel
/
INFORMATIVLANGWEILIG
/
SchlichtKOMPLIZIERT
Vielen Dank! Hier haben Sie die Wahl:
Excellent
Rating: 4.7 / 5 (basierend auf 62 Bewertungen)