

By Gina Barrow, Last Update: November 11, 2019
"Ich erhalte immer wieder diese Fehlermeldung. Wechseln Sie zu einem Ihrer bei iCloud angemeldeten Geräte." genehmige dieses iPhone- Warten auf Genehmigung, seit ich die Zwei-Faktor-Authentifizierung aktiviert habe. Wenn ich mich bei iCloud anmelde, wird keine Option zur Genehmigung angezeigt. Es wird nur eine Option zum Entfernen angezeigt. Wie behebe ich dieses Problem? Vielen Dank"
Viele iPhone-Nutzer gaben kürzlich an, dass sie nach der Aktivierung der zweistufigen Sicherheitsfunktion und des iCloud-Schlüsselbunds eine ärgerliche Meldung "Dieses iPhone genehmigen" erhalten und auf diesem Bildschirm hängen geblieben sind.
Einige gaben an, diesen Fehler nach einem iOS-Update gesehen zu haben und Sie können den Schlüsselbund und die zweistufige Authentifizierung nicht einmal deaktivieren. Obwohl der Apple-Support eine Anleitung zur Behebung dieses Problems herausgegeben hat, sind viele Benutzer immer noch von diesem Fehler betroffen.
Heute zeigen wir Ihnen, wie Sie Probleme beheben können genehmige das iPhone indem wir Ihnen die effektivsten Lösungen bieten, die von Experten erprobt und getestet wurden.
Teil 1: Warum Sie Ihr iPhone genehmigen müssenTeil 2: Vom Apple-Support empfohlene Anleitung zur Behebung des iPhone-ProblemsTeil 3: Deaktivieren Sie die Zwei-Faktor-Authentifizierung, um diesen iPhone-Fehler zu behebenTeil 4: Fix Bestätigen Sie dieses iPhone-Problem, indem Sie den Bestätigungscode erhaltenTeil 5: Zusammenfassung
Sobald Sie iCloud auf einem Ihrer iOS-Geräte verwenden, übernimmt es die volle Verantwortung für den Schutz Ihrer Telefondaten. Ihr iCloud-Konto dient als gemeinsame Verbindung zwischen Ihren Geräten, und Sie können praktisch alle mit einem einzigen Konto sichern.
Wenn Sie also ein neues Gerät wie ein iPhone oder einen Mac erwerben, müssen Sie diese miteinander verknüpfen. Falls eines dieser Geräte verloren geht, können Sie Ihr Gerät einfach nachverfolgen und sichern.
Irgendwann war es jedoch ein ständiges Problem, auf das Benutzer stoßen Genehmigen Sie dieses iPhone Fehler auf iOS 11 / 12 und 13. Wenn Sie dies versehentlich erhalten oder Ihr Gerät bereits genehmigt haben, das Problem jedoch immer wieder auftritt, finden Sie Lösungen, wie Sie verhindern können, dass dieser lästige Fehlerbildschirm angezeigt wird.
Es gibt verschiedene Möglichkeiten, wie 3 Sie beheben können Genehmigen Sie dieses iPhone. Finden Sie heraus, welche Methode für Sie am besten geeignet ist. 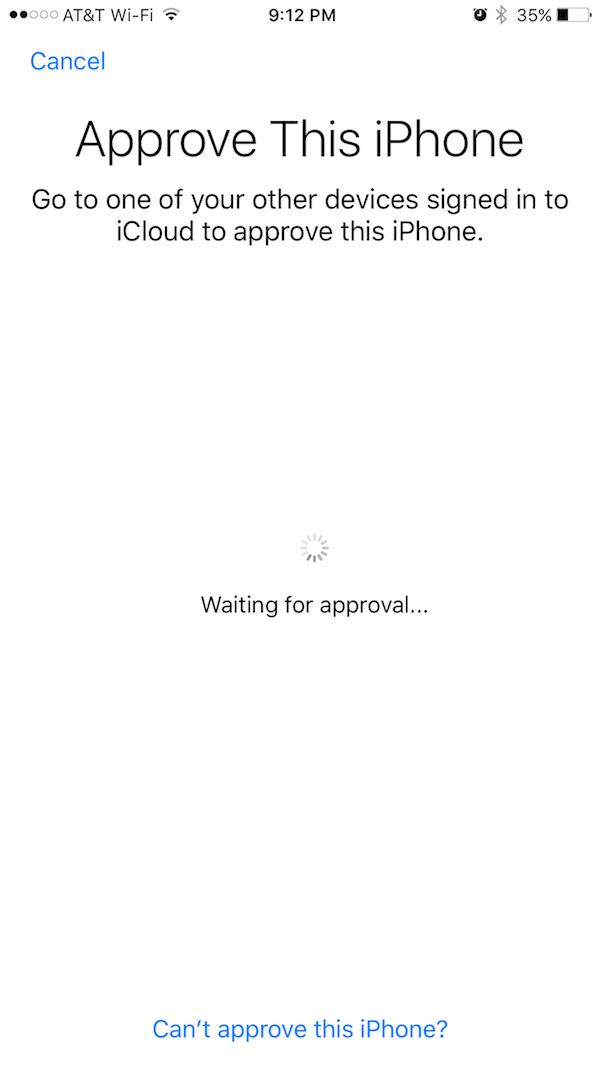
Jetzt, da es weit verbreitet ist und viele Benutzer von diesem Problem betroffen sind, hat Apple endlich einen Leitfaden zur Behebung dieses Problems veröffentlicht.
Damit Sie das iPhone von einem anderen Gerät genehmigen können, müssen Sie laut Apple-Support zuvor das iCloud-Schlüsselbund-Setup durchgeführt haben, damit Sie die Genehmigungsnachricht für Ihr Telefon erhalten.
Wenn Sie keine anderen Geräte mit dem iCloud-Schlüsselbund eingerichtet haben, können Sie Ihren iCloud-Sicherheitscode oder das Gerät verwenden, das SMS-Codes empfangen kann, die Sie beim erstmaligen Einrichten des iCloud-Schlüsselbunds verwendet haben.
Wenn Sie nicht auf diese Telefonnummer zugreifen können, wenden Sie sich an den Apple-Support, um die Identität zu überprüfen.
Führen Sie die folgenden Schritte aus, um den iCloud-Schlüsselbund zurückzusetzen:
In diesem Handbuch sollten Sie in der Lage sein, Ihren iCloud-Schlüsselbund jetzt und später zurückzusetzen genehmige dieses iPhone Fehler wird nicht mehr angezeigt.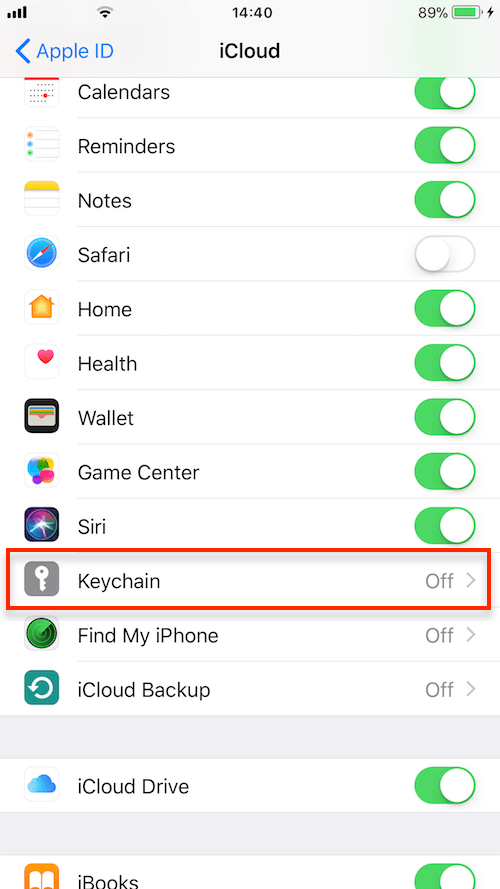
Wenn das vom Apple-Support empfohlene Handbuch nicht behoben werden konnte 'genehmige dieses iPhone ' Problem, das nächste, was Sie tun können, ist zu versuchen, die Zwei-Faktor-Authentifizierung auf Ihrem Gerät zu deaktivieren. Die Zwei-Faktor-Authentifizierung ist eine zusätzliche Sicherheitsfunktion zum Schutz Ihrer Apple-ID. Diese Sicherheitsebene verknüpft Ihre Apple ID und Ihre Handynummer.
Diese Lösung wird jedoch nicht für alle funktionieren. Normalerweise können diejenigen, die die neuesten iOS-Versionen auf dem iPhone verwenden, davon profitieren. So können Sie die Zwei-Faktor-Authentifizierung auf Ihrem iPhone deaktivieren:
Sie können diese Lösung ausprobieren, wenn Sie die oben genannten Anforderungen erfüllen. Andernfalls können Sie die folgende Lösung ausprobieren.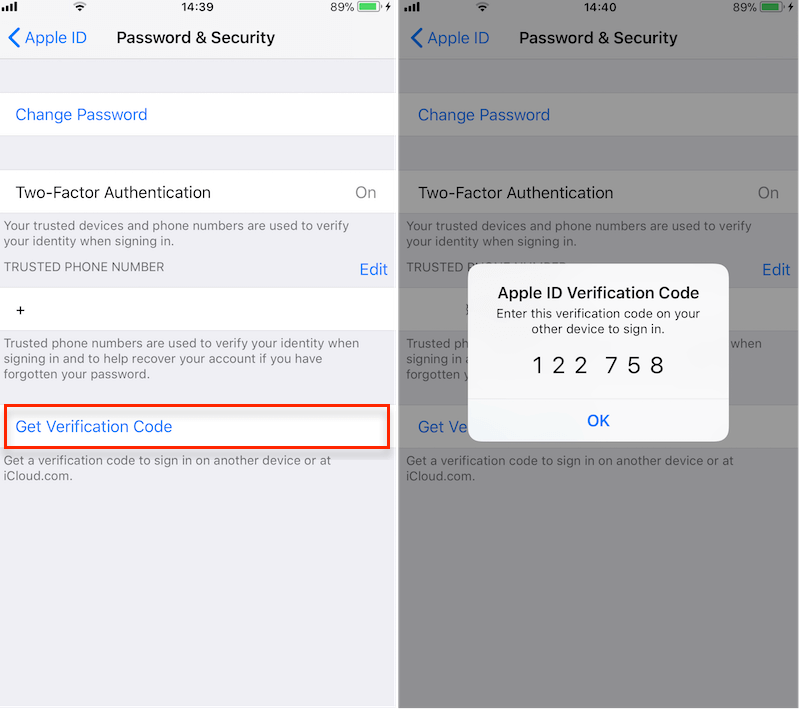
Eine andere Möglichkeit zur Behebung des iPhone-Problems besteht darin, auf einem anderen iOS-Gerät, das mit Ihrer Apple-ID verknüpft ist, einen Bestätigungscode abzurufen. Führen Sie die folgenden Schritte aus, um einen Bestätigungscode auf einem anderen iOS-Gerät abzurufen:
Wenn Sie den Bestätigungscode von einem anderen iOS-Gerät erhalten, können Sie das Problem beheben.
Hier hast du es; Wir haben endlich die verschiedenen Möglichkeiten zur Behebung kennengelernt Genehmigen Sie dieses iPhone Error. Der Fehler ist tatsächlich ein häufiges Szenario für die meisten iPhone-Benutzer. Sie können dieses Problem sofort beheben, wenn Sie mit Ihrem Gerät vertraut sind.
Es gibt jedoch Situationen, in denen dieser Fehler auftritt, wenn Sie nur ein iOS-Gerät haben und dennoch einige Aktionen auf einem anderen Gerät ausführen müssen. Gut, dass der Apple-Support endlich die hilfreichste Anleitung zur Fehlerbehebung zur Verfügung gestellt hat.
Der von der Apple-Unterstützung am häufigsten empfohlene Schritt war das Zurücksetzen des iCloud-Schlüsselbunds, um den Fehler zu stoppen. Die nächste Möglichkeit besteht darin, die Zwei-Faktor-Authentifizierung auf dem iPhone zu deaktivieren. Diese Sicherheitsfunktion ist eigentlich ziemlich gut, da sie Ihr iPhone und Ihre Handynummer miteinander verbindet. Wenn dies jedoch ein Problem verursacht, können Sie es vorübergehend deaktivieren. Zuletzt können Sie einen Bestätigungscode von einem anderen iOS-Gerät erhalten, falls dieser verfügbar ist.
Ich hoffe du konntest dich dazu entschließen Genehmigen Sie dieses iPhone Fehler von einer der vorgestellten Lösungen!
Hinterlassen Sie einen Kommentar
Kommentar
iOS Toolkit
3 Methoden zum Wiederherstellen Ihrer gelöschten Daten vom iPhone oder iPad.
Kostenlos Testen Kostenlos TestenBeliebte Artikel
/
INFORMATIVLANGWEILIG
/
SchlichtKOMPLIZIERT
Vielen Dank! Hier haben Sie die Wahl:
Excellent
Rating: 4.7 / 5 (basierend auf 84 Bewertungen)