

By Gina Barrow, Last Update: September 19, 2017
„Wie kann ich das beheben? iTunes Fehler 4037? Ich habe kürzlich ein neues iPhone 7 gekauft und versucht, es einzurichten, indem ich mein Backup von iTunes wiederherstelle und bin dann auf dieses Problem gestoßen ITunes Fehler 4037. Mein altes Telefon war iPhone 5 und war bereits in iTunes vollständig gesichert, als ich diesen Fehler erhielt. Ich hatte iTunes und mein Mac OS aktualisiert, um das Problem zu beheben. Trotzdem wird derselbe Fehler angezeigt. "
Es gibt verschiedene Gründe für unterschiedliche iTunes-Fehlercodes. Es gibt viele Möglichkeiten, die einzelnen Fehlercodes anhand der Anzeichen und Symptome zu beheben. Diese Fehlercodes können durch Software, Hardware und andere Computer- und Netzwerkeinstellungen verursacht werden, die die Kommunikation mit den Servern von Apple unterbrochen haben. Dies jedoch iTunes Fehler 4037 ist ziemlich selten.
Diese Art von Fehler ist kein gewöhnlicher Fehlercode, daher ist es ziemlich schwierig zu bestimmen, was die Hauptursache zu sein schien. In diesem Artikel erfahren Sie, wie Sie Probleme lösen und lösen iTunes Fehler 4037 indem Sie zuerst feststellen, welche Methoden diesen Fehler beheben können und die einfachste und schnellste Lösung finden.
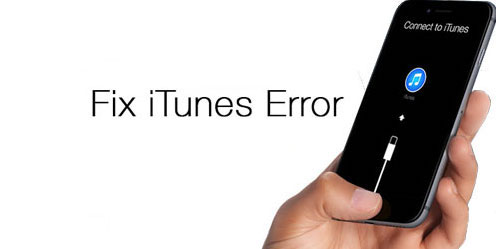
Repariere den iTunes Fehler 4037
Teil 1. Wie man iTunes Error 4037 auflöst?Teil 2. Fix iTunes Fehler 4037 schnell mit FoneDog Toolkit - iOS System RecoveryTeil 3. Video Guide: Wie behebe ich iTunes Fehler 4037Teil 4. Schlussfolgerungen
Wenn du deine iTunes auf 12.6 aktualisierst, die gerade im März von 2017 veröffentlicht wurde, dann besteht eine große Chance, dass du darauf stoßt iTunes Fehler 4037 nach der Wiederherstellung und es könnte eine Handvoll Gründe mehr geben, warum es erschien.
Da dieses Problem sehr selten und ungewöhnlich ist, gibt es keine eindeutigen Möglichkeiten, um diesen Fehler zu beheben. Es gibt jedoch verschiedene Methoden zur Fehlerbehebung, die Apple zur Verfügung gestellt hat und die sich als hilfreich erwiesen haben ITunes Fehler 4037 Das ist natürlich eine Frage von Versuch und Irrtum.
Hier ist eine kurze Anleitung, die Ihnen hilft, diesen lästigen iPhone-Fehler 4037 zu beheben. Überprüfen Sie die unten aufgeführten Methoden zur Fehlerbehebung und probieren Sie es aus:
Option 1. Überprüfen Sie immer die Fehlermeldung
Wenn Sie den Pop-Error-Bildschirm auf Ihrem Computer zum ersten Mal sehen, versuchen Sie nicht, ihn sofort zu schließen oder abzubrechen. Die meisten Fehlercodes haben einMehr InformationenSchaltfläche, mit der Sie darauf klicken können, um herauszufinden, was der Grund für den Fehler war.
Option 2. Überprüfen Sie die Anti-Virus-Software
Wenn Sie iTunes nach der Anzeige von iTunes Fehler 4037 Versuchen Sie dann zu prüfen, ob Ihr Antivirus die Verbindung zwischen iTunes und den Servern von Apple blockiert. Möglicherweise möchten Sie auch Ihre Computereinstellungen überprüfen, bevor Sie die Antivirus-Einstellungen ändern.
Wenn Sie sich vergewissert haben, dass die Einstellungen Ihres Computers korrekt sind, deaktivieren Sie die Antivirensoftware vorübergehend auf der Grundlage ihrer eigenen Einstellungen. Versuchen Sie gegebenenfalls, sich an den Kundendienst Ihres Antivirus-Produkts zu wenden, um die Einstellungen zu ändern
Option 3. Holen Sie sich iTunes aktualisiert
Wie Sie bemerkt haben, ist es immer empfehlenswert, Ihre iTunes zu aktualisieren, bevor Sie ein iDevices aktualisieren oder wiederherstellen. Sie können Ihr iTunes aktualisieren, indem Sie auf Folgendes verweisen:
Auf Mac:
Unter Windows:
Option 4. Starten Sie das iPhone und den Computer neu
Es gibt noch keinen anderen besten Weg, um Ihren Geräten einen guten Neustart zu geben. Schalten Sie Ihr iPhone und den Computer aus und versuchen Sie es erneut, sobald beide gestartet sind.
Option 5. Versuchen Sie einen anderen Computer
Sie können auch testen, ob das Problem weiterhin auftritt, indem Sie einen anderen Computer verwenden.
Option 6. Überprüfen Sie die Hosts-Datei
Um sicherzustellen, dass Sie nach dem Aktualisieren von iTunes mit dem Apple-Server kommunizieren können, überprüfen Sie die Datei Ihres Hosts.
Für Mac:
nano / private / etc / hosts
Sobald der Mac neu gestartet wurde, versuchen Sie, Ihr iPhone über iTunes wiederherzustellen oder zu aktualisieren.
Für Windows:
Um die hosts-Datei auf ihre Standardeinstellungen zurückzusetzen, gehen Sie folgendermaßen vor:
Option 7. Verwenden Sie andere USB-Anschlüsse
Manchmal treten beim Aktualisieren oder Wiederherstellen möglicherweise Hardwarefehler auf und einige iTunes-Fehlercodes werden angezeigt. Sie können die USB-Anschlüsse am Computer ändern oder wechseln, um zu testen und festzustellen, ob das Problem durch USB-Probleme verursacht wurde. Wenn Sie auch ein zusätzliches USB-Kabel haben, versuchen Sie es zu benutzen. Stellen Sie nur sicher, dass es original ist oder von Apple gekauft wurde.
Option 8. Überprüfen Sie die drahtlose Verbindung
Achten Sie bei einer Aktualisierung oder Wiederherstellung über iTunes auf eine stabile Internetverbindung, da ein schwaches Signal zu Unterbrechungen führen und verschiedene iTunes-Fehlercodes auslösen kann. Der beste Weg zur Wiederherstellung und Aktualisierung ist, wenn Sie zu Hause sind und ein drahtloses Internet benutzen. Setzen Sie sich mit mehr als genug Signalstärke in den Bereich, um sicherzustellen, dass nichts unterbrochen wird.
Option 9. Aktualisieren Sie das Betriebssystem Ihres Computers
Ein weiterer möglicher Schuldiger für iTunes Fehler 4037 ist das Betriebssystem des Computers, das mit iTunes nicht kompatibel schien. Um diese Art Fehler zu vermeiden, versuchen Sie, das Betriebssystem Ihres Computers zu aktualisieren, indem Sie folgende Schritte ausführen:
Auf Mac:
Für Windows 10:
Für Windows 8:
Unter Windows:
Sie können automatische Updates auf Ihrem Windows PC aktivieren, so dass es Sie nicht noch einmal stört, dies manuell zu tun, und die Nutzung Ihres Computers beeinträchtigen könnte.
Jede der oben angegebenen Optionen könnte behoben werden iTunes Fehler 4037 nach dem Weg. Stellen Sie einfach sicher, dass Sie die Anweisungen genau befolgt haben. Wenn Sie diesen Fehler auch nach dem Ausführen des
Wenn Sie mit allen möglichen Lösungen zur Reparatur von Tunes Error 4037 erschöpft sind, dann sollten Sie verwenden FoneDog Toolkit - iOS Systemwiederherstellung und sicher wird es Ihr iPhone wieder in seinen normalen Zustand bringen.
FoneDog Toolkit - iOS Systemwiederherstellung ist ausschließlich für eine One-Stop-Lösung für alle iTunes-Fehlercodes und andere Systemprobleme wie Einfrieren, Absturz, weißer Bildschirm, roter Bildschirm, schwarzer Bildschirm, blauer Bildschirm und vieles mehr gedacht. Es kann auch andere Probleme wie stecken bleiben weißer Bildschirm, Recovery Mode, schwarzer Bildschirm, blue screen, roter Bildschirm des Todes. , klebt Bildschirm "Verbinden mit iTunes".
Abgesehen von seinen schnellen Lösungen verursacht es bei einer Systemwiederherstellung keinen weiteren Datenverlust. Um zu lernen, wie man es benutzt FoneDog Toolkit - iOS Systemwiederherstellung Befolgen Sie diese einfachen Anleitungen unten:
Stellen Sie auf Ihrem Computer sicher, dass Sie bereits heruntergeladen haben FoneDog Toolkit - iOS Systemwiederherstellung und habe es installiert. Starten Sie das Programm nach der Installation. Gehen Sie zu Weitere Tools und klicken Sie auf Systemwiederherstellung.
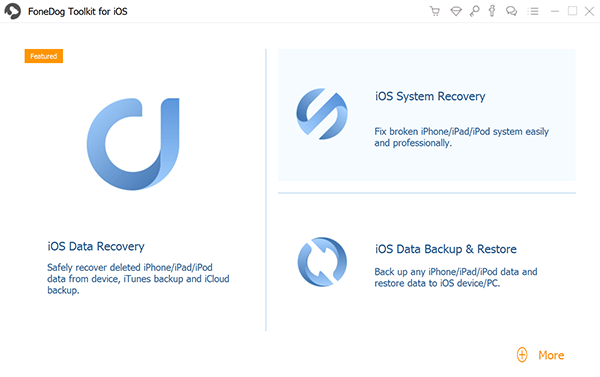
Laden und starten Sie FoneDog Toolkit - iOS System Recovery - Step1
Verbinden Sie das iPhone über ein original USB-Kabel mit dem Computer und klicken Sie auf Start, um fortzufahren.
Wenn dein iPhone entsperrt wurde, ist es wieder in seinem gesperrten Zustand.
Leute lesen auch:
Vollständige Anleitung zur Behebung von iPhone Fehler 27
Wie man iTunes Fehler 9006 repariert
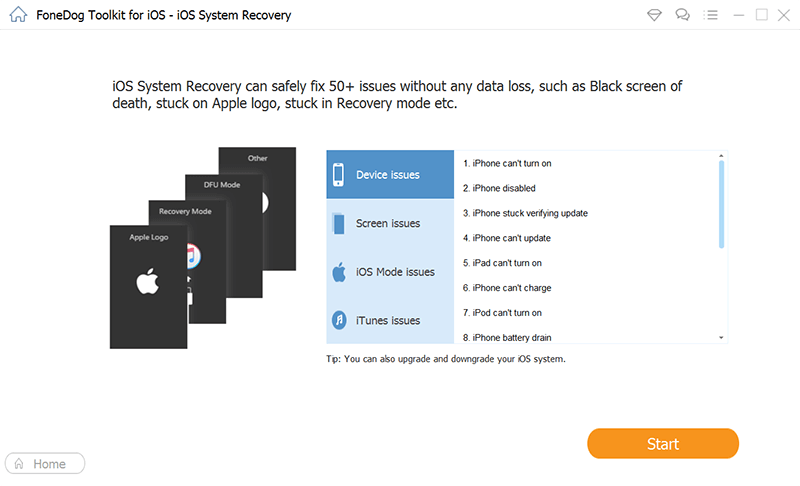
Verbinden Sie Ihr iPhone mit dem Computer - Step2
Hinweis: Alle Jailbreak-iOS-Geräte werden in den Status "Nicht-Jail-unterbrochen" versetzt
Auf dem nächsten Bildschirm werden Sie aufgefordert, die richtige Marke und das richtige Modell des iOS-Geräts anzugeben, um das richtige Firmware-Paket herunterzuladen. Auf der Rückseite Ihres Telefons finden Sie die Marke und die Modellnummer oder Sie können die offizielle Website von Apple besuchen, um die korrekten Details zu erfahren. Wenn Sie die erforderlichen Informationen eingegeben haben, klicken Sie auf Reparieren, um fortzufahren.

Laden Sie das Firmware-Paket in iPhone-Geräte herunter - Step3
Das Herunterladen, Extrahieren und Reparieren kann eine Weile dauern, aber Sie sind nur wenige Augenblicke davon entfernt, Ihr iPhone zu reparieren. Sobald der Vorgang abgeschlossen ist, wird Ihr iPhone wieder normal gestartet.

Systemreparatur Starten - Step4
Und so reparierst du iTunes Fehler 4037 schnell verwenden FoneDog Toolkit - iOS Systemwiederherstellung. Es gibt keine anderen komplizierten Methoden zu tun; alles was du brauchst ist zu haben FoneDog Toolkit - iOS Systemwiederherstellung bereit auf Ihrem Desktop.
iTunes Fehler 4037 ist immer noch ein unbekanntes Problem, da viele iOS-Benutzer davon nicht betroffen sind. Die nächstmögliche Ursache ist iTunes selbst, das möglicherweise auf die neuere Version aktualisiert wurde, aber immer noch instabil ist, sodass keine ordnungsgemäße Kommunikation mit Apples Servern möglich ist. Bevor Sie es jedoch bestätigen können, müssen Sie sich einer Reihe von Tests unterziehen, um zu beweisen, was schief gelaufen ist. T
Es gibt viele Möglichkeiten, diese Art von Fehlern zu beseitigen, aber natürlich kann es stressig genug sein. Es ist schon ein großer Aufwand zu erleben iTunes Fehler 4037 und nicht in der Lage sein, Ihr Telefon zu benutzen, wie viel mehr, wenn Sie versuchen, Wege zu finden, es zu beheben.
FoneDog Toolkit - iOS Systemwiederherstellung hat es einfacher gemacht, dieses Problem durch einen Click-through-Reparaturprozess zu beheben. Dieses Wiederherstellungsprogramm unterstützt nicht technische Benutzer bei der optimalen Nutzung ihrer iOS-Geräte, indem sie ihnen bei der Fehlerbehebung helfen. FoneDog Toolkit- iOS Systemwiederherstellung ist sicher und sicher zu verwenden, ohne Datenverlust während der Systemwiederherstellung.
Hinterlassen Sie einen Kommentar
Kommentar
IOS Systemwiederherstellung
Beheben Sie verschiedene iOS-Systemfehler im normalen Status.
Kostenlos Testen Kostenlos TestenBeliebte Artikel
/
INFORMATIVLANGWEILIG
/
SchlichtKOMPLIZIERT
Vielen Dank! Hier haben Sie die Wahl:
Excellent
Rating: 4.6 / 5 (basierend auf 92 Bewertungen)