

By Nathan E. Malpass, Last Update: November 30, 2019
Was ist iPhone White Screen Problem und weißer Bildschirm des Todes und wie man es beheben?
Hier können Sie Ihr iPhone oder iOS-Gerät nutzen, während Sie durch den Park laufen. Plötzlich stoßen Sie auf jemanden oder etwas und lassen Sie Ihr Gerät fallen. Es könnte dein fünftes Mal gewesen sein, dass es gefallen ist, und während du früher Glück gehabt hast, bist du es diesmal nicht. Sie schalten Ihr iPhone ein und bemerken etwas anderes, der Bildschirm ist komplett weiß. Sie versuchen verzweifelt, Tasten zu drücken, um es zu speichern, aber ohne Erfolg.
Klingt das bekannt vor?
Nun, es wäre wahrscheinlich nicht genau so passiert, aber es ist ein wahrscheinliches Szenario, wo die berüchtigten Weißer Bildschirm des Todes würde auftreten. Unter den Nutzern von Apple iOS-Geräten mag es mindestens einmal für diejenigen passiert sein, die nicht vorsichtig waren. Während Sie dies hier lesen, machen Sie wahrscheinlich auch die gleiche Situation oder etwas ähnliches.
Also, was tun Sie?
Nun, darüber müssten Sie sich bei allen Lesern keine Sorgen machen, denn wir bei FoneDog haben genau die Lösungen, um Ihr iOS-Gerät wieder zum Laufen zu bringen.
Bevor wir beginnen, lassen Sie uns einen Blick darauf werfen, worum es bei diesem Fehler genau geht.
Teil 1. Was ist der White Screen Fehler?Teil 2. Häufige Methoden zum Einrichten des iPhone White Screen Death IssueTeil 3. Die einfachste und ultimative Lösung: Mit FoneDog Toolkit - iOS System RecoveryTeil 4. Wie vermeide ich es, wieder einen weißen Bildschirm des Todes auf Ihren iOS-Geräten zu bekommen?Teil 5. Video Guide: Wie behebe ich das White-Screen-Death-Problem von iPhone-Geräten?Teil 6. Schlussfolgerung und Empfehlung
Der weiße Bildschirmfehler oder auch bekannt als der Weiße Bildschirm des Todes ist genau, wie es sich anhört. Ihr Bildschirm wird komplett weiß - fast blendend weiß - und was auch immer Sie tun, nichts wird funktionieren. Dies kann bei jedem iOS-Gerät wie iPhone, iPod oder iPad passieren. Grundsätzlich wurde Ihr iOS-Gerät zu einem hellen Briefbeschwerer oder Taschenlampe - bis der Akku ausgeht.
Was würde dies verursachen?
Natürlich kommt dieses Problem nicht plötzlich aus dem Nichts. Es gibt eine ganze Reihe von Dingen, die dazu geführt haben, dass es auftaucht, und wir werden Ihnen die Täter nun gerne vorstellen.

Wie man den weißen Bildschirm Tod des iPhone repariert
Tipps: Es wird darauf hingewiesen, dass der weiße Bildschirm möglicherweise auftritt, wenn Ihr iOS-Gerät unter 30% Akkuleistung fällt. Es wäre eine gute Idee, die Batterie bei einem Abfall auf weniger als 30% ablaufen zu lassen. Auf diese Weise wissen Sie, dass Sie feststellen können, ob Sie wirklich eine "White Screen of Death" -Situation haben, um das Problem schnell zu beheben.
Nun, da wir darüber informiert sind, worum es in diesem nervigen hellen Licht geht und warum es auftritt, wollen wir Ihnen jetzt zeigen, wie wir es zur Verfügung haben, um es zu beheben.
Fixieren des iPhone White Screen
Wir präsentieren Ihnen nun mehrere Möglichkeiten, die Sie ausprobieren können, um den Weißen Bildschirm des Todes auszurotten. Bitte denken Sie daran, dass, wenn eine Methode nicht funktioniert, Sie immer die nächste versuchen können. Eines davon kann eine garantierte Lösung sein, also machen Sie weiter, bis Sie das gewünschte Ergebnis erhalten!
Methode 1: Verwenden der Three Tap Finger-Methode
Um mit einer einfachen Methode zu beginnen, die Rechnungen benötigt oder nicht, ist die Drei-Finger-Tipp-Methode. Diese Schnellkorrektur kann nützlich sein, wenn Sie versehentlich in der Nähe auf etwas Weißes gezoomt haben oder auf einem geklebt haben Bildschirm, der weiß ist. Auch wenn dies nicht immer der Fall ist, und seien Sie versichert, dass wir Ihren gesunden Menschenverstand nicht beurteilen, könnte es alles sein, was benötigt wird.
Setzen Sie einfach drei Finger zusammen und tippen Sie zweimal auf Ihren Bildschirm. Von dort sollte es wieder normal sein.
Nun, wenn dies nicht der Fix war, dann ist es sicherlich etwas tiefer. Bereiten Sie sich auf Methoden vor, die etwas mehr Technik und Geduld erfordern.
Methode 2: Hard Zurücksetzen Ihres iOS-Geräts
Diese Methode erfordert grundsätzlich einen schnellen Hard-Reset, um den Normalzustand wiederherzustellen. Ein Hard-Reset ist effektiver als ein normaler Reset, da Sie den Touchscreen nicht manipulieren müssen. Dies wäre sinnvoll, da Ihr Bildschirm momentan völlig unbrauchbar ist.
Um zu beginnen, folgen Sie je nach Modell einem anderen Schritt.
Hartes Zurücksetzen Ihres iOS-Geräts (Ältere Modelle)
Es wurde festgestellt, dass eine andere Methode funktioniert, da viele der oben genannten Schritte nicht funktioniert haben. Dazu gehört das Drücken und Halten der Power-Taste, der Home-Taste und der Lauter-Taste.
Hartes Zurücksetzen Ihres iOS-Geräts (Neuere Modelle wie iPhone 7 und iPhone 7 Plus)
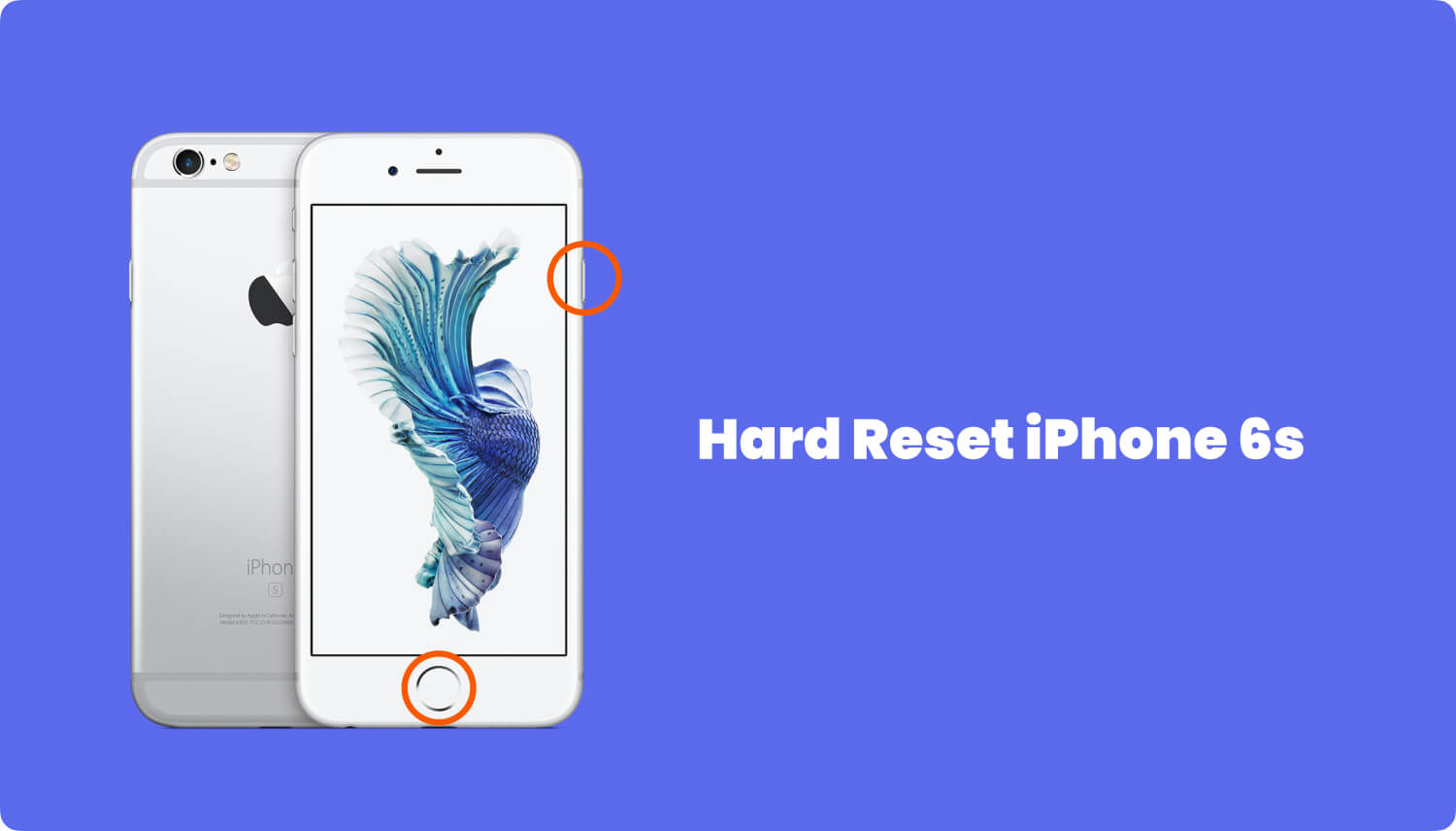
Tipps: Nachdem Sie Ihr iOS-Gerät vollständig zurückgesetzt haben, sollten Sie die automatische Helligkeit sofort deaktivieren. Gehen Sie dazu einfach in Ihre 'Einstellungen'dann tippen'Display & Helligkeit'. Fahren Sie fort, um die 'drehen'Automatische Helligkeit' aus.
Hoffentlich hat diese Methode ihren Zweck erfüllt, aber wenn nicht, gehen wir zum nächsten über.
Methode 3: Entfernen der Batterie
Diese Methode erfordert ein wenig Know-how auf Hardware. Wir empfehlen diese Lösung nur, wenn Sie sicher sind, dass Sie Ihr iOS-Gerät auseinander nehmen oder jemanden haben, der es für Sie tun kann. Wir werden hier nur die notwendigen Schritte für ein iPhone bereitstellen. Denken Sie daran, wenn Sie nicht mit Ihrem Gadget basteln möchten, ist es vielleicht am besten, dieses zu überspringen.
Vielleicht haben Sie Ihr iPhone durch ein kleines Risiko wieder in Betrieb genommen. Denken Sie daran, dass durch physische Beschädigung, wie das Fallenlassen des Geräts, die Batterie oder Teile davon beeinträchtigt wurden. Mit dieser Methode können Sie alles korrigieren und nachjustieren, was fehl am Platz erscheint. Wenn diese Methode nicht funktionierte, lassen Sie uns zurück zur Software gehen, wo unser Computer uns helfen kann.
Methode 4. Wiederherstellen Ihres iOS-Geräts über iTunes
Bei dieser Methode verwenden wir iTunes auf unseren Computern, um das Problem mit dem weißen Bildschirm zu beseitigen. Dies kann für diejenigen, die mit dem Öffnen ihrer Geräte nicht vertraut waren, sehr praktisch sein. Schauen wir uns jetzt die Schritte an, oder?
Hoffentlich können Sie mit allem, was Sie gesichert haben, Ihr iOS-Gerät in seinen normalen Zustand und vor allem ohne einen blendend weißen Bildschirm zurückholen.
Falls dies noch nicht funktioniert hat, haben wir zwei weitere Optionen zur Verfügung, von denen wir wissen, dass es eine definitive Heilung ist.
Tipps: Warnung: Mit dieser Methode werden alle Inhalte und Einstellungen auf Ihrem iOS-Gerät gelöscht. Es wird daher empfohlen, Ihr Gerät jetzt über iTunes zu sichern.
Methode 5: Verwenden des DFU-Modus
Wir werden nun zu einer komplizierteren Methode übergehen, die jedoch definitiv die Lösung ist, die Sie brauchen. Dies erfordert, dass wir den DFU-Modus eingeben, der in unsere iOS-Geräte für die Zeiten integriert wurde, in denen dies absolut notwendig ist. Dieser kann einige Zeit dauern, also können wir mit Geduld und Timing Ihr Gerät wieder auf die Beine bringen.
Vor allem anderen müssen wir uns vorbereiten. Hier ist, wie.
Vorbereitungsweise
Vorsichtsmaßnahmen
Wenn Sie die Methode 3 ausprobiert haben, in der Sie die Batterie entfernt haben, vergewissern Sie sich, dass alles in Ordnung ist.
So gelangen Sie in den DFU-Modus (iPhone 6, iPod oder iPad)
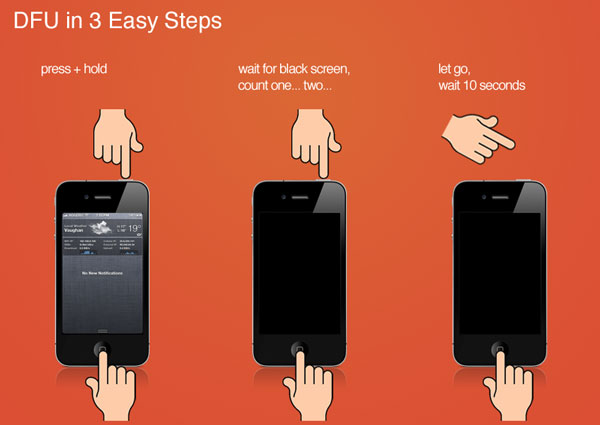
Tipps: Dieser Vorgang kann einige Versuche dauern, um erfolgreich zu sein. Das Timing ist wichtig, daher wird eine korrekte Zählung oder ein Timer empfohlen.
So gelangen Sie in den DFU-Modus (iPhone 7, iPhone 7 Plus)
Nun, da Sie den gesamten Prozess durchlaufen haben, hätte das Problem behoben sein müssen. Während der DFU-Modus die ultimative letzte Option ist, wäre es nicht besser, wenn es eine einfachere und problemlosere Option gibt? Die Antwort ist JA, es gibt eine Option, die Sie definitiv nutzen können.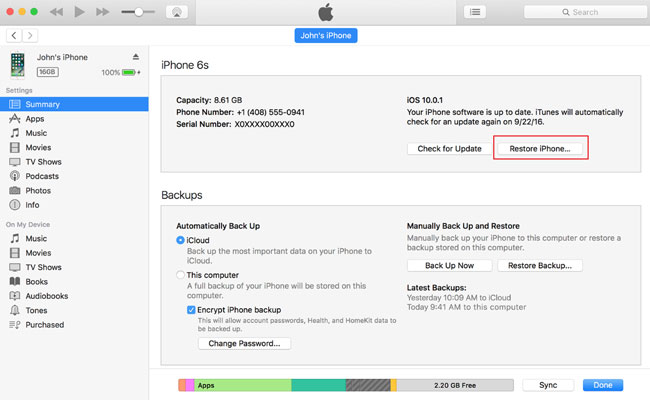
Wiederherstellen iPhone auf iTunes Fix den weißen Bildschirm
Dies ist, wo FoneDog - iOS System Recovery ein absolutes Kinderspiel wird. Es ist wichtig zu beachten, dass diese Methode NICHT in Ihre Daten eingreift. Ein großer Vorteil! Hier sind die Schritte zum Entfernen des White Screen of Death von deinem iOS-Gerät für immer:
Herunterladen, installieren und starten FoneDog - iOS Systemwiederherstellung. Sobald Sie das Programm gestartet haben, vergewissern Sie sich, dass unsere einfach zu bedienende Benutzeroberfläche auf Ihrem Bildschirm sichtbar ist.
Gratis Download Gratis Download
Schließen Sie Ihr iOS-Gerät über ein USB-Kabel an den Computer an. Vergewissern Sie sich, dass das FoneDog-Toolkit Ihr Gerät erkennen konnte. Klicken Start sich zu erholen beginnen.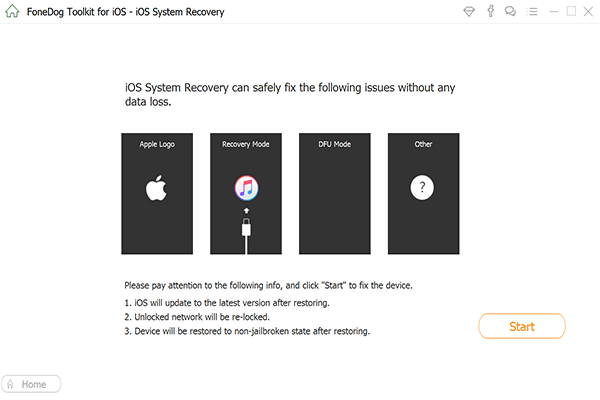 Zugehörige Anleitung:
Zugehörige Anleitung:
5 Möglichkeiten, Blue Screen Of Death in iPhone-Gerät zu beheben
Klicken Sie im Hauptmenü auf 'Systemwiederherstellung'. Sie werden jetzt einige andere Optionen wie "Daten sichern und wiederherstellen","Viber Backup & WiederherstellungUnd so weiter. Dies ist für alles andere, für das Sie Reparaturen benötigen. '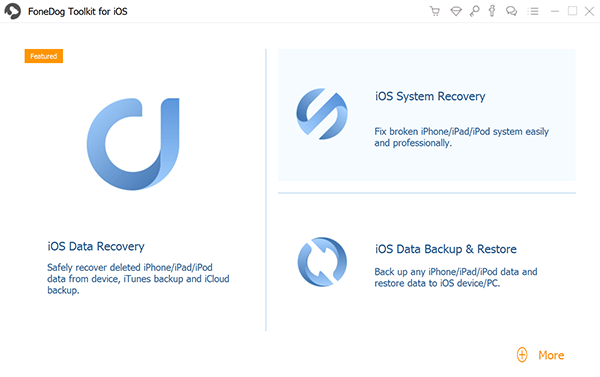
Ihr iOS-Gerät wird erneut automatisch erkannt. Die Firmware kann aktualisiert werden, indem man auf 'Herunterladen'.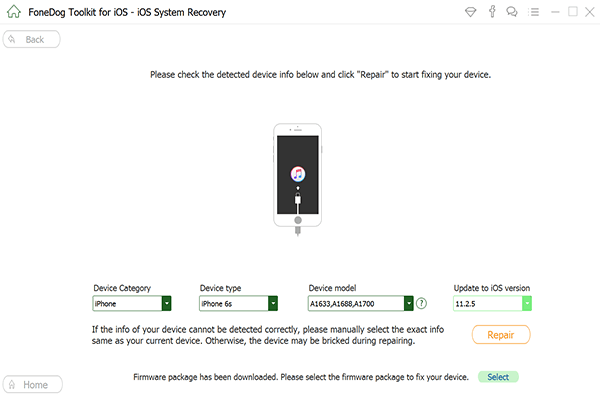
Die Wiederherstellung beginnt sofort. Wie du vielleicht bemerkt hast, sind alle Fehler und der Weiße Bildschirm des Todes verschwunden, während er wiederhergestellt wird! Seien Sie versichert, dass dies auch bedeutet, dass Ihr beschädigtes iTunes seine Daten wiederhergestellt hat, so wie es sein sollte!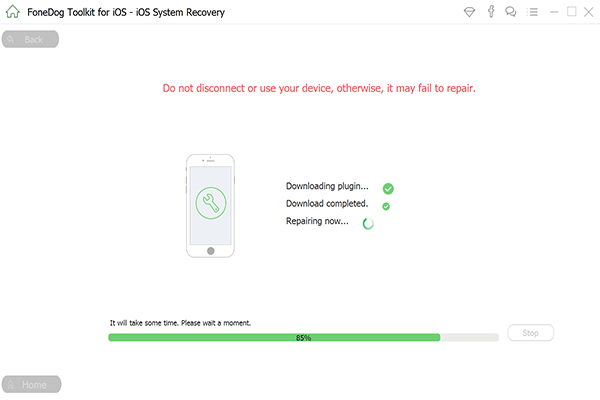
Fertig! Wie Sie sehen können, mit FoneDog - iOS Systemwiederherstellung Die ganze Arbeit wird für Sie erledigt. Sie müssten die langen Prozesse nicht mehr durchlaufen. Auch Tutorial:
Möglichkeiten, Red-Screen-Problem in iPhone-Gerät zu beheben
Gründe für Black Screen of Death und wie man es repariert
Es reicht von einer kompletten Systemwiederherstellung bis hin zur Wiederherstellung Ihrer wertvollen Daten, um diese lästigen Neustarts zu reparieren. Alles, was Sie brauchen, ist ein Computer oder ein Laptop. Wir haben es auch einfacher gemacht als frühere Versionen, um alles schneller zu erledigen!
Jetzt, da wir unsere iOS-Geräte vollständig von den Schrecken des weißen Bildschirms des Todes befreit und gespeichert haben, müssen wir uns dessen bewusst sein, vorbereiten und seine Rückkehr verhindern. Denken Sie daran, dass unsere Software garantiert Ihnen sogar in den stickigsten Situationen hilft, Sie sollten jedoch versuchen, den Vorteil nicht zu missbrauchen. Ein guter Apple-Kunde zu sein bedeutet, dass Sie sich auch um die Technologien kümmern, die Sie erhalten haben, damit sie länger halten. Hier stellen wir Ihnen Tipps vor, wie Sie eine mögliche Wiederholung dieses Problems verhindern können.

Nach dem Gebrauch FoneDog - iOS Systemwiederherstellung Ihr iOS-Gerät ist bereit zu gehen, aber es endet nicht nur dort. Und Sie können das Video auf, wie man das Problem des weißen Bildschirms des Todes des iPhone beheben.
Wenn Sie vergessen haben, Ihre Daten zu sichern, bevor Sie eines unserer Produkte verwenden, machen Sie sich keine Sorgen, nicht wegen des von FoneDog - iOS Data Recovery abgedeckten Geräts. Alle Ihre Daten, die Sie möglicherweise verloren haben, werden vollständig so wiederhergestellt, wie Sie sie hatten. Um sicherzustellen, dass alle Ihre Daten beim nächsten Mal nicht verloren gehen, können Sie auch unsere verwenden FoneDog - iOS Apps sichern und wiederherstellen Modul, so dass alles auf Ihrem Computer zugänglich und sicher ist. Denken Sie daran, dass Sie Ihr iOS-Gerät nie wieder in eine Reparaturwerkstatt bringen müssen, in der Ihre Daten möglicherweise vor neugierigen Blicken geschützt sind und hohe Gebühren zahlen müssen. Ihre Daten sind nur für Sie und Sie allein zugänglich - so wie es sein sollte. So einfach wie unsere gesamte Software ist es immer gut, ein One-Stop-Programm zu haben, das alles effizient erledigt. Darüber hinaus haben Sie vielleicht bemerkt, dass mehrere andere Reparaturmodule verfügbar sind - ja, wir sind so gründlich, dass Sie alles haben, was Sie brauchen. Sie sind herzlich willkommen, also geben Sie unsere Produkte als Schuss mit einer kostenlosen Testversion zu beginnen. Mit unserer benutzerfreundlichen Oberfläche sehen Sie sofort, was es kann und warum es bei unseren zufriedenen Kunden beliebt ist. Wir stehen stolz auf unser Produkt und Sie auch. Mach weiter und probier es aus. Es ist so einfach wie 1, 2, 3!
Hinterlassen Sie einen Kommentar
Kommentar
IOS Systemwiederherstellung
Beheben Sie verschiedene iOS-Systemfehler im normalen Status.
Kostenlos Testen Kostenlos TestenBeliebte Artikel
/
INFORMATIVLANGWEILIG
/
SchlichtKOMPLIZIERT
Vielen Dank! Hier haben Sie die Wahl:
Excellent
Rating: 4.4 / 5 (basierend auf 89 Bewertungen)