

By Nathan E. Malpass, Last Update: October 24, 2018
Seien wir ehrlich, wir sind alle hier und dort mit unseren Apple-Geräten auf Fehler gestoßen. Apple ist zwar ein angesehenes Unternehmen, wenn nicht einer der bekanntesten Elektronikhersteller der Welt, aber auch seine Produkte leiden unter den gelegentlichen Fehlern. Es ist eine Tatsache, dass jedes Gerät anfällig für Probleme ist, entweder durch Hardwarefehler, Softwareprobleme oder den Missbrauch von Verbrauchern - dies ist festgestellt. Um diesen Problemen entgegenzuwirken, gibt es jedoch auch Firmen und Teams für technischen Support, die Ihnen beim Durchbruch helfen. Deshalb gibt es uns bei FoneDog auch, um Ihnen den Support und die Informationen zur Verfügung zu stellen, die Sie zur Bekämpfung eventuell auftretender Fehler benötigen.
Heute sehen wir uns einen ziemlich häufigen und gefürchteten Fehler an, der mit dem iPhone, dem Red-Screen-Fehler oder auch infamous bekannt als der passiert Red Screen of Death. In der Tat klingt der Name selbst bedrohlich, aber wir werden beweisen, dass alles Bellen als Bissen ist. Um die wahre Natur herauszufinden, lassen Sie uns zunächst mit Informationen darüber beginnen, worauf der Fehler zurückzuführen ist. Wenn wir wissen, mit was wir es zu tun haben, wird die Lösung des Problems viel einfacher - also machen wir es uns gleich an!
Teil 1. Was ist der Rote Bildschirm des Todes und was hat ihn verursacht?Teil 2. Allgemeine Methoden zur Behebung des Roten Siebes des TodesTeil 3. Methode zum Eintreten in den DFU-Modus (Schwierige Schwierigkeit) und zum Verlassen des DFU-ModusTeil 4. Die einfachste, effizienteste und zeitsparende Lösung: FoneDog - iOS System RecoveryTeil 5. Video Guide: Wie behebe ich das Problem mit dem roten Bildschirm des iPhone?Teil 6. Fazit und Empfehlungen
Was ist der rote Bildschirm des Todes?
Wie bereits erwähnt, wurde diese Red-Screen-Ausgabe großzügig als Red Screen of Death bezeichnet - und das vielleicht aus einem guten Grund. Ähnlich wie der blaue Bildschirm des Todes, der auf Computern erscheinen mag, schüren beide Panik, als ob etwas Grelles passiert wäre. Glücklicherweise ist die Wahrheit das komplette Gegenteil für das iPhone im Vergleich zum Computer, da es einfach ist, die Situation zu beheben - die meiste Zeit!
Red Screen of Death ist ein häufiges Problem, das unter iOS-Gerätebenutzern häufig auftritt. Es kann entweder einige Monate nach dem Kauf oder einige Monate nach dem Kauf vorkommen. Was passiert ist ziemlich offensichtlich, der Bildschirm wird komplett rot und wird dann von zufälligen Neustarts gefolgt.
Was hat den Red Screen verursacht?
Jetzt, wo wir über den Fehler wissen, was hat ihn überhaupt verursacht? Die Antwort findet sich in mehreren Fällen, die wir hier aufzählen werden. Beachten Sie, dass dies entweder auf ein Software- oder Hardwareproblem zurückzuführen ist.

Behebt Red Screen Death Ausgabe des iPhone
Jetzt, wo wir die wichtigsten Punkte des Problems kennen und warum es erscheint, müssen wir es nur noch reparieren. Beachten Sie, dass jede dieser Methoden eine mögliche Lösung ist, aber falls eine nicht funktioniert, geben Sie nicht auf, da mehr verfügbar ist. Gegen Ende präsentieren wir Ihnen unsere hauseigene Lösung, die Ihnen bei Bedarf Kopfschmerzen und Zeit erspart. Also, mit unserem neu erworbenen Wissen, lasst uns jetzt vorwärts gehen, um diesen Roten Bildschirm des Todes für immer auszulöschen, sollen wir?
Methode 1: Hard Reset Ihres iPhone (einfache Schwierigkeit)
Zuerst werden wir Sie mit einer relativ einfachen Methode starten, die alles ist, was jemals benötigt wird. Dies ist im Grunde die Notwendigkeit, Ihr iPhone hart zurückzusetzen. Befolgen Sie dazu diese Anweisungen.
Für iPhone Version 6 und älter:
Für iPhone Version 7 und 7 Plus:
Methode 2: Entfernen und erneutes Einsetzen des SIM-Fachs (leichte Schwierigkeit)
Diese Methode testet, ob der Red Screen of Death mit einem Hardwareproblem verbunden ist. Manchmal ist eine Reparatur wie diese nur erforderlich und wenn, dann haben Sie Glück. Dies sollten Sie ohne weiteres tun.
Hoffentlich, wenn du einer der Glücklichen wärst, hätte dies alles gelöst und du könntest dein iPhone ruhig weiter benutzen.
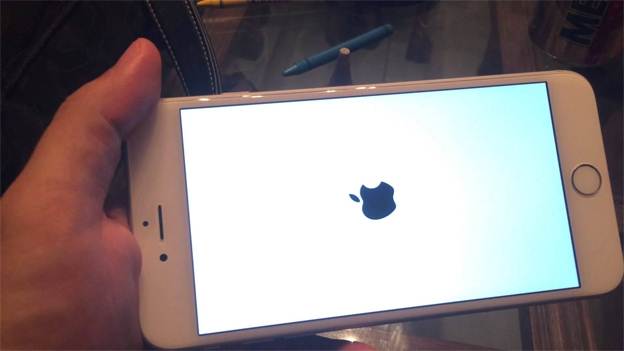
Egal, ob Sie gerade ein Upgrade auf die neueste Version von iOS 10 durchgeführt haben oder an einem normalen Tag nur Ihr iPhone verwenden, das Bluescreen-Problem kann immer noch überraschend sein und die vollständige Nutzung Ihres Mobilgeräts blockieren. Wird auch als "Blue Screen of Death" bezeichnet.
Weitere Informationen - Fix Blue Screen Of Death
Methode 3: Einstieg in den DFU-Modus (Schwierig) und Wie man den DFU-Modus beendet
Für diese zweite bis letzte Methode gehen wir in die tiefsten Bereiche unseres iOS-Geräts - den DFU-Modus. Dies wird als die schwierigste Methode angesehen, da sie sowohl ein gutes Timing als auch eine gute Vorbereitung erfordert. Wenn Sie sich lieber nicht mit dem langen Verfahren herumärgern möchten, können Sie gerne überspringen. Wenn Sie zuversichtlich sind, erlauben Sie uns, Sie durch den Prozess zu führen.
Vorbereitungsweise
So gelangen Sie in den DFU-Modus (iPhone 6, iPod oder iPad)
Ein weiterer Indikator ist, dass Sie auf Ihrem Computer über iTunes eine Nachricht erhalten haben, dass Sie den Wiederherstellungsmodus aktiviert haben. Da der Bildschirm schwarz ist, handelt es sich eigentlich um den DFU-Modus.
So gelangen Sie in den DFU-Modus (iPhone 7, iPhone 7 Plus)
Tips1: Wenn Sie den DFU-Modus nicht zum ersten Mal aufrufen können, machen Sie sich keine Sorgen, versuchen Sie es weiter! Tips2:
Sobald Sie im DFU-Modus sind
Jetzt, wo Sie sich im DFU-Modus befinden, müssen Sie nur noch zu iTunes wechseln und "Wiederherstellen iPhone'. Lassen Sie den Vorgang abschließen und das iOS-Gerät sollte jetzt ordnungsgemäß funktionieren.
Alternative Methode zum Aufrufen des DFU-Modus (alle iOS-Geräte)
Manchmal ist eine alternative Methode erforderlich, da die Tasten möglicherweise beschädigt sind. In diesem Fall können wir den Bildschirm nicht sehen, da er rot ist. Wenn das Obige nicht funktioniert hat, werden wir die alternative Methode hier bereitstellen. Bitte folgen Sie diesen Schritten.
Lassen Sie den Prozess ausführen. Das Ergebnis ist ein schwarzer Bildschirm auf Ihrem iOS-Gerät. Sie haben jetzt erfolgreich den DFU-Modus betreten!
Menschen Auch LesenDFU-Modus: Die Grundlagen und ihre FunktionenKomplette Anleitung: Wie man das iPhone im Wiederherstellungsmodus festhält
* Beachten Sie, dass die Firmware zwischen den iOS-Geräten variieren kann. Laden Sie also die für Ihr Gerät geeignete Version und die gewünschte Version herunter (wenn Sie ein Downgrade durchführen oder aktualisiert werden). Beachten Sie, dass die Dateierweiterung (.ipsw) ist. * Beachten Sie, dass dies ein guter Zeitpunkt ist, um Ihre Dateien bei geöffneter iTunes-Oberfläche zu sichern.
So beenden Sie den DFU-Modus
Im Gegensatz zum Einstieg in den DFU-Modus ist das Beenden sehr einfach.
Alles, was Sie tun müssen, ist, zuerst Ihr iOS-Gerät zu trennen, dann drücken Sie die Ein- / Aus-Taste und die Home-Taste für 10 Sekunden.
Für das iPhone 7 und das iPhone 7 Plus ist es alternativ die Schaltfläche "Lautstärke verringern" anstelle der Home-Taste. Das Gleiche gilt für ein iOS-Gerät, das über die alternative Methode in den DFU-Modus eingetreten ist.
Das Apple-Logo sollte als Indikator dafür erscheinen, dass es erneut hochfährt und den DFU-Modus erfolgreich beendet.
Hoffentlich hat sich die Zeit gelohnt, da Ihr Gerät jetzt bereit sein sollte. Wenn Sie diese Methode jedoch nicht verwenden möchten, ist unsere endgültige Methode die beste, die wir zur Verfügung haben. Es ist schnell, einfach und akribisch, um alle Fehler und Probleme zu beheben - perfekt für unterwegs!
Dies ist, wo FoneDog - iOS System Recovery ein absolutes Kinderspiel wird. Es ist wichtig zu beachten, dass diese Methode NICHT in Ihre Daten eingreift. Ein großer Vorteil! Hier sind die Schritte, um Ihr iPhone aus dem roten Bildschirm des Todes und wieder in den Betriebszustand zu bringen:
Gratis DownloadGratis Download
Herunterladen, installieren und starten FoneDog - iOS Systemwiederherstellung. Sobald Sie das Programm gestartet haben, vergewissern Sie sich, dass unsere einfach zu bedienende Benutzeroberfläche auf Ihrem Bildschirm sichtbar ist.
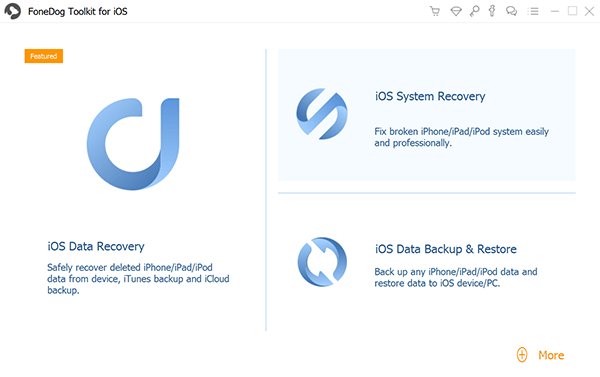
Laden Sie FoneDog Toolkit-Step1 herunter
Schließen Sie Ihr iOS-Gerät über ein USB-Kabel an den Computer an. Vergewissern Sie sich, dass das FoneDog-Toolkit Ihr Gerät erkennen konnte, und wählen Sie "iOS-Systemwiederherstellung". Klicken Sie dann auf "OK".Start'.
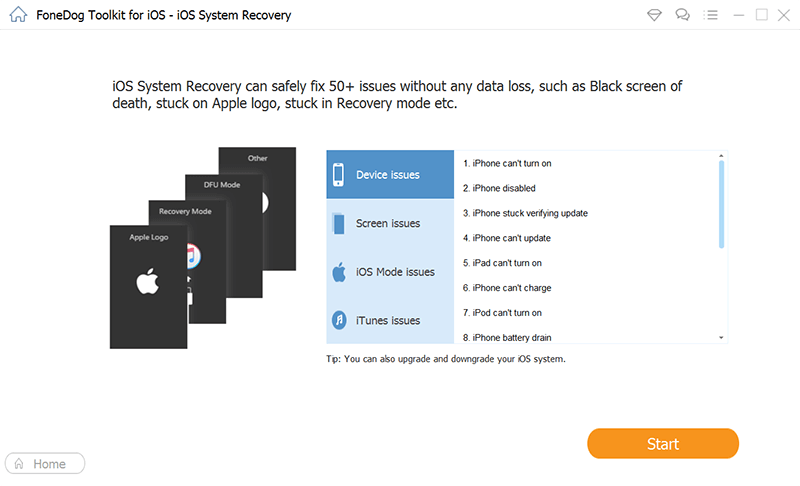
Verbinden Sie Computer-Step2
Ihr iOS-Gerät wird erneut automatisch erkannt. Die Firmware kann aktualisiert werden, indem man auf 'Herunterladen'

Laden Sie das Firmware-Paket-Step3 herunter
Die Wiederherstellung beginnt sofort. Wie Sie vielleicht bemerkt haben, hat Ihr iPhone begonnen, so zu arbeiten, wie es sein sollte und ist frei von der leuchtend roten Farbe. Ermöglichen Sie FoneDog - iOS System Recovery, den Vorgang abzuschließen.

Reparieren des Red-Screen-Death-Problems - Step4
Fertig! Sie sind jetzt bereit, Ihr iOS-Gerät wie gewohnt zu benutzen. Wie Sie sehen können, wird mit FoneDog die gesamte Arbeit für Sie erledigt. Sie müssten die langen Prozesse nicht mehr durchlaufen.
Von einer vollständigen Systemwiederherstellung bis hin zur Wiederherstellung Ihrer wertvollen Daten zur Behebung lästiger Neustarts und Fehler. Alles, was Sie brauchen, ist ein Computer oder ein Laptop. Wir haben es auch einfacher gemacht als frühere Versionen, um alles schneller zu erledigen! FoneDog iOS Systemwiederherstellung ist die beste Wahl für Sie, um den roten Bildschirm Tod des iPhone Problem zu beheben.
Verwandtes Lernprogramm:
Wie man den weißen Bildschirm des Todes auf iPhone-Geräten repariert
Gründe für Black Screen of Death und wie man es repariert

Beendet Reparieren des Problems von Red Screen-Step5
Nachdem Sie die Verwendung der hauseigenen Software FoneDog - iOS System Recovery erlebt haben, haben Sie vielleicht gedacht, dass es so einfach nicht sein könnte. Nun ist es tatsächlich! Und das gilt für jeden Aspekt jeder Software, die wir für Sie zur Verfügung haben.
Wie bereits erwähnt, wenn Sie vergessen haben, Ihre Daten über iTunes oder sogar iCloud zu sichern, müssen Sie sich keine Sorgen machen! FoneDog bietet eine andere Lösung nur für den Fall, in dem wir alle verlorenen Daten über die aufgerufene einfache Anwendung wiederherstellen können FoneDog - iOS Datenrettung.
Ja, wir haben alles, was Sie brauchen, um sicherzustellen, dass Ihr iOS-Gerät immer auf dem neuesten Stand ist und Ihre Daten für sich behalten. Vor diesem Hintergrund sollten Sie sich darüber informieren, dass Sie nie wieder eine Handy-Reparaturwerkstatt aufsuchen müssen, insbesondere wenn Sie nach einer anderen billigen Alternative als Apple suchen.
Ihre Daten wären gefährdet, aber die Verwendung dieses Programms behebt all diese Probleme und Sicherheitsbedrohungen. Denken Sie daran, dass alle unsere Produkte dem gleichen Schema folgen, einfach zu verwenden sind und zahlreiche Lösungen oder Reparaturen anbieten. Man kann alle Möglichkeiten und die Unterstützung ergründen, die man bei der Verwendung von irgendwelchen erhält FoneDog Produkt. Wir empfehlen Ihnen daher, unser Produkt zu verwenden.
Sie können mit einer Testphase beginnen, um Ihre sofortigen Fehler zu überprüfen und zu beheben, um festzustellen, wie effektiv unsere Software ist. Sie werden auch sehen, warum es von all unseren Kunden aufgrund seiner benutzerfreundlichen Benutzeroberfläche und Funktionen geliebt wird. Warum probieren Sie es nicht gleich heute aus? Wir versprechen, dass Sie es nicht bereuen werden!
Hinterlassen Sie einen Kommentar
Kommentar
IOS Systemwiederherstellung
Beheben Sie verschiedene iOS-Systemfehler im normalen Status.
Kostenlos Testen Kostenlos TestenBeliebte Artikel
/
INFORMATIVLANGWEILIG
/
SchlichtKOMPLIZIERT
Vielen Dank! Hier haben Sie die Wahl:
Excellent
Rating: 4.5 / 5 (basierend auf 71 Bewertungen)