

By Gina Barrow, Last Update: September 21, 2017
Suchen Sie nach Fehler 39 iTunes? Nun, du bist an der richtigen Stelle.
„Wie kann ich das loswerden? iTunes Fehler 39? Ich habe versucht, Fotos von meinem iPhone mit iTunes über einen Mac zu synchronisieren, und plötzlich gab es diese Popup-Meldung mit der Aufschrift: 'Das iPhone kann nicht synchronisiert werden. Ein unbekannter Fehler ist aufgetreten. (-39) ', Werden alle meine Fotos gelöscht, wenn ich sie wiederhergestellt habe? "
Teil 1. Welche Dosis bedeutet unbekannter Fehler (-39)?Teil 2. Wie man iPhone Fehler 39 ohne Datenverlust behebtTeil 3. Fix iTunes Fehler 39 auf dem MacTeil 4. Repariere iTunes Error 39 unter Windows und aktualisiere iTunes, um iTunes Error 39 zu beendenTeil 5. Andere Möglichkeiten, die Sie tun können, um iTunes Fehler 39 zu behebenTeil 6. Video Guide: Wie beheben wir iTunes Fehler 39 auf iPhone-Geräten?Teil 7. Schlussfolgerungen
Unbekannter Fehler (-39) bedeutet iTunes-Fehler 39tritt normalerweise auf, wenn Sie Ihr iOS-Gerät über einen Mac oder einen Windows-Computer synchronisieren. Meistens tritt es auf, wenn Sie Fotos vom iPhone oder iPad löschen oder Bilder und Videos aus der iTunes-Mediathek herunterladen.
Wenn das iTunes Fehler 39 angezeigt wird, können Sie möglicherweise keine Fotos und Videos vom iPhone oder iPad behalten, die aktualisiert oder in iTunes wiederhergestellt wurden.
Mit anderen Worten, dieser Fehlercode ist eine Warnung vor Datenverlust. In diesem Artikel erfahren Sie, wie Sie diese einfach verwalten können iTunes Fehler 39 durch verschiedene Methoden zur Fehlerbehebung, einschließlich der einfachsten und schnellsten Lösung.

Was ist iTunes Fehler 39
Niemand möchte seine Daten verlieren, besonders die am meisten geschätzten Fotos und Videos. Wie alle anderen speichern Sie auch die meisten davon auf Ihrem iOS-Gerät und synchronisieren sie normalerweise für Backups mit iTunes oder iCloud.
Es wird jedoch bestimmte Zeiten geben, denen Sie sich stellen müssen iTunes Fehler 39 beim Wiederherstellen, Synchronisieren oder Aktualisieren von Bildern und Videos. Wie oben beschrieben, können Sie diesen Fehler in kürzester Zeit beheben. Wenn Sie mit dieser Art von Fehler nicht vertraut sind, dann wird Sie Panik sicherlich angreifen.
Die gute Nachricht ist, dass Sie diesen ärgerlichen Fehler leicht beheben können, ohne Ihre Daten zu verlieren. Verwenden FoneDog Toolkit - iOS Systemwiederherstellung, können Sie iTunes Fehler 39 schnell beheben.
FoneDog Toolkit - iOS Systemwiederherstellung ist ein Tool von Drittanbietern, das iOS-Anwendern hilft, diese Probleme zu lösen, die sie davon abhalten, das Beste aus ihren Geräten herauszuholen.
FoneDog Toolkit - iOS Systemwiederherstellung behebt auch andere iTunes Fehlercodes, die Sie daran hindern, Ihr Gerät vollständig zu nutzen. Es behebt auch andere Systemprobleme wie Einfrieren / Abstürzen, Weißer Bildschirm des Todes, schwarz / leerer Bildschirm, blue screen, Schleifen, fest im DFU-Modus, fest im Wiederherstellungsmodus, Verbindung zum iTunes-Bildschirm kann nicht hergestellt werden, und vieles mehr.
FoneDog Toolkit - iOS Systemwiederherstellung ist so einfach und benutzerfreundlich; Sie müssen kein Experte für die Verwendung dieser Software sein. Es ist mit einer unkomplizierten Oberfläche ausgestattet, die gewöhnliche Benutzer einfach verfolgen können. Informationen zum Beheben des iTunes-Fehlers 39 finden Sie in den folgenden Anleitungen:
Zuerst müssen Sie herunterladen und installieren FoneDog Toolkit - iOS Systemwiederherstellung auf Ihrem Computer, um die Reparatur zu beginnen. Sie können sich auf die Installationsverfahren beziehen und warten, bis das Programm gestartet wurde. Nach dem Öffnen können Sie unter Weitere Tools auf Systemwiederherstellung klicken und Ihr iOS-Gerät mit einem Original-USB-Kabel anschließen. Klicken Sie anschließend auf 'Start' weitermachen.
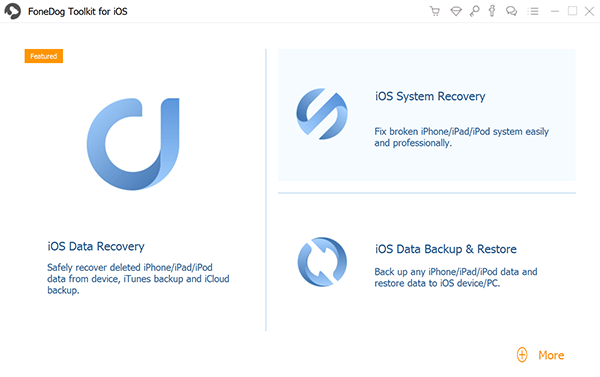
Im nächsten Schritt müssen Sie sicherstellen, dass Sie das richtige Firmware-Paket erhalten, indem Sie die erforderliche Marke und das erforderliche Modell eingeben. Sie können die Modellnummer Ihres iOS-Geräts auf der Rückseite des Mobilteils oder auf der Apple-Website anzeigen.
Leute lesen auch:
So beheben Sie iPhone Error 1009 beim Herunterladen von Apps
Wie können wir iPhone Fehler 29 ohne Datenverlust beheben

FoneDog Toolkit - iOS Systemwiederherstellung wird jetzt das iOS-System herunterladen, extrahieren und reparieren. Dieser Prozess kann eine Weile dauern, aber natürlich ist das Warten weiser, als sich in zu vielen komplizierten Reparaturmethoden herumzuärgern. Sobald der Reparaturvorgang abgeschlossen ist, können Sie ihn auf dem Bildschirm sehen und Ihr iOS-Gerät wird wieder normal gestartet.

Sie können iTunes Fehler 39 auf Mac auch loswerden, indem Sie die folgenden Schritte ausführen:
Gehen Sie auf Ihrem Mac zu Benutzername / Bilder / iPhoto-Bibliothek. Sobald die Bibliothek geöffnet wurde, klicken Sie mit der rechten Maustaste auf iPhoto, um den Paketinhalt anzuzeigen.
Nachdem Sie auf die Schaltfläche 'Paketinhalt anzeigen'suchen und klicken'iPhoto Fotocache'und klicken Sie dann auf Löschen.
Nachdem Sie alle Foto-Caches gelöscht haben, verbinden Sie Ihr iPhone / iPad mit dem Mac und öffnen Sie iTunes. Klicken Sie auf der iTunes-Oberfläche auf das Symbol "Synchronisieren".
Das ist es! Sie haben den iTunes-Fehler 39 mit Mac bereits behoben.
Fix iTunes Fehler 39 unter Windows
Wenn Sie einen Windows-Computer verwenden, machen Sie sich keine Sorgen. Sie können auch den iTunes-Fehler 39 beheben, indem Sie die folgenden Schritte ausführen:
Starten Sie iTunes auf Ihrem Windows-Computer und schließen Sie das iPhone / iPad an. Sobald Sie das Telefon angeschlossen haben, klicken Sie auf das Synchronisierungssymbol von iTunes. Es empfiehlt sich, zu diesem Zeitpunkt eine manuelle Synchronisierung durchzuführen.
Wenn die Synchronisierung abgeschlossen ist, suchen Sie den Ordner Bilder in iTunes und löschen Sie alle Fotos.
Genau wie bei Schritt 1 müssen Sie das iOS-Gerät erneut synchronisieren. Nach dem Synchronisieren gehen Sie zu 'Bilder'und überprüfen Sie, ob die Bilder gelöscht wurden.
Gehen Sie diesmal zurück zu iTunes und gehen Sie dann zu 'Bilder'und markieren Sie alle Fotos erneut. Synchronisieren Sie das iPhone / iPad direkt danach.
Dieser Schritt könnte etwas schwierig sein, aber wenn Sie die Schritte korrekt befolgt haben, müssen Sie diesen iTunes-Fehler 39 nicht mehr ertragen.
Update iTunes, um den Fehler 39 loszuwerden
Ein weiterer schneller Weg, den iTunes-Fehler 39 zu beheben, ist das Aktualisieren von iTunes. Wenn Sie zufällig feststellen, empfiehlt es sich bei jeder Problembehandlung bei iTunes, diese zu aktualisieren, bevor Sie Prozesse starten. Damit stellen Sie sicher, dass iTunes bei Wiederherstellungs-, Aktualisierungs- oder Synchronisierungsaktivitäten einwandfrei mit den Servern von Apple kommunizieren kann. Ein einfaches Update kann Sie vor dem Abhören von iTunes-Fehlercodes schützen.
Um iTunes auf dem Mac zu aktualisieren
Um iTunes unter Windows zu aktualisieren
Dieser Prozess ist typisch für die meisten iTunes-Fehlercodes. Nachdem Sie iTunes auf die neueste Version aktualisiert haben, müssen Sie auch Ihr Mac OS aktualisieren. Vorher vergewissern Sie sich, dass Sie Folgendes verifiziert haben:
Aktualisiere Mac:
Aktualisieren Sie Windows 10
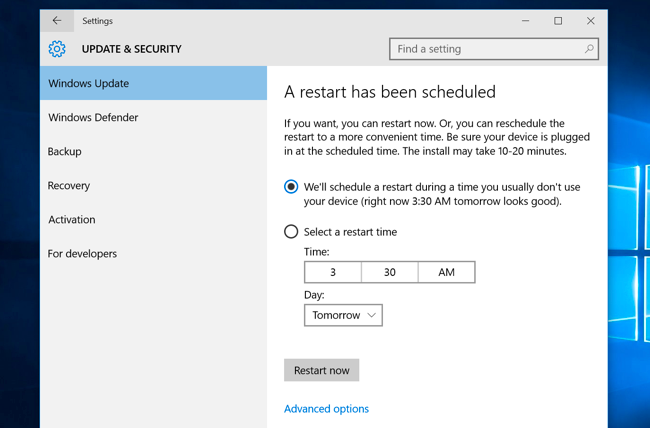
Der Antivirus Das Programm verursacht auch einige Eingriffe zwischen iTunes und Apples Servern.
Manchmal verursacht Ihr Antivirenprogramm auch Eingriffe zwischen iTunes und den Servern von Apple. Es kann auch ein Virus sein, der Ihren Computer infiziert hat, das Apple versucht, das Netzwerk von iTunes zu blockieren. Eine andere mögliche Ursache ist veraltete Sicherheitssoftware. Dies sind nur mögliche Gründe, warum Sie den iTunes-Fehler 39 erhalten. Folgendes kannst du tun:
Schalten Sie Ihren Computer, das iPhone / iPad, aus, um eine schnelle Systemaktualisierung zu ermöglichen.
Sie können auch testen, ob das Problem von anderen an Ihren Computer angeschlossenen Geräten verursacht wird. Sie können andere nicht verwendete Kabel oder USB-Anschlüsse entfernen.
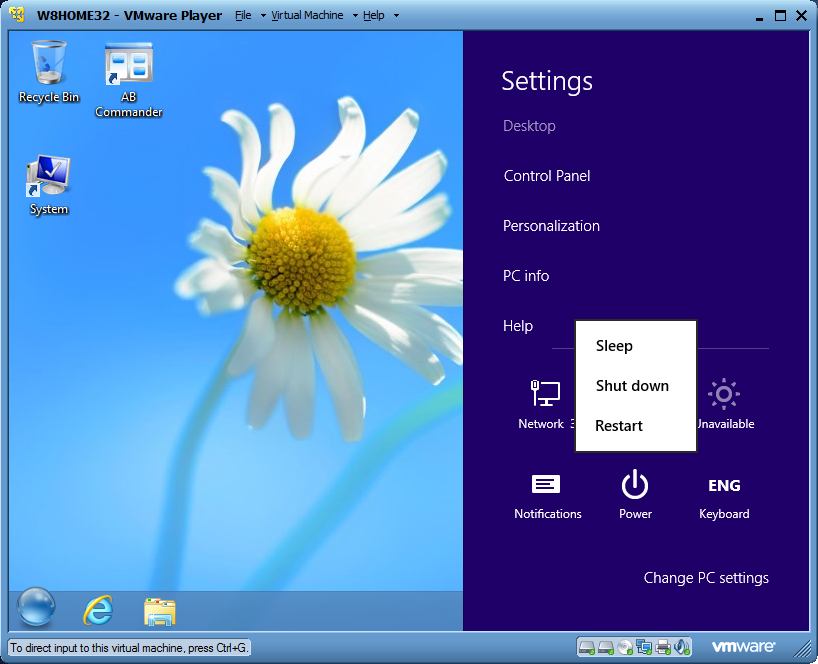
Nachdem Sie die oben genannten Schritte ausgeführt haben, können Sie versuchen, den Wiederherstellungs-, Aktualisierungs- oder Synchronisierungsprozess mit iTunes durchzuführen.
Wenn du denkst, dass du mehr Hilfe benötigst, um diese erwähnten Schritte auszuführen, dann kannst du die erste Option in Betracht ziehen, die iTunes Fehler 39 mit beheben soll FoneDog Toolkit - iOS Systemwiederherstellung.
Mit dem FoneDog Toolkit - iOS System Recovery können Sie jede Art von iTunes-Fehlercodes korrigieren, damit Sie sie auf Ihrem Computer immer griffbereit haben. Wenn Sie das nächste Mal mit diesem Fehler konfrontiert werden, wissen Sie, was genau zu tun ist.
Behebung von iTunes Fehler 39 wurde mit Hilfe von vereinfacht FoneDog Toolkit - iOS Systemwiederherstellung. Sie müssen sich nicht einer Reihe von Versuchen und Irrtümern unterziehen, um das loszuwerden. Alles, was Sie jemals brauchten, war das Herunterladen FoneDog Toolkit - iOS Systemwiederherstellung und es wird den harten Job für machen.
Denken Sie daran, diese Software kümmert sich auch um andere Systemprobleme wie Wiederherstellungsmodus, weißer Bildschirm, schwarz / leerer Bildschirm, auf Apple-Logo stecken, rot-Bildschirm, Schleifen beim Start usw. Das Beste ist, dass es mit allen Betriebssystemen wie Windows 10 oder Mac 10.14 und iOS 12 vollständig kompatibel ist. FoneDog Toolkit - iOS Systemwiederherstellung funktioniert auch mit allen Arten von iPhone, iPad und iPod touch.
Hinterlassen Sie einen Kommentar
Kommentar
IOS Systemwiederherstellung
Beheben Sie verschiedene iOS-Systemfehler im normalen Status.
Kostenlos Testen Kostenlos TestenBeliebte Artikel
/
INFORMATIVLANGWEILIG
/
SchlichtKOMPLIZIERT
Vielen Dank! Hier haben Sie die Wahl:
Excellent
Rating: 4.7 / 5 (basierend auf 109 Bewertungen)